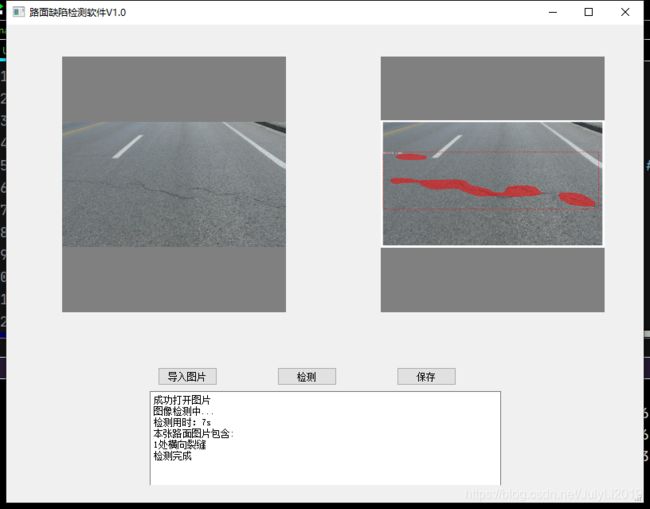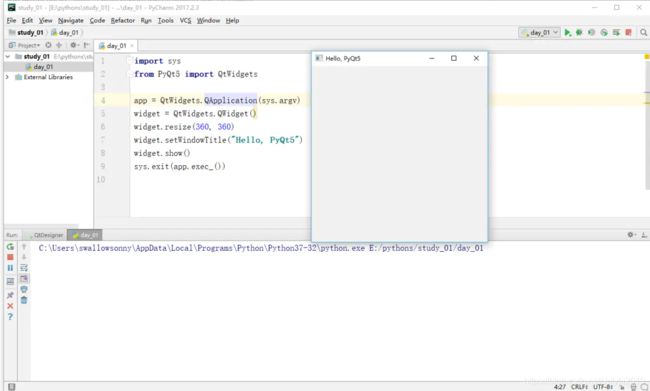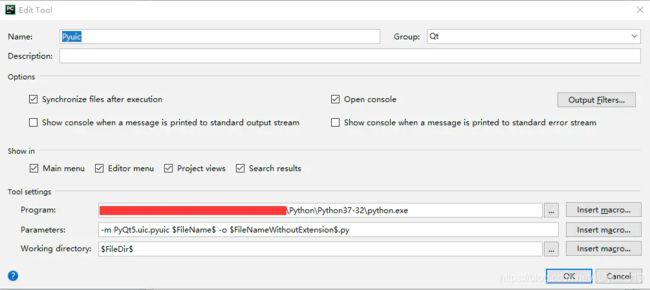MaskRCNN可视化界面开发(PyQt5)
Mask RCNN系列文章目录
Mask RCNN笔记:环境安装篇(Win10+tensrflow-gpu) 不需要另行安装cuda cudnn
MaskRCNN可视化界面开发(PyQt5)
文章目录
- Mask RCNN系列文章目录
- 前言
- 一、PyQt5及Designer、Pyuic插件安装
- 二、设计UI界面
-
- 1.使用Qt Designer来设计界面
- 2.按钮事件
- 3.ui文件转py代码
- 三、编写逻辑代码
- 四、补充
-
- 1.界面样式美化
- 2.pyinstaller打包成独立exe文件
- 打包调试:
-
- 1.`pyinstaller`重新安装后不是内部或外部命令,也不是可运行的程序 或批处理文件
- 2.图片加载问题
笔者因毕设要求,需要对maskRCNN进行封装,制作一个可视化界面。
文章目录
- Mask RCNN系列文章目录
- 前言
- 一、PyQt5及Designer、Pyuic插件安装
- 二、设计UI界面
-
- 1.使用Qt Designer来设计界面
- 2.按钮事件
- 3.ui文件转py代码
- 三、编写逻辑代码
- 四、补充
-
- 1.界面样式美化
- 2.pyinstaller打包成独立exe文件
- 打包调试:
-
- 1.`pyinstaller`重新安装后不是内部或外部命令,也不是可运行的程序 或批处理文件
- 2.图片加载问题
前言
本文默认已经实现了MaskRCNN的训练和测试,现在测试的基础上加一个UI界面。 本文使用PyQt5进行界面开发。提示:以下是本篇文章正文内容,下面案例可供参考
一、PyQt5及Designer、Pyuic插件安装
1.激活maskRCNN虚拟环境,安装PyQt5:
pip install -i https://pypi.tuna.tsinghua.edu.cn/simple some-package PyQt5
清华的镜像地址,加速下载,推荐使用
PyQt5 测试
import sys
from PyQt5 import QtWidgets
app = QtWidgets.QApplication(sys.argv)
widget = QtWidgets.QWidget()
widget.resize(360, 360)
widget.setWindowTitle("Hello, PyQt5")
widget.show()
sys.exit(app.exec_())
pip install -i https://pypi.tuna.tsinghua.edu.cn/simple some-package PyQt5-tools
安装成功打开python的安装目录的Lib目录下,site-packages里面会有 PyQt5 和 pyqt5-tools 两个目录
配置PyChram,安装QtDesigner:
2.1打开PyCharm,File > Settings > Tools > External Tools
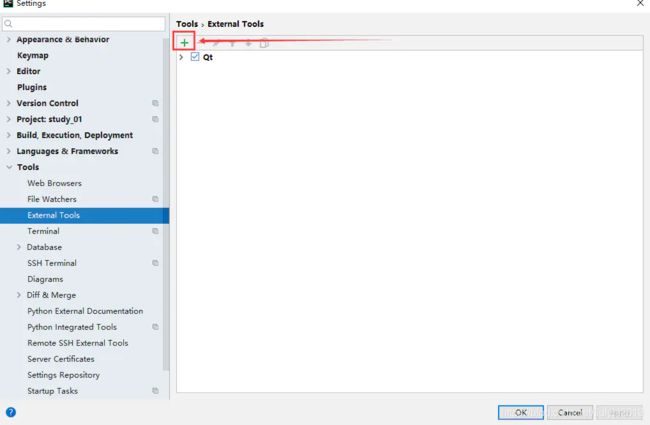
2.2点击 + 号创建
Name: Designer
Group: Qt
Program: designer.exe所在目录
Working directory: $ProjectFileDir$

2.3安装Pyuic
打开PyCharm,File > Settings > Tools > External Tools
点击 + 号创建
Name: Pyuic
Group: Qt
Program: python.exe所在目录
Arguments: -m PyQt5.uic.pyuic $FileName$ -o $FileNameWithoutExtension$.py
Working directory: $FileDir$
二、设计UI界面
1.使用Qt Designer来设计界面
注意本过程需在maskRCNN源码的同一目录下进行。
按照我们之前的界面构思

我们需要从3个PushButton按键,2个label用于展示和1个textBrowser用于状态显示。
控件上显示的文字 text 属性和控件的名字 objectName 属性需要修改,便于显示和代码调用。可以按照下面我推荐的命名:
| 控件 | 显示内容text | 控件名objectName |
|---|---|---|
| PushButton | 导入图片 | btnInput |
| PushButton | 检测 | btnTest |
| PushButton | 保存 | btnSave |
| Label | 输入图片 | labelinput |
| Label | 结果图片 | labelresult |
| TextBrowser | textBrowser |
2.按钮事件
我们知道GUI是通过事件驱动的,什么意思呢?比如前面我们已经设计好了界面,接下来就需要实现”导入图片”到”保存”这3个按钮的功能,也就是给每个按钮指定一个”函数”,逻辑代码写在这个函数里面。这种函数就称为事件,Qt中称为槽连接。
点击Designer工具栏的”Edit Signals/Slots”按钮,进入槽函数编辑界面,点击旁边的”Edit Widgets”可以恢复正常视图:

进入槽函数编辑界面后,然后点击按钮并拖动,当产生类似于电路中的接地符号时释放鼠标,参看下图:

到此,我们就完成了界面设计的所有工作,按下Ctrl+S保存当前窗口为.ui文件。
3.ui文件转py代码
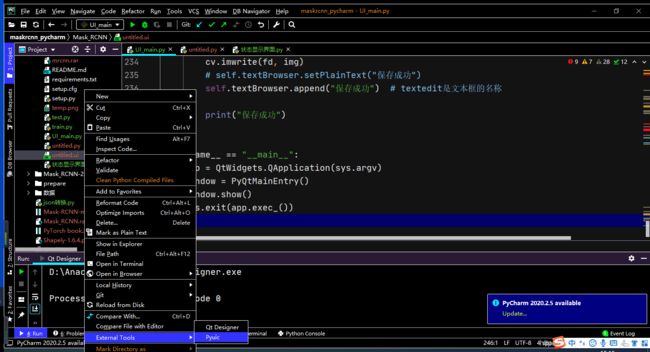
运行PyUIC后,会生成UI个.py文件,打开.py就是我们需要的界面模板。注意不要直接在.py文件里编码,因为每一次运行PyUIC,生成的.py文件都会更新,添加的代码不会保存。
三、编写逻辑代码
在同一工作目录下新建一个”UI_main.py”的文件,存放逻辑代码。代码中的每部分我都写得比较独立,没有封装成函数,便于理解。代码看上去很长,但很简单,可以每个模块单独看。
我整体的思路比较简单:
1.当按下导入图片按键时,要导入的图片显示在待显示的label区域;
2.当按下导入检测按键时,运行原来的maskRCNN的测试部分的代码,并将测试部分的结果图片保存为temp.png,并显示在结果显示的label区域;
3.当按下导入保存按键时,读取temp.png图片,保存到指定位置。
4.以上三部步都会产生反馈状态,将反馈状态显示在textBrowser区域。
下面直接上代码:
import sys
import cv2 as cv
from PyQt5 import QtCore, QtGui, QtWidgets
from PyQt5.QtCore import *
from PyQt5.QtGui import *
# from PyQt5.QtWidgets import QFileDialog, QMainWindow
from PyQt5.QtWidgets import QFileDialog, QMainWindow, QApplication
from untitled import Ui_MainWindow
class PyQtMainEntry(QMainWindow, Ui_MainWindow):
def __init__(self):
super().__init__()
self.setupUi(self)
self.setWindowTitle("路面缺陷检测软件V1.0")
self.labelinput.setAlignment(Qt.AlignCenter)
self.labelinput.setStyleSheet("QLabel{background:gray;}"
"QLabel{color:rgba(255,255,255,150);"
"font-size:20px;"
"font-weight:bold;"
"font-family:Roman times;}")
self.labelresult.setAlignment(Qt.AlignCenter)
self.labelresult.setStyleSheet("QLabel{background:gray;}"
"QLabel{color:rgba(255,255,255,150);"
"font-size:20px;"
"font-weight:bold;"
"font-family:Roman times;}")
def btnTest_Pressed(self):
if not hasattr(self, "captured"):
# print("没有输入图像")
# self.textBrowser.setPlainText("没有输入图像")
return
self.textBrowser.append("图像检测中...")
def btnInput_Clicked(self):
'''
从本地读取图片
'''
global fname
# 打开文件选取对话框
filename, _ = QFileDialog.getOpenFileName(self, '打开图片', "", "*.jpg;;*.png;;All Files(*)")
if filename:
self.captured = cv.imread(str(filename))
# OpenCV图像以BGR通道存储,显示时需要从BGR转到RGB
self.captured = cv.cvtColor(self.captured, cv.COLOR_BGR2RGB)
rows, cols, channels = self.captured.shape
bytesPerLine = channels * cols
QImg = QImage(self.captured.data, cols, rows, bytesPerLine, QImage.Format_RGB888)
self.labelinput.setPixmap(QPixmap.fromImage(QImg).scaled(
self.labelinput.size(), Qt.KeepAspectRatio, Qt.SmoothTransformation))
fname = filename
print(fname)
self.textBrowser.setPlainText("成功打开图片")
def btnTest_Clicked(self):
'''
test
'''
global fname
# 如果没有捕获图片,则不执行操作
if not hasattr(self, "captured"):
print("没有输入图像")
self.textBrowser.setPlainText("没有输入图像")
return
print("start")
print(fname.split("/")[-1])
# -*- coding: utf-8 -*-
import os
import sys
import skimage.io
import matplotlib
matplotlib.rcParams['font.sans-serif'] = ['KaiTi']
matplotlib.rcParams['font.serif'] = ['KaiTi']
from mrcnn.config import Config
from datetime import datetime
# Root directory of the project
ROOT_DIR = os.getcwd()
# Import Mask RCNN
sys.path.append(ROOT_DIR) # To find local version of the library
from mrcnn import utils
import mrcnn.model as modellib
from mrcnn import visualize
# Import COCO config
# sys.path.append(os.path.join(ROOT_DIR, "samples/coco/")) # To find local version
# from samples.coco import coco
# Directory to save logs and trained model
MODEL_DIR = os.path.join(ROOT_DIR, "logs")
# Local path to trained weights file
# todo:模型位置
COCO_MODEL_PATH = "E:\\maskrcnn_pycharm\\Mask_RCNN\\logs\\mask_rcnn_shapes_1000.h5" # 模型保存目录
# Download COCO trained weights from Releases if needed
if not os.path.exists(COCO_MODEL_PATH):
utils.download_trained_weights(COCO_MODEL_PATH)
print("cuiwei***********************")
# Directory of images to run detection on
# todo:测试图片位置
# IMAGE_DIR = os.path.join(ROOT_DIR, "picRGB")
IMAGE_DIR = fname
print(IMAGE_DIR)
class ShapesConfig(Config):
"""Configuration for training on the toy shapes dataset.
Derives from the base Config class and overrides values specific
to the toy shapes dataset.
"""
# Give the configuration a recognizable name
NAME = "shapes"
# Train on 1 GPU and 8 images per GPU. We can put multiple images on each
# GPU because the images are small. Batch size is 8 (GPUs * images/GPU).
GPU_COUNT = 1
IMAGES_PER_GPU = 1
# Number of classes (including background)
NUM_CLASSES = 1 + 6 # background + 3 shapes
# Use small images for faster training. Set the limits of the small side
# the large side, and that determines the image shape.
IMAGE_MIN_DIM = 320
IMAGE_MAX_DIM = 512
# Use smaller anchors because our image and objects are small
RPN_ANCHOR_SCALES = (8 * 6, 16 * 6, 32 * 6, 64 * 6, 128 * 6) # anchor side in pixels
# Reduce training ROIs per image because the images are small and have
# few objects. Aim to allow ROI sampling to pick 33% positive ROIs.
TRAIN_ROIS_PER_IMAGE = 100
# Use a small epoch since the data is simple
STEPS_PER_EPOCH = 100
# use small validation steps since the epoch is small
VALIDATION_STEPS = 50
# import train_tongue
# class InferenceConfig(coco.CocoConfig):
class InferenceConfig(ShapesConfig):
# Set batch size to 1 since we'll be running inference on
# one image at a time. Batch size = GPU_COUNT * IMAGES_PER_GPU
GPU_COUNT = 1
IMAGES_PER_GPU = 1
config = InferenceConfig()
# Create model object in inference mode.
model = modellib.MaskRCNN(mode="inference", model_dir=MODEL_DIR, config=config)
# Load weights trained on MS-COCO
model.load_weights(COCO_MODEL_PATH, by_name=True)
# COCO Class names
# Index of the class in the list is its ID. For example, to get ID of
# the teddy bear class, use: class_names.index('teddy bear')
# class_names = ['BG', '隐裂'] # 注意修改类别名称
class_names = ['BG', '灌缝修补', '横向裂缝', '块状裂缝', '块状修补', '纵向裂缝', '坑槽']
# Load a random image from the images folder
# file_names = next(os.walk(IMAGE_DIR))[2]
# image = skimage.io.imread("E:\\maskrcnn_pycharm\\Mask_RCNN\\picRGB\\62.png") # 你想要测试的图片
image = skimage.io.imread(fname) # 你想要测试的图片
a = datetime.now()
# Run detection
results = model.detect([image], verbose=1)
# print("result:",results)
b = datetime.now()
# Visualize results
# print("检测用时", (b - a).seconds)
time = (b - a).seconds
self.textBrowser.append("检测用时:" + str(time) + "s")
r = results[0]
visualize.display_instances(image, r['rois'], r['masks'], r['class_ids'],
class_names, r['scores'])
class_ids = r['class_ids']
class_dict = {
}
for index, i in enumerate(class_ids):
if i in class_dict:
class_dict[i] += 1
else:
class_dict[i] = 1
output_dict = {
}
for key, value in class_dict.items():
label = class_names[key]
output_dict[label] = value
print(output_dict)
self.textBrowser.append("本张路面图片包含:" )
for key, value in output_dict.items():
self.textBrowser.append(str(value)+"处"+str(key))
self.captured = cv.imread(r"temp.png")
# OpenCV图像以BGR通道存储,显示时需要从BGR转到RGB
self.captured = cv.cvtColor(self.captured, cv.COLOR_BGR2RGB)
rows, cols, channels = self.captured.shape
bytesPerLine = channels * cols
QImg = QImage(self.captured.data, cols, rows, bytesPerLine, QImage.Format_RGB888)
self.labelresult.setPixmap(QPixmap.fromImage(QImg).scaled(
self.labelresult.size(), Qt.KeepAspectRatio, Qt.SmoothTransformation))
self.textBrowser.append("检测完成")
def btnSave_Clicked(self):
'''
保存
'''
global fname
if not hasattr(self, "captured"):
print("没有输入图像")
self.textBrowser.setPlainText("没有输入图像")
return
tmp = fname.split('/')[-1]
img = cv.imread("temp.png")
fd, type = QFileDialog.getSaveFileName(self,
"保存图片", tmp)
print(fd)
cv.imwrite(fd, img)
# self.textBrowser.setPlainText("保存成功")
self.textBrowser.append("保存成功") # textedit是文本框的名称
print("保存成功")
if __name__ == "__main__":
app = QtWidgets.QApplication(sys.argv)
window = PyQtMainEntry()
window.show()
sys.exit(app.exec_())
今天就先写到这边,后续有想法再补充!
2020年12月8日15:32:30
四、补充
1.界面样式美化
原来的界面有比较朴实无华(丑),这两天在原来的基础上做了一些布局修改和样式效果,下面先看下美化后的效果(简单的美化,哈哈哈!!!)。
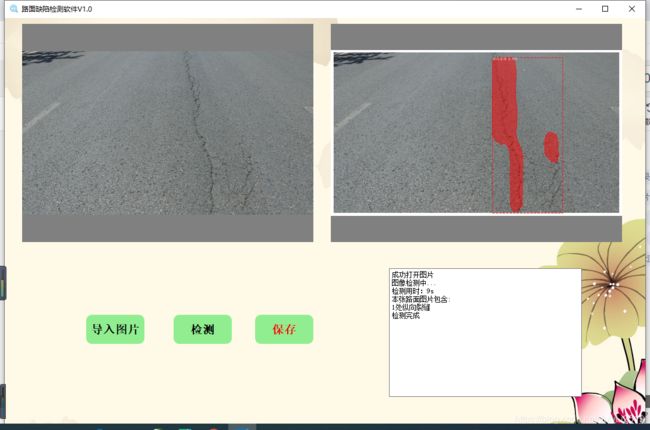
总的来说就是,加了一些图标、按键样式和背景。
实现这些只需要在之前代码的def __init__(self)初始化函数中加入以下代码:
self.setWindowIcon(QIcon('E:\\maskRCNN\\Mask_RCNN\\icon\\head.png'))
# 设置背景图片
palette1 = QPalette()
palette1.setBrush(self.backgroundRole(), QBrush(QPixmap('E:\\maskRCNN\\Mask_RCNN\\icon\\bg.jpg')))
self.setPalette(palette1)
self.setStyleSheet(
'QPushButton{font-weight: bold; background: skyblue; border-radius: 14px;' # 为按钮设置通用样式
'width: 64px; height: 28px; font-size: 20px; text-align: center;}'
'QPushButton:hover{background: rgb(50, 150, 255);}' # 鼠标划到按钮上的样式
'QLabel{font-weight: bold; font-size: 20px; color: orange}' # QLabel通用样式
'QLineEdit{width: 100px; font: 微软雅黑}' # QlineEdit通用样式
)
# self.btnInput.setIcon(QIcon(r'icon/open_img.png'))
self.btnInput.setStyleSheet("QPushButton{color:black}"
"QPushButton:hover{color:red}"
"QPushButton{background-color:lightgreen}"
"QPushButton{border:2px}"
"QPushButton{border-radius:10px}"
"QPushButton{padding:2px 4px}")
# self.btnTest.setIcon(QIcon(r'icon/start.png'))
self.btnTest.setStyleSheet("QPushButton{color:black}"
"QPushButton:hover{color:red}"
"QPushButton{background-color:lightgreen}"
"QPushButton{border:2px}"
"QPushButton{border-radius:10px}"
"QPushButton{padding:2px 4px}")
# self.btnSave.setIcon(QIcon(r'icon/save.png'))
self.btnSave.setStyleSheet("QPushButton{color:black}"
"QPushButton:hover{color:red}"
"QPushButton{background-color:lightgreen}"
"QPushButton{border:2px}"
"QPushButton{border-radius:10px}"
"QPushButton{padding:2px 4px}")
这次的补充就先到这,下次预计更新pyinstaller打包成独立exe文件。
第一次更新:2020年12月10日21:10:12
2.pyinstaller打包成独立exe文件
现在maskRCNN环境中安装pyinstaller
pip install pyinstaller
cmd到文件夹下运行pyinstaller -w -F UI_main.py
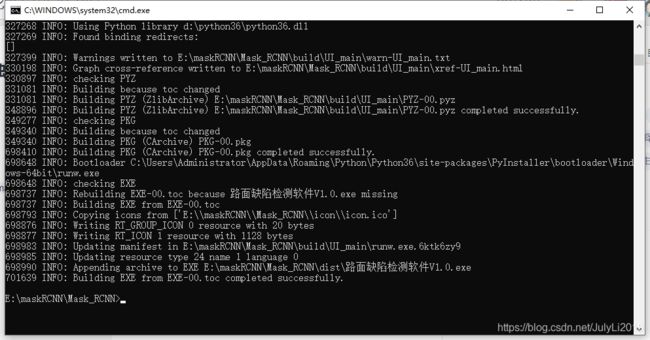
出现上图后,说明打包成功。
在同级目录下就会出现一个dist文件夹,里面就有一个我们打包好的exe文件。

打包调试:
1.pyinstaller重新安装后不是内部或外部命令,也不是可运行的程序 或批处理文件
一般安装完pyinstaller 会默认在 python 的 Scripts 目录下,需要你配置好环境变量。
接着把pyinstaller.exe从(C:\Users…\AppData\Roaming\Python\Python36\Scripts)复制一份到cmd检索的路径中(C:\Program Files\Python36\Scripts),此处需要根据自己的路径稍作修改。
2.图片加载问题
我在最初打包的时候没有将图片的路径写为绝对路径,导致打包后的程序打开后不能够显示图片,解决办法就是将程序中的路径,全部写为绝对路径,这样打包后的程序打开后就直接可以看到图片了!
好了,到这里本文应该差不多写完了!
如果阅读本文对你有用,欢迎点赞评论收藏呀!!!
第二次更新:2020年12月11日17:07:14