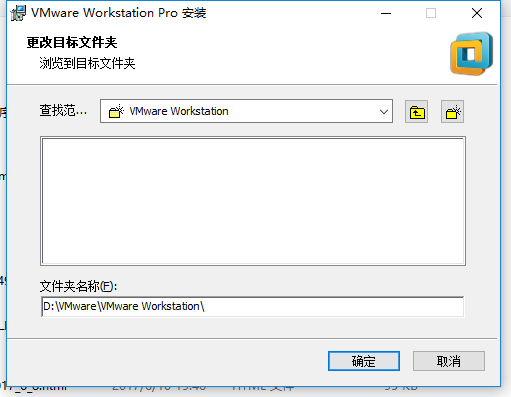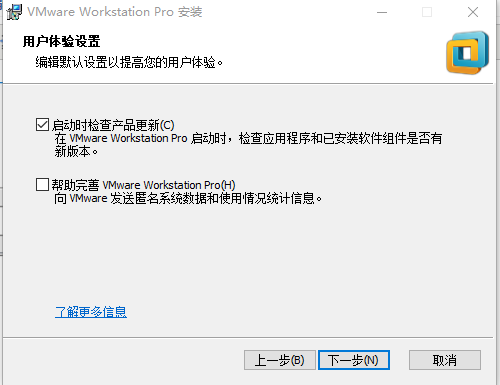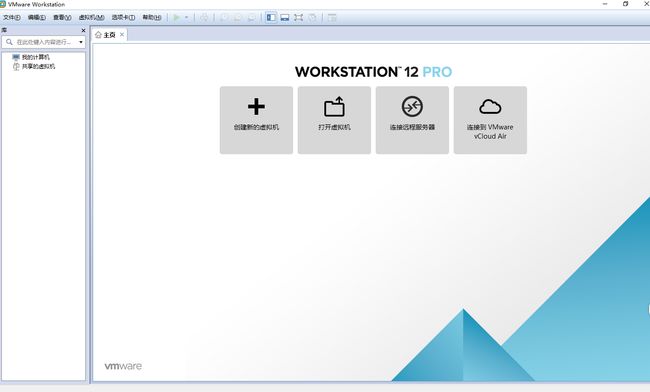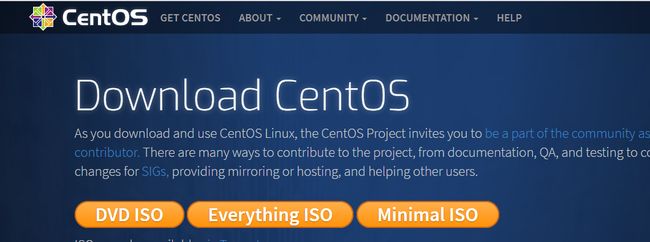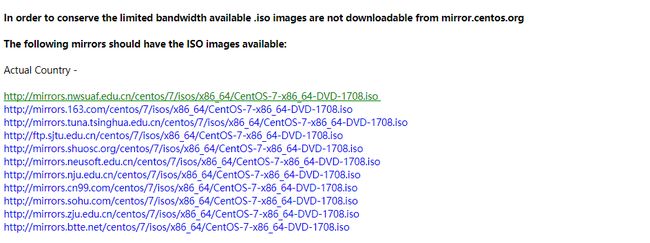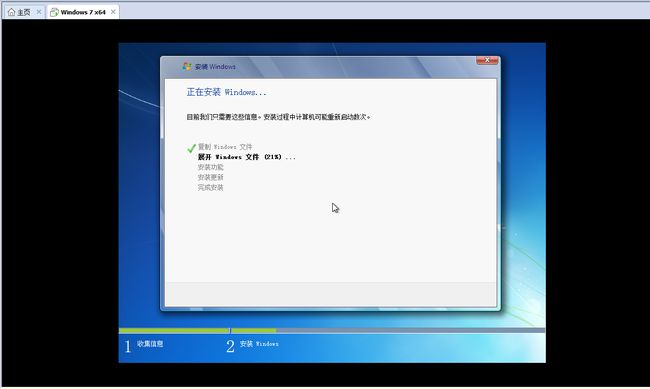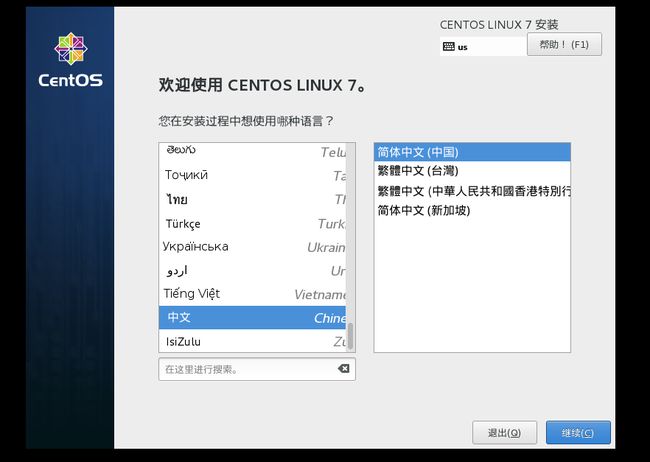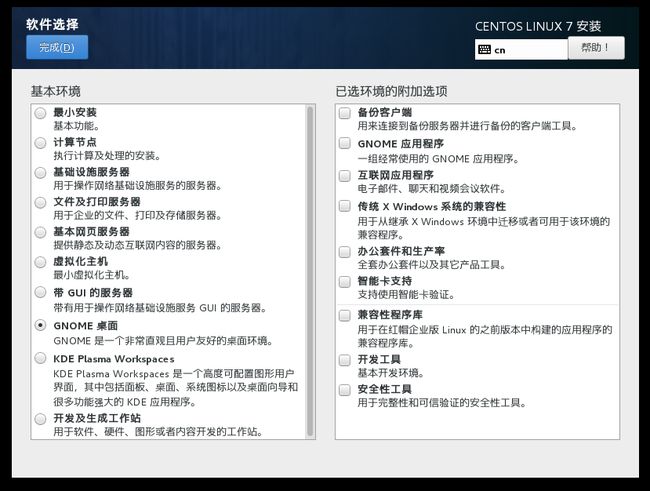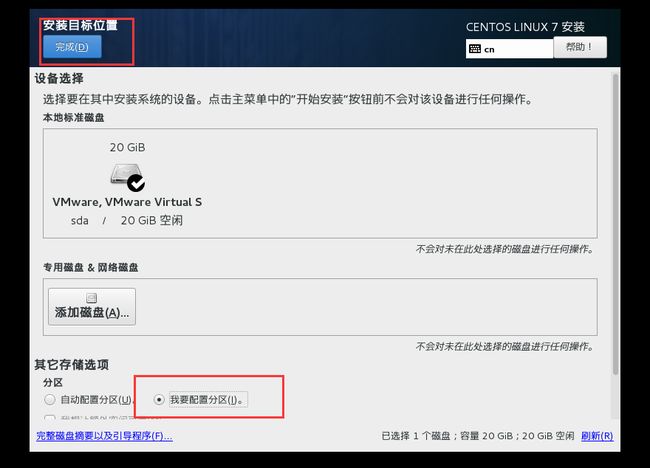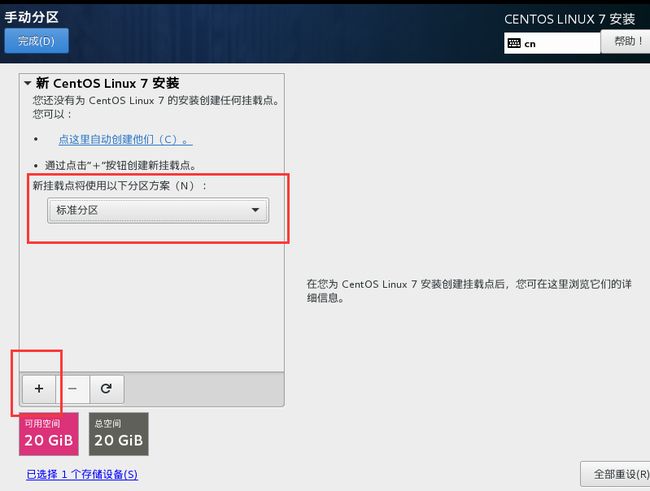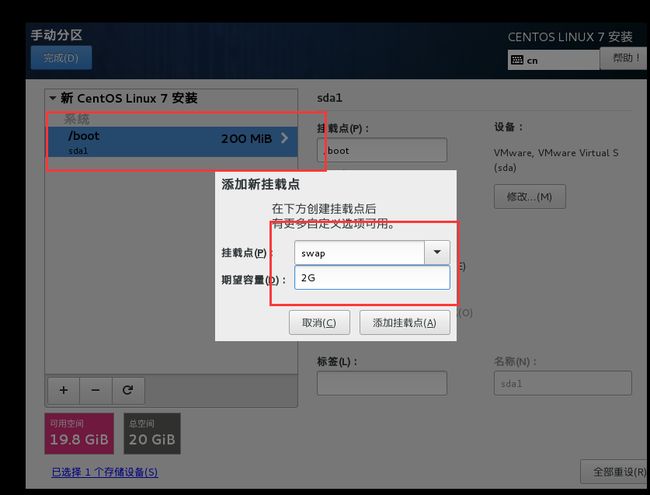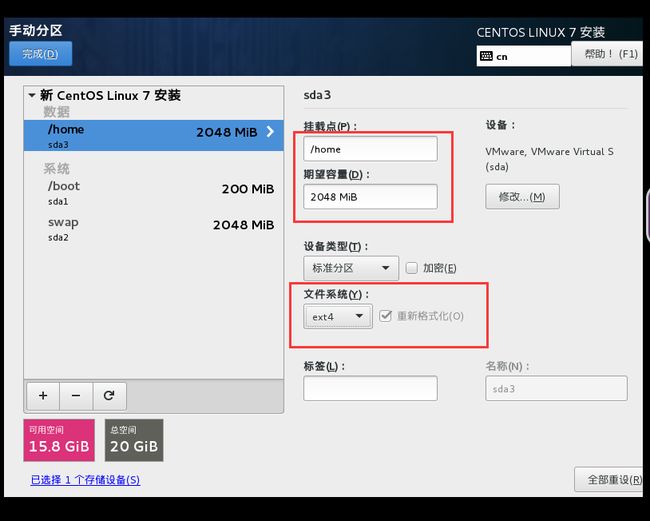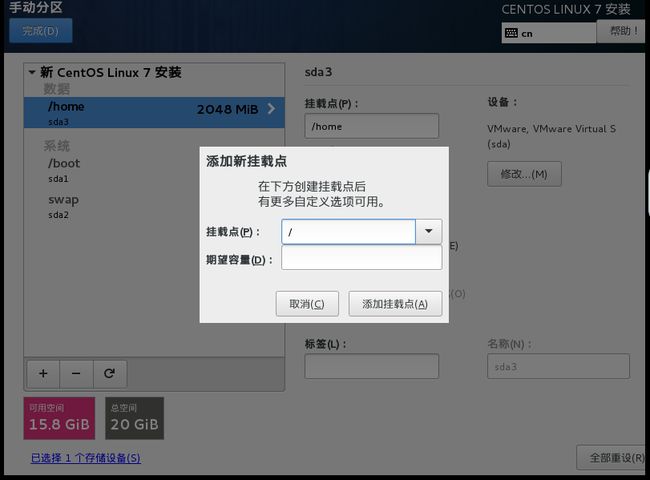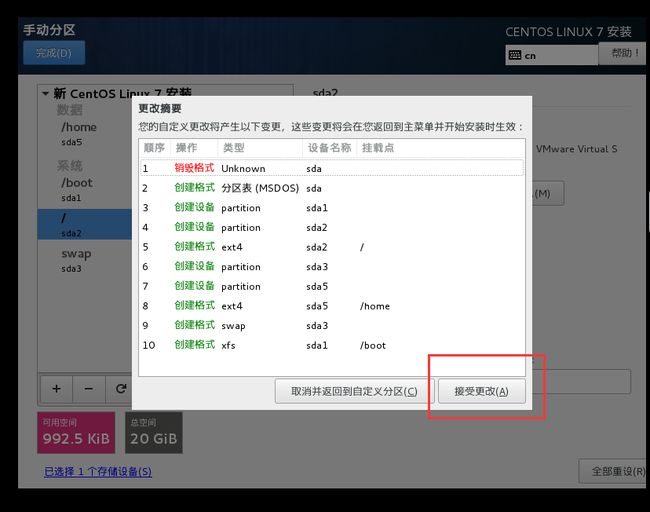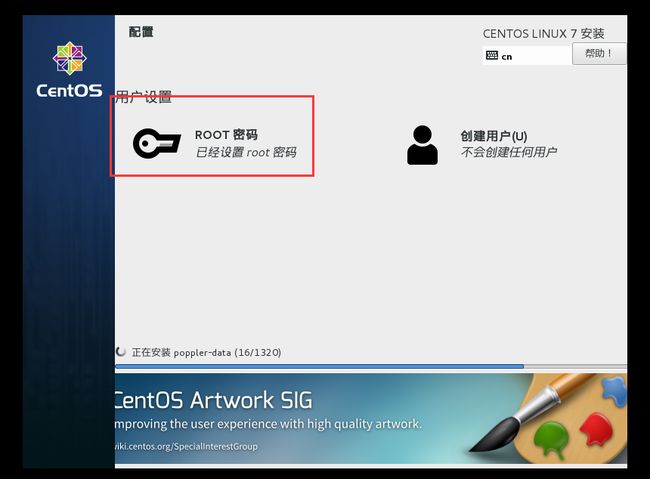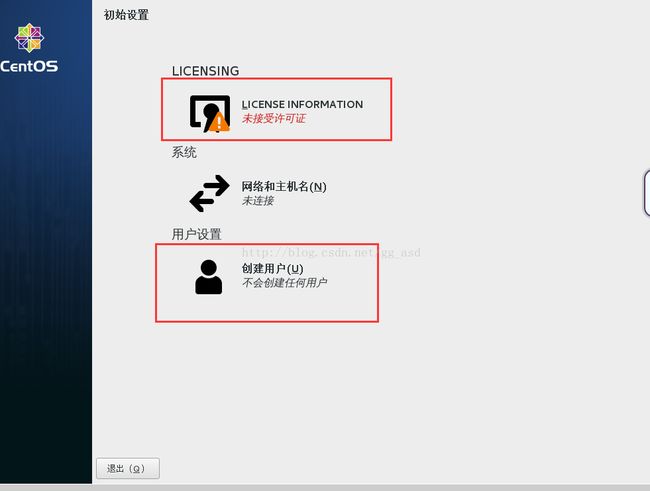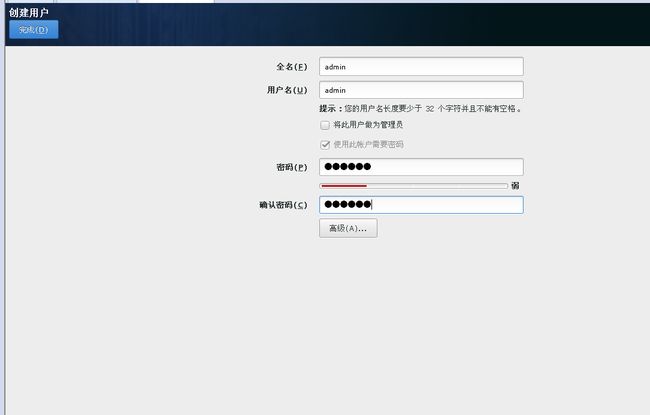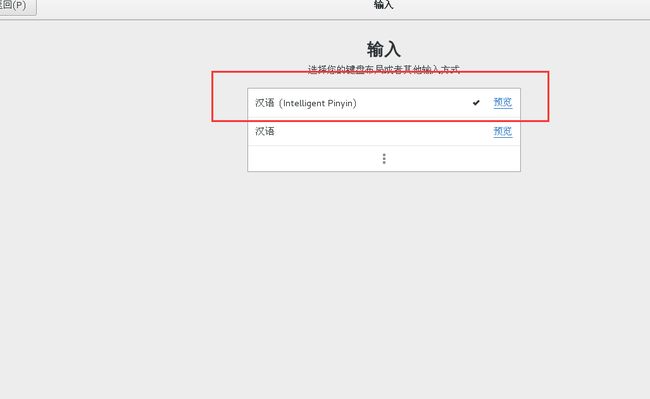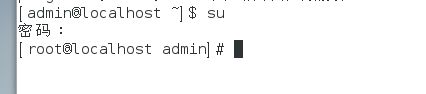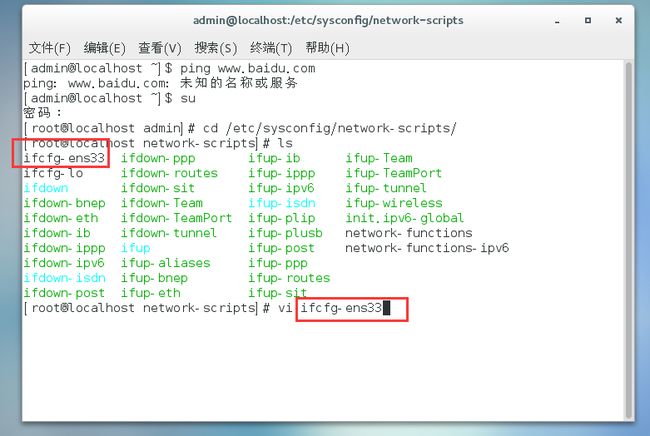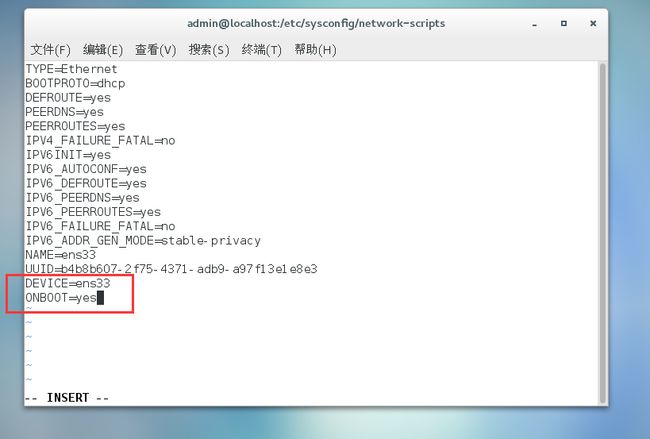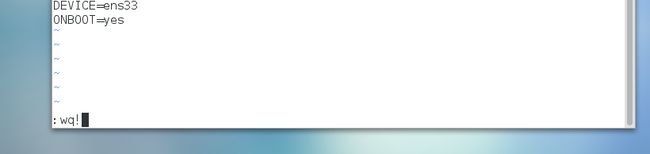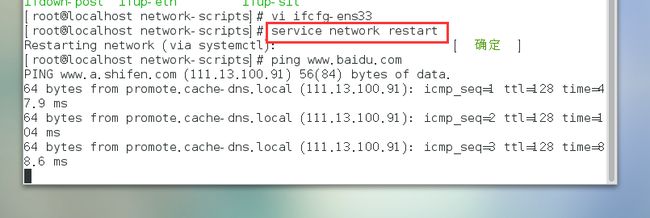云计算虚拟化实验(一)——虚拟机软件VMware的安装以及虚拟机系统的安装(Windows7+CentOS7)
主要内容:
1、虚拟机软件的安装(以VMware为例)
2、虚拟机系统的安装(Window7 + CentOS7)
3、虚拟主机网络互访
4、不同局域网内的虚拟主机互访(软路由——海蜘蛛)
0 ——首先介绍一下什么是虚拟化?
虚拟化,是指通过虚拟化技术将一台计算机虚拟为多台逻辑计算机。在一台计算机上同时运行多个逻辑计算机,每个逻辑计算机可运行不同的操作系统,并且应用程序都可以在相互独立的空间内运行而互不影响,从而显著提高计算机的工作效率。
1 ——虚拟机软件的安装VMware 安装版本:VMware_workstation_full_12.5.2
安装位置自定(我安装在D盘)
勾不勾选都可以
然后,下一步,下一步,安装,要等好一会儿,安装完成
安装完成之后需要许可证密钥,这里有一个永久许可证密钥,感谢博友!
Bingo!
1)首先是下载这里两个操作系统的镜像
Windows7操作系统:百度直接下载
CentOS7操作系统:贴上官方下载的网址:https://www.centos.org/download/,选择DVD ISO
在 Actual Country 这里随便选择一个进行下载~
2)VMware中安装Windows
“创建新的虚拟机”
选择“典型”配置
然后。。。第二步,“安装程序光盘映像文件”(浏览选择,选择好之后会检测到系统)
密钥之类的先跳过....
选择安装位置(磁盘的大小差不多...不能太小,要给系统留位置)
默认设置
安装....
3)同样的步骤安装CentOS
但是注意,后面要进行安装配置(选择语言巴拉巴拉)
继续,在“软件选择”这里,进入之后选带GNOME的桌面的基本环境(默认是命令行,选择了之后就可以用图形界面来操作)
安装位置部分设置“手动分区”,首先是选择“我要配置分区”,然后点击“完成”
完成之后,进入手动分区界面
分区方案选择为“标准分区”
添加挂载点
挂载点1:/boot,大小200M
挂载点3:/home,大小2G,并且将文件系统选择第一个 ext4
剩余的全部分区,全部给第四个挂载点:/ ,大小不必填写,文件系统同挂载点3
点击完成,接受更改
以上就是配置的一系列过程,配置完成之后开始安装,可以在出现的下一界面,进行ROOT密码的设置,然后等待安装的完成
安装完成之后进行重启操作!
重启之后进行初始设置
“接受许可证”以及“创建用户”
创建账号为“admin”的账户,密码自定
创建完成之后,回到设置界面,点击右下角生成配置
等待系统完成配置,之后启动,使用admin账户登录
点击右上角“前进”,开始使用系统。
到这里,CentOS的安装就结束了!
需要注意的是,刚刚完成安装的CentOS是没有开启网络连接的,右键“打开终端”,可以看到是无法ping通百度的
手动设置打开网络连接
1、通过su命令进入管理员命令行,密码为安装时设置的root账户的密码
2、使用cd命令,进入网络配置文件目录
cd /etc/sysconfig/network- scripts/
3、然后通过ls命令可看到该目录下的所有文件,可以看到我们将要修改的文件(第一个),自己安装完成之后,可能这个对应的文件名不太一样,反正是第一个就对啦
4、然后使用 vi 命令修改这个文件
5、文件为可编辑状态之后,将最后一行的 ONBOOT=no,改为yes
6、按下ESC键,退出可编辑状态
7、然后输入“:wq!”命令进行修改的保存,回车退出
8、修改完成之后,重启网络,使用命令“service network restart”
9、重新ping 百度,可以看到已经ping通,并且在Linux里面,数据包收发是持续的
注意:linux下的ping命令和windows下的ping命令是不同的,linux下的ping必须制定次数,不然会无限次的执行下去,可以使用-c选项制定次数
例如 ping 三次www.linuxprobe.com 正确的命令是
ping -c 3 www.linuxprobe.com
如果没有制定次数,可以使用ctrl+c 或者ctrl+z来终止ping命令的执行。
10、网络连接打开之后,我们就可以开始 虚拟主机之间的网络互访啦