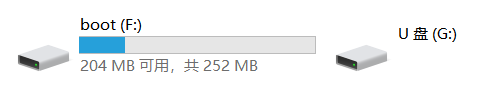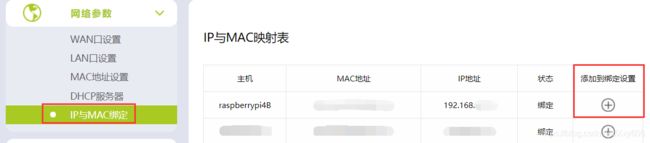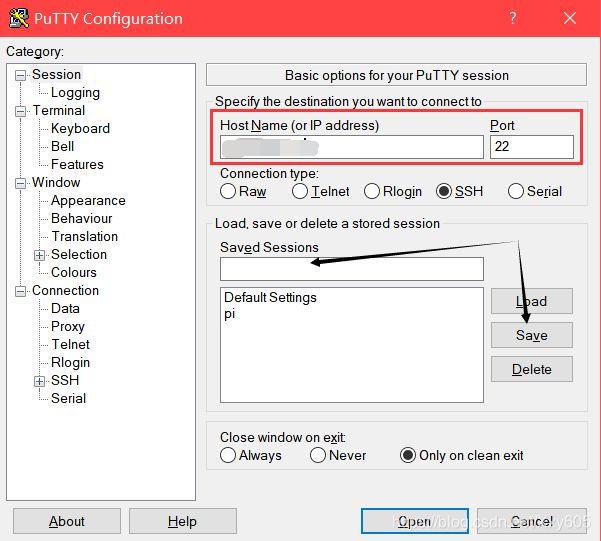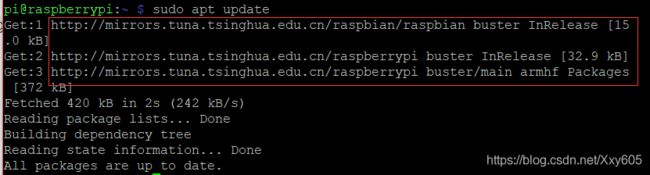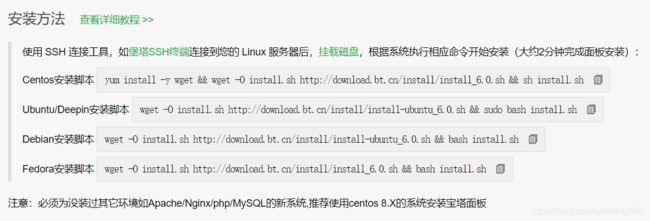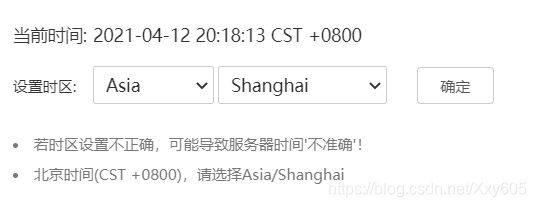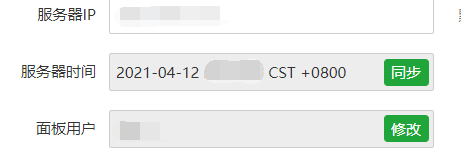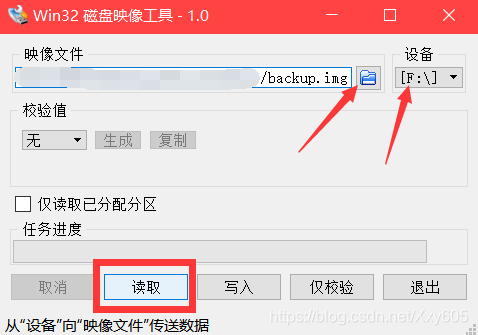Linux & Raspberry树莓派4B——从零开始无图形化界面搭建基于宝塔面板的树莓派小型服务器_系统安装、连接WiFi和SSH、安装LNMP、关机指令、初次备份
文章目录
- 前言
- 一、系统镜像下载
- 二、系统安装
- 三、连接
-
- Ⅰ、连接WiFi
- Ⅱ、开启SSH
- Ⅲ、开机并在路由器绑定局域网IP
- Ⅳ、连接SSH
- 四、安装宝塔面板
-
- Ⅰ、树莓派换源并更新组件
- Ⅱ、安装宝塔面板
- Ⅲ、简单配置宝塔面板
- Ⅳ、设置系统时间
- 五、关机或重启
- 六、备份
- 完
前言
操作均为个人所总结
以下是主要配置信息:
| 项目 | 描述 |
|---|---|
| 硬件 | Raspberry树莓派 4B 2G |
| 存储卡 | SanDisk闪迪 16G |
| 系统 | raspios_lite_armhf |
| 服务器软件 | 宝塔面板 |
| Windows软件 | WIn32_disk_imager、PuTTY |
树莓派4B供电要求是5V3A,虽然很少会满负荷,但为了避免未知错误,请使用相符的充电器供电
操作基于无图形化界面的终端
一、系统镜像下载
为了提高速度使用国内源——上交树莓派镜像源
选择最新的镜像,下载ZIP压缩文件,并解压
raspios_lite_armhf From SJTU
该镜像是lite版,默认无图形化界面
二、系统安装
在Windows打开工具WIn32_disk_imager,选择刚刚下载的镜像,并选择SD卡后,点击写入(Write)
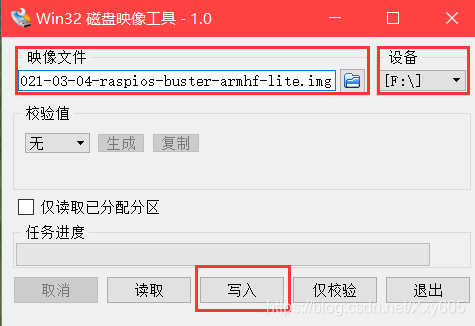
在写入的过程中会自动对SD卡进行格式化,所有的弹窗均点击右上角的叉关闭即可
静待数分钟后,烧录完毕,整个SD卡会被分成两部分:boot区和存储区,如下所示
三、连接
由于OS是没有图形化界面的,因此我们所有的控制都基于终端;而要连接终端,要在连接WiFi的基础上开启SSH功能
Ⅰ、连接WiFi
打开boot区,新建一个文件wpa_supplicant.conf,这是引导配置WiFi的文件,根据自身网络情况写入以下内容:
country=CN
ctrl_interface=DIR=/var/run/wpa_supplicant GROUP=netdev
update_config=1
network={
ssid="xxx" #WiFi名称
psk="xxx" #WiFi密码
key_mgmt=WPA-PSK
priority=1
}
Ⅱ、开启SSH
打开boot区,新建一个没有后缀的空文件ssh
以上两步设置完后,在引导系统启动的时候配置文件便会自动加载,开启功能
Ⅲ、开机并在路由器绑定局域网IP
此时拔出SD卡,插回pi,插电开机,当正确连接上WiFi后,板载LED绿灯会闪烁
这里可能需要多等一会,如果时间过长请拔电再重新开机
访问你的路由器管理界面,获取树莓派的IP地址,也可以用端口扫描器去获取,但不建议
(图中的选项大同小异,仅供参考)
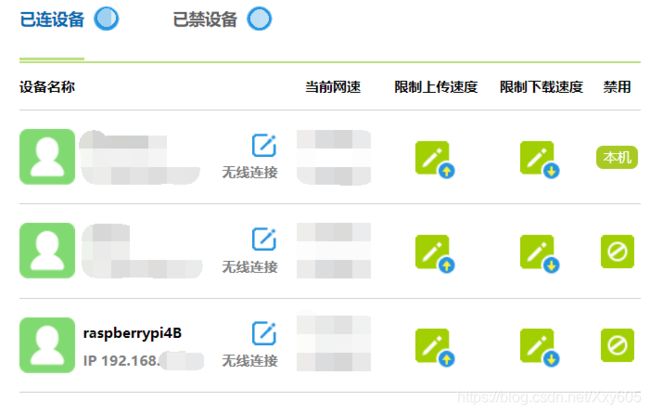
可以将IP和MAC绑定,得到静态局域网IP而不受DHCP分配
如果不绑定下次启动可能导致WiFi改变
Ⅳ、连接SSH
打开工具PuTTY,填入树莓派IP,选择SSH连接,端口默认22
可以将此会话保存下来,起个名称再保存,下次双击即可连接;点击open连接
默认用户名pi,默认密码raspberry,输入即可连接进终端
至此:系统就已经成功安装和连接
四、安装宝塔面板
Ⅰ、树莓派换源并更新组件
Linux常规操作,换成清华源,树莓派换源需要更改两个配置文件/etc/apt/sources.list和/etc/apt/sources.list.d/raspi.list,手动nano分别保存,这里我们一键写入
首先切换成管理员,键入sudo su
接着,复制以下代码,右键粘贴到PuTTY运行
cat << EOF > /etc/apt/sources.list
deb http://mirrors.tuna.tsinghua.edu.cn/raspbian/raspbian/ buster main non-free contrib rpi
deb-src http://mirrors.tuna.tsinghua.edu.cn/raspbian/raspbian/ buster main non-free contrib rpi
EOF
cat << EOF > /etc/apt/sources.list.d/raspi.list
deb http://mirrors.tuna.tsinghua.edu.cn/raspberrypi/ buster main ui
EOF
Ⅱ、安装宝塔面板
raspberryos基于Debian,使用Debian的命令安装
wget -O install.sh http://download.bt.cn/install/install-ubuntu_6.0.sh && bash install.sh
安装时间非常漫长,请耐心等待
直到显示以下界面,即代表成功安装宝塔面板
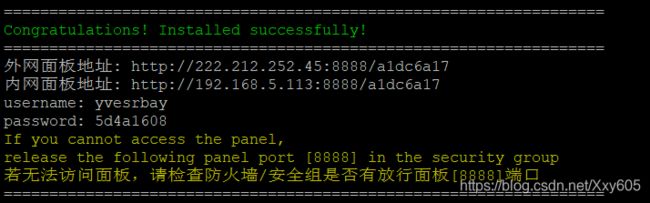
若中途报错而显示...无法安装,请到宝塔论坛反馈...字样时,取消换源,使用原生源安装宝塔面板。
我在安装时候遇到了python报错**no module named _sqlite3**,最后是重装系统跳过换源排除了错误。
Ⅲ、简单配置宝塔面板
根据上图提示访问面板,注册登入
首先安装LNMP/LAMP,这里我的选择如下所示:
由于未知的错误,无法安装版本小于 7的 PHP,操作是假安装
- Nginx v1.18
- PHP v7.2
- Mysql v5.6
- phpMyAdmin v4.9
- pure-Ftpd v1.0.49
安装时间非常漫长,请耐心等待,花费好几个小时
安装完成请检查软件商店-已安装界面,如果没有安装成功请选择更加新的版本安装
接着为了方便登录,修改面板设置的安全入口、面板用户和面板密码
Ⅳ、设置系统时间
打开宝塔面板的Linux工具箱,设置时区
五、关机或重启
使用指令完成关机或者重启
绿色的网络指示灯完全熄灭后代表关机完成
#重启
sudo reboot
#关机
sudo poweroff
sudo init 0
六、备份
关机、拔出SD卡,插入Windows电脑
在想要备份的地方新建空img文件,如:backup.img
打开工具WIn32_disk_imager,选择空镜像,选择boot区,点击读取(Read),即可完成备份
完
感谢浏览,快使用评论区与我交流8~