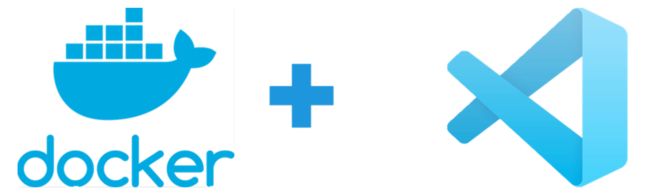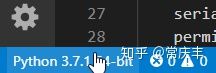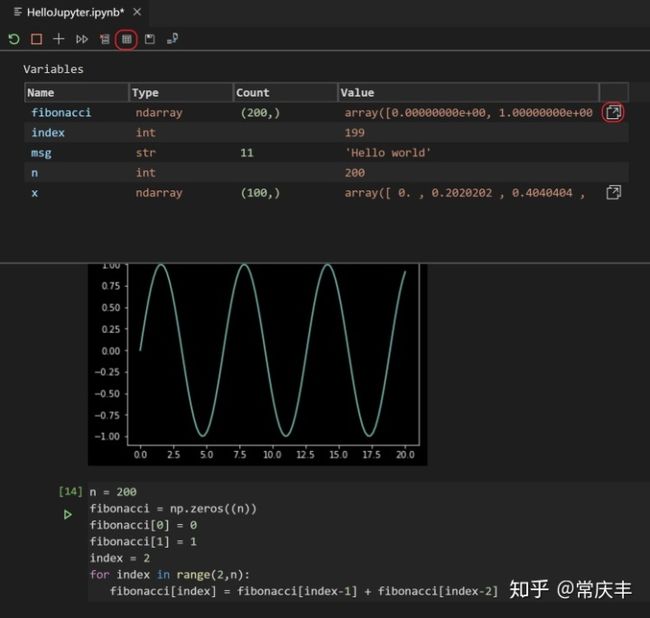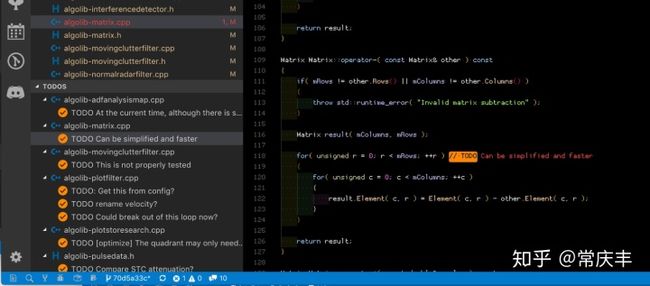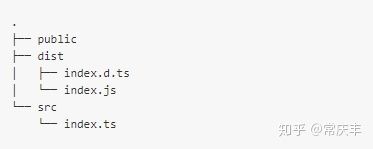centos 安装vscode_Docker+VSCode配置属于自己的炼丹炉
序
之所以要写这么一篇介绍的文章,主要是因为作为一个打杂的算法工程师,在工作中需要使用远程服务器进行开发,然而远程服务器系统版更新缓慢,总有些代码跑不起来,让调包的我很难办。
另外工作中难免遇到共用开发机器的情况,如果把现在的算法工作称为炼丹,那服务器就是丹房,如果大家共用一个丹炉那总是会有配置不同的问题,因此最好的解决方式就是每个人用自己的丹炉。
基于以上原因,我整理了这么一篇配置,大体方案是基于 Docker + VSCode 配置属于个人的开发环境,还会涉及 VSCode 扩展等。
声明
首先要说明的是,由于个人才疏学浅,本文介绍的方案并不是理论上最优的方案,而且一些配置项也并不是必须或并不是适合所有人的,因此如果有同学想要参考的话建议首先完整阅读下各部分,有了整体的概念之后再根据自身需要参考配置。
其次本文各部分都参考了大量文档文章,我尽量给出了相关的参考链接,在此感谢原作者们。对于给出了具体参考链接的情况本文就不会对具体内容多做描述,还请看官查看相关参考文章。不论是本文还是相关参考资料都存在错误的可能,因此还需要阅读的各位根据自己遇到的情况进行调整,官方文档永远比二手博客文章更靠谱。
最后感谢各位(如果有)看官给本文贡献了点击量和浏览量…
Docker
首先要说 Docker 是什么
Docker 是一个开源的应用容器引擎,让开发者可以打包他们的应用以及依赖包到一个可移植的镜像中,然后发布到任何流行的 Linux或Windows 机器上,也可以实现虚拟化
以上是我抄的百科词条,总体意思看来是做了个内核容器虚拟化,也就是在真实系统的基础上又虚拟化了容器出来。类比的话可以类似于常用的虚拟机,但又不一样,容器开销上会小很多。这种虚拟容器适合用来制作可移植镜像发布应用,而我这里要用它来当做虚拟环境用,不知道算不算是一种浪费。
提到了Docker就要说到它的底层 LXC ,关于 LXC 和 Docker 的关系可以看看 《请问docker与lxc是什么关系,有什么区别》。因为 LXC 是 Docker 的底层,所以也有人用 LXC 来达到共用机器隔离的目的,可以参考《为实验室建立公用GPU服务器》。不过本文还是介绍使用 Docker 的方法,就不多介绍 LXC 了。
知道了Docker 是什么了之后就要使用 Docker,需要说明的是最好参考 docker-docs (注:大家都看过廖雪峰老师的Python等系列博客吧,他在自己的博客里也表示“docker就看官方文档”),一些中文资料如《菜鸟教程-Docker 教程》因为更新不及时可能会存在些问题,这里我是踩过坑的。
安装 Docker
以 CentOS7 + 社区版Docker 为例,CentOS7 中 Docker 的安装可以参考《Get Docker Engine - Community for CentOS》
首先 Docker 对系统环境有些要求,参考文档中 《OS requirements 》部分,具体的说就是 CentOS7 以及 centos-extras repository 。
系统符合要求后可以卸载已有老版本 docker,参考 《Uninstall old versions》 部分,没装过的可以跳过了。
接下来的安装部分提供了三种安装方式,分别是常用的由repository安装、使用 RPM package 手动安装以及测试脚本安装,参考文档 《Install Docker Engine - Community》部分,以下简单介绍下常用的安装方式:
第一步 SET UP THE REPOSITORY:
-
- 安装依赖包:
sudo yum install -y yum-utils device-mapper-persistent-data lvm2 - 设置稳定源:
sudo yum-config-manager --add-repo https://download.docker.com/linux/centos/docker-ce.repo
- 安装依赖包:
第二步就是安装 docker:sudo yum install docker-ce docker-ce-cli containerd.io,安装后docker并未自动启动
第三步就是启动 docker:sudo systemctl start docker
最后可以测试下docker 是否安装成功:sudo docker run hello-world,如果能够正确显示一些信息则安装成功
安装完之后如果想卸载了可以参考 《Uninstall old versions》部分卸载 docker,但是卸载时候不会自动删除镜像和容器,需要记得手动删除。
安装NVIDIA-Docker
作为一个算法工程师,总归有用上 GPU 的时候,为了在 Linux 上启用 GPU 支持,需要安装 nvidia-docke。
The NVIDIA Container Toolkit allows users to build and run GPU accelerated Docker containers.
要安装 nvidia-docker 首先要确保安装了 NVIDIA driver 和 Docker 19.03,其中驱动的链接已经给出了,没安装的自己安装下。
CentOS7下的 nvidia-docker 的安装可以参考《CentOS 7 (docker-ce), RHEL 7.4/7.5 (docker-ce), Amazon Linux 1/2》,使用说明可以参考《Usage》。
需要注意的是在 Usage 里已经使用 --gpus 参数,而后续的 TensorFlows 的 docker 中文教程中还在使用已废弃 --runtime=nvidia参数,需要记得替换成--gpus。
安装好之后可以使用命令 docker run --gpus all,capabilities=utility nvidia/cuda:9.0-base nvidia-smi 测试下。
Docker 的使用
docker的使用真的是参考 docker-docs 就好了,这里只说几个和后文有关及常用的。
首先是一些查看镜像(image)和容器(container)的命令:
- 列出本机的所有 image 文件:
docker image ls - 删除 image 文件:
docker image rm [imageName] - 列出本机正在运行的容器:
docker container ls -l - 列出本机所有容器,包括终止运行的容器:
docker container ls -l --all - 删除容器文件:
docker container rm [containerID] - 导出容器:
docker export [OPTIONS] CONTAINER - 导入容器:
docker import [OPTIONS] file|URL|- [REPOSITORY[:TAG]]
这里镜像可以简单粗暴的理解为系统安装包,而容器可以理解为虚拟系统。
容器是可以导入和导出的,也就是说配置好了一个自己满意的容器后可以导出,之后每次需要干净的新系统环境之后都可以导入这个,就有一个符合自己需要的干净系统了。
docker 的启动使用 docker run [OPTIONS] IMAGE [COMMAND] [ARG...] 命令,例如:
docker run -it -p 8022:22 --ipc host --name docker_example --gpus all -v ~/work:/work tensorflow/tensorflow:latest-gpu-py3-jupyter /bin/bash
- -i 表示 Allocate a pseudo-tty
- -t 表示 Keep STDIN open even if not attached
- -p 表示对端口号进行映射,即将 docker 容器的 22 号端口映射到宿主机的 8022 端口,这样设置的目的是方便后续使用 VSCode 连接容器,可以根据需要进行设置
- -ipc host 的目的是为了增加主机与容器共享内存用的,如果这个参数报错,还可以采用--shm-size参数[1]
- --name docker_example 是将容器命名为 docker_example,docker 有长id、短id、name三个标识,如果不指定名称则会随机名称
- --gpus all 是使用全部宿主机 GPU,这里的设置可以参考 nvidia-docker 的 Usage 具体设置使用哪个卡
- -v ~/work:/work 是将宿主机的 ~/work 目录映射到容器的 /work 目录,方便主机和宿主机间共享数据,这里的 -v 是 volumes 的意思,而这个共享是有两种情况的,具体信息可以参考《 Use volumes 》
- tensorflow/tensorflow:latest-gpu-py3-jupyter 是指定使用的镜像版本,这里的版本可以在 docker-hub 查到
docker 的镜像为了减小体积会精简掉很多内容,比如刚刚这个机遇 Ubuntu 的 tensorflow/tensorflow 就没有 vim、locate、man手册等等,有需要的可以自行安装。
docker 容器启动后可以使用exit退出,而如果使用 -d 模式的话会将 docker 放在后台,此时可以通过 docker attach command 进入容器。
docker 容器关闭后,可以使用 Usage: docker start [OPTIONS] CONTAINER [CONTAINER...] 命令启动容器,此时不能再用 docker run。
nvidia-docker 的安装使用说明中还出现了 -rm 参数,此参数默认则为 false,当使用此参数时会在退出容器时自动清理容器。
如果在 docker 的使用时遇到了用户问题,还可以考虑在 docker run 的时候增加 -u 参数设置登录用户。
如果想修改已有容器的部分参数(如 -v 的目录映射),可以参考 《docker-修改容器的挂载目录三种方式》进行修改。
需要注意 :当 attach 到 docker 服务后,看到的输出是同样的,如果需要同时开启多个窗口可以考虑:
- 按照下文方法配置并启动 ssh 服务,这样就通过 xshell 等方式远程登录
- 使用 screen 或者 tmux 等终端复用工具,这两个工具以类似 session-windows-pane 的方式复用窗口
- 同时还可以通过 screen 或者 tmux 起到程序后台运行的作用,参考:Linux 技巧:让进程在后台运行更可靠的几种方法
TensorFlow Docker
以 TensorFlow 为例,参考 TensorFlow Docker
先抄下介绍:
Docker 使用容器创建虚拟环境,以便将 TensorFlow 安装与系统的其余部分隔离开来。TensorFlow 程序在此虚拟环境中运行,该环境能够与其主机共享资源(访问目录、使用 GPU、连接到互联网等)。系统会针对每个版本测试 TensorFlow Docker 映像。
Docker 是在 Linux 上启用 TensorFlow GPU 支持的最简单方法,因为只需在主机上安装 NVIDIA® GPU 驱动程序(无需安装 NVIDIA® CUDA® 工具包)
可以看出 TensorFlow 官方还是很支持使用 docker 方法的,官方也会发布每个版本经测试的 TensorFlow Docker 镜像,而且 docker 是 Linux 上启用 TensorFlow GPU 支持的最简单方法,直接使用官方打好的镜像,避免我们这些渣渣到处去提“tensorflow gpu 如何配置”这种低级问题。
TensorFlow Docker 要求在本地主机上安装 Docker,如果需要在 Linux 上启用 GPU 支持,请安装 nvidia-docker
注意:要在没有 sudo 的情况下运行 docker 命令,请创建 docker 组并添加用户。有关详情,请参阅针对 Linux 的安装后步骤。
是使用 TensorFlow Docker 首先要拉取官方镜像,镜像位于 tensorflow/tensorflow,是基于 Ubuntu 的,映像版本按照以下格式进行标记:
- latest :TensorFlow CPU 二进制映像的最新版本,默认项
- nightly :TensorFlow 映像的每夜版 (不稳定)
- version :指定 TensorFlow 二进制映像的版本,例如:1.13.1
- devel :TensorFlow master 开发环境的每夜版。包含 TensorFlow 源代码
每个基本标记都有用于添加或更改功能的变体:
- tag-gpu:支持 GPU 的指定标记版本
- tag-py3:支持 Python 3 的指定标记版本
- tag-jupyter:带有 Jupyter 的指定标记版本
例如 tensorflow/tensorflow:latest-gpu-py3-jupyter 表示最新版(latest)、带GPU支持(-gpu)、基于Python3(-py3)、含 jupyter (-jupyter)
需要注意的是并非所有版本都包含这些,例如 tensorflow 1.12.0 并没有 jupyter 项,具体镜像可以通过 tensorflow/tensorflow/tags 搜索查询
选定好版本后可以通过docker pull [OPTIONS] NAME[:TAG|@DIGEST] 拉取镜像到本地
- 例如
docker pull tensorflow/tensorflow:latest-gpu-jupyter即为拉取基于py2的最新版TensorFlow,带 gpu 和 jupyter - 实际使用
docker run命令时如果本地没有对应镜像则会自动拉取
拉取镜像(或者不拉取也行)后,可以通过上文介绍过的 docker run命令启动容器
- 例如
TensorFlow:docker run -it tensorflow/tensorflow bash,其余容器名称、目录映射、端口映射等设置项可以参考上文 - 如果需要启用 gpu 支持需要使用
--gpus all命令,其中 all 为使用所有 gpu,具体设置参考 《Usage》
习惯使用 jupyter notebook 的同学可以参考官方设置启用 jupyter notebook,例如
docker run -it -p 8888:8888 tensorflow/tensorflow:latest-gpu-jupyter
但我不习惯使用 jupyter notebook,所以没有认真测试过是否好用。
容器系统配置
配置 SSH服务
此部分参考 [1] 以及 [2],之所以配置 ssh 是为了能够在启动容器后可通过 ssh 连接,也是为了后续能够通过 VSCode 进行远程连接。
然而似乎在 docker 中不应该启用 ssh 服务,并且 VSCode 似乎也是可以直接通过 docker 容器远程连接[3],因此此处只是介绍方法,具体如何使用还需自行判断。
apt update
apt install -y openssh-server
mkdir /var/run/sshd
echo 'root:passwd' | mypasswd
sed -i 's/PermitRootLogin prohibit-password/PermitRootLogin yes/' /etc/ssh/sshd_config
sed 's@sessions*requireds*pam_loginuid.so@session optional pam_loginuid.so@g' -i /etc/pam.d/sshd
echo "export VISIBLE=now" >> /etc/profile
service ssh restart此处第 4 行设置了容器的 root 用户登录密码为 mypasswd,第 5 行修改了 ssh 的设置为可以通过密码登录。
需要注意的是,根据 [2] 的回复中的记录看,似乎第 5 行可能有问题,导致密码依旧无法登录,如有问题可以自行查阅 ssh 配置文档进行修改。
当然此处更推荐的方式是参考 [4] 中的方式生成 ssh-key,并将 ssh-key 加入容器系统的 /root/.ssh/authorized_keys,这样可以实现免密登录,减少了每次登录输入密码的麻烦。
还需要注意的是每次停用 docker 的时候 ssh 服务会关闭,再次使用时候需要再次启用 ssh 服务,这样也间接避免了容器内 ssh 服务在不使用时开启的问题。
配置 oh-my-zsh
Oh-My-Zsh 是一款基于 zsh 的命令行工具,可以说是一种生活方式,而我大概更多是因为莫名的觉得 oh-my-zsh看起来有点像orz(笑)。
不过也有很多人不习惯使用 zsh,而是更喜欢系统的 bash,因此此处只是介绍下 oh-my-zsh 的配置,使用与否自行决定。
oh-my-zsh 的官方网站是[ohmyzsh],使用文档可以参考 wiki。
首先需要 安装zsh。并将 zsh 设置为默认shell,此处可能会设置失败,参考:zsh default without chsh
之后需要安装 ohmyzsh,需要注意的是必须已安装 curl 或者 wget 以及 git,安装方式由以下三种:
via curl:sh -c "$(curl -fsSL https://raw.github.com/ohmyzsh/ohmyzsh/master/tools/install.sh)"via wget:sh -c "$(wget -O- https://raw.githubusercontent.com/ohmyzsh/ohmyzsh/master/tools/install.sh)"curl -Lo install.sh https://raw.githubusercontent.com/ohmyzsh/ohmyzsh/master/tools/install.sh && sh install.sh
安装好 ohmyzsh 之后可以设置下主题和插件
插件比较值得推荐的是 zsh-syntax-highlighting,安装方式参考 How to install,在 ohmyzsh 中可以直接通过命令安装
git clone https://github.com/zsh-users/zsh-syntax-highlighting.git ${ZSH_CUSTOM:-~/.oh-my-zsh/custom}/plugins/zsh-syntax-highlighting
安装插件之后运行 plugins=( [plugins...] zsh-syntax-highlighting) 启动插件。
ohmyzsh的插件和主题及按键映射等配置项都在 ~/.zshrc 中,其中
ZSH_THEME="ys":设置主题,主题可以参考 Themes- 可以像 oh my zsh 哪些主题比较好看、有特点? 中的回一样答使用独(丧)树(心)一(病)帜(狂)的'random'—— 使用 random 主题的 ohmyzsh 就像一盒巧克力,你永远不知道下一词打开会给你带来什么样的主题
- 需要注意的是部分主题需要使用 Powerline fonts ,需要自行安装字体才能正确显示各种图标
plugins=(git z zsh-syntax-highlighting):用来设置启用的插件,插件可以参考 Plugins- 部分插件如 zsh-syntax-highlighting 需要单独安装,详细信息参考具体插件
- 小键盘按键映射问题:如果遇到小键盘数字键无法使用的问题可以参考 Num Pad can't input #4916 设置按键映射
配置 VSCode
上文已经介绍了如何使用 docker 创建一个属于自己的丹炉,那么下一步就是使用这个丹炉炼丹了。习惯使用 jupyter notebook 的同学可以参考官方设置启用 jupyter notebook,或者参考[5],但我没有具体测试过。接下来要参考 [3] 及 [4] 中方法介绍 VSCode 远程炼丹方法。
PS:以下介绍实际上并不基于 docker,而是在 docker 容器内启用 ssh 服务后的 VSCode 的通用方法。也就是说对于非 docker 情况,只要能用 ssh 连接则是通用的。
PPS:貌似这种用 ssh 连接 docker 容器的方式比较不符合 docker 理念,而 VSCode Remote 提供了直连容器的方法 [Developing inside a Container],但我目前还没研究明白…有精通此道的同学请指点下我,或者等我自行领悟后也有可能更新下此文。
为何选择 VSCode
VSCode 作为宇宙第一IDE—— Visual Studio 的兄弟,目标自然是宇宙第一编辑器(Vim、Emacs:嗯?)。
从多年前刚刚发布时不支持插件的版本开始,VSCode 的市场份额在逐步扩张。
关于 VSCode 能够成功的原因可以参考下:Visual Studio Code 可以翻盘成功主要是因为什么?我这里说明下我选择 VSCode 的原因吧。
如果有人问写 Python 最好的工具是什么,那我一定毫不犹豫的说 Pycharm;而 C++ IDE 则必须是前文提到的 VS。但是很多时候我要面对的不仅仅是 Python,作为一个打杂的,C++、Python、Shell 都是常用的,在一些情况下 Java、Perl 也是要会一点的,偶尔做个 Demo 的话 Html 也是需要了解一二的,在更偶尔的情况下世界上最好的语言 PHP 也要能看能改的,面对这种复杂环境,我觉得还是 VSCode 这种能试用不同场景的编辑器比较符合我的需求。
还有就是 VSCode 还能远程连接服务器,头文件依赖库都是直接基于服务器内环境,跳转、查阅都方便。当然 Pycharm 和 VS 也提供远程开发——但那不是收费的嘛。
不过 VSCode 也存在它的局限性,毕竟有些时候临时使用线上机器或者他人机器,不可能在每台机器上都配置VSCode,这时还是要靠 Vim 的。总体而言很多开发工作是可以转移到 VSCode 进行的。
VSCode 安装及配置
没啥好说的,看看 官方网站 。而 VSCode 的常用介绍及配置介绍可以参考下 [6] 和 [7] 及其他网上能搜到的相关文章。这里说几个我觉得需要注意的地方
- VSCode 更新速度还是很快的,而一些博客的方案介绍是基于比较早期的版本。比如一些方案介绍的是使用 sftp 同步代码,但是现在 VSCode 已经支持远程开发,sftp 的方式变得意义不大。因此最好还是多看看官方文档,自行判断需求。
- VSCode 的设置是以 Json 方式写到 setting.json 中的,而且区分本地和远程的,可以根据实际需要为不同项目编写不同的设置
- 很多公司为了安全会采用跳板机/堡垒机的方式连接服务器,在需要进行远程调整时的 VSCode 配置可以尝试参考 [8](因为我暂时不需要,因此没有认真进行测试)
VSCode 访问 Docker 容器
VSCode 的 Remote Development 配置可以参考官方文旦 [Remote development over SSH],也可以参考 [4],其中比较需要注意的地方就是 ssh-key 的生成,当然这里 ssh-key 的应用场景不仅仅是 VSCode。
在按照上文提到的方式在 docker 容器中启用 ssh 服务后,自然也可以通过 VSCode 的 Remote Development 以 SSH 方式访问 docker 容器,需要注意的一点是此时 VSCode 的 ssh 配置时要增加 Port 参数,例如
Host TestServer
HostName ${
ip}
User root
Port 8022其中 ${ip} 为远程服务器 ip 地址, Port 则为之前在使用 'docker run' 命令时使用'-p'参数设置的转发端口。也就是说使用 8022 端口连接,而这个连接会转发到容器的 22 号端口(默认ssh端口)。因此如果在 'docker run' 时没指定端口转发的话,就不能以此方式连接容器。
VSCode 扩展推荐
VSCode 的一个强大之处就在于丰富的扩展——特别是一些官方支持的扩展。前文提到的 Remote Development 就是微软官方提供的远程开发扩展集合。
网络上现在也有很多 VSCode 扩展的推荐,但普遍是前端偏多,毕竟 VSCode 实属前端神器。而以下会介绍一些我日常使用的扩展,我的目标是把 VSCode 打造成打杂神器。
VSCode 的扩展是有本地安装和需要远程安装两种情况的,本地安装的扩展是指在使用 VSCode Remote Development 时不需要在服务器再安装一遍的,而远程安装的是指需要在服务器再次安装的,其中远程安装的扩展也可以使用本地的全局配置。
强烈推荐
- Code Spell Checker:据说大多数代码 bug 是因为拼写错误,装个拼写检查能够减少拼写错误…然后发现自己定义的各种缩写命名也都被识别成错误拼写
- GitLens:Git 高级扩展,文件历史、行历史等等功能,用 Git 的都应该装一个,然而对 git 版本有要求,具体多少我忘了,反正 git 版本太低的是遗憾了
- koroFileHeader / vscode-fileheader:自动增加代码文件头部注释,可以根据需要配置下要添加的内容,还能自动修改文件最新修改时间
- Path Autocomplete:在写代码时候自动目录提示,通常写代码时候都会有个 src 目录还有个 data 目录,有时候在src时候需要指向 data 下的文件,用这个扩展可以避免手动一点点敲相对路径
- Remote Development:包括 Remote - SSH、Remote-Containers、Remote-WSL 三个组件,堪称神器
- Remote-SSH:通过 SSH 方式连接服务器或虚机,上文介绍的方法即依赖于这个扩展
- Remote-Containers:连接 docker 容器进行开发,然而还没搞清具体用法…
- Remote-WSL:配合 Windows Subsystem for Linux (WSL) 使用,然而我没用过这个…
- Resource Monitor:资源使用情况显示,请对系统资源占用有点 x 数
- Vim:Vim 扩展,适合习惯使用 Vim 的同学,然而我还是喜欢鼠标…
- Visual Studio IntelliCode:微软官方 IntelliCode 扩展,支持 Python,需要在线下载对应 server,貌似现在在推广这种使用模型进行提示的策略
主题图标
- Community Material Theme:质感主题,VSCode 的主题似乎没有 Atom 的漂亮,但是也是有挺多的,我比较喜欢这个
- Material Icon Theme:质感图标,VSCode 也是支持各种图标的
代码高亮美化
- autoconf:提供 Autoconf M4 和 Automake files 的语法高亮,因为平常接触的 C++ 项目中就有使用 Autoconf 的,因此使用了这个扩展
- Beautify: javascript, JSON, CSS, Sass, 和 HTML 代码格式化,下载量很高
- Better Comments:为代码注释中的 TODOs 等信息提供代码高亮
- Bracket Pair Colorizer:为代码中的括号对提供不同颜色的高亮,嗯,可能有些同学会觉得太浮夸了,但对我这种经常数括号的人还是挺方便的
- Log File Highlighter:日志文件高亮,主要是针对 INFO、WARN、ERROR 高亮,方便查看日志文件
- MATLAB:Matlab 脚本的高亮、代码片段、代码检查功能
- Output Colorizer:为 output/debug/extensions 面版以及 .log 文件提供高亮,刚刚发现这个似乎和 Log File Highlighter 有些重叠
- prototxt:prototxt 语法高亮,使用 caffe 时候用的… 然而现在都 tf/pytorch 了,caffe 也该功成身退了
- XML:XML 文件高亮…等等等功能
- YAML: YAML 文件高亮…等等等功能
C++ 语言扩展
- C/C++:微软官方 C/C++ 扩展,支持 IntelliSense 和 debugging
- 在远程开发时有些公用头文件会默认安装在系统目录,使用这个扩展能够方便的进行跳转及查询,感觉非常方便
- CMake Tools :微软官方 CMake 工具扩展,用于项目配置,当然如果像我这样只想稍微修改下别人的 CMake 文件那可以试试有高亮的 CMake
- vscode-cudacpp:CUDA C++ 语法扩展,提供 cuda c++ 语法高亮、代码片段功能,深度学习高级玩家应该会用到,我就是用高亮看看代码
Docker 扩展
- Docker:微软官方 Docker 扩展,支持建立、管理docker容器,Dockerfile 编写等功能,然而上文介绍的方式是基于 ssh 的,因此并未使用此扩展
Java 语言扩展
- Java Extension Pack:微软官方 Java 扩展 Pack,可以通过这个扩展一键开关相关 Java 扩展
- Language Support for Java™ by Red Hat:Code Navigation、Auto Completion、Refactoring、Code Snippets
- Debugger for Java:微软官方 Java debug 扩展
- Java Test Runner:Run & Debug JUnit/TestNG Test Cases
- Maven for Java
- Java Dependency Viewer:View Java projects, referenced libraries, resource files, packages, classes, and class members
Python 语言扩展
- Python:微软官方 Python 扩展,支持 Python2、3
- 支持 Python 解释器的选择,同样支持 Python 虚拟环境,也就是说可以直接选择 Python 环境作为解释器
-
- 支持 IntelliSense, linting, debugging, code navigation, code formatting, Jupyter notebook, refactoring, variable explorer, test explorer, snippets 等功能,Python 程序员必备
- IntelliSense 还可以考虑使用 Kite 或者 TabNine 什么的
- linting 可以通过
"python.formatting.provider": "autopep8", 设置,还支持 yapf 和 black - Jupyter notebook 的支持为使用 docker 远程炼丹提供了方便,效果类似于下图,具体参考[Working with Jupyter Notebooks in Visual Studio Code]
-
- debugging 可以直接调用远程 Python 环境进行 debug,图下图所示,最左边红箭头指的地方是 debug 面板,上方红色箭头指的地方是局部变量,右方红色箭头指的是设置断点的地方,具体参考 [Python debug configurations in Visual Studio Code]
- python snippets:一些 python 的代码片段
- kite:Kite 的 VSCode 扩展,AI自动补全工具,不过我还是用的 Visual Studio IntelliCode,类似的还有 TabNine
Shell 脚本扩展
- Bash IDE:Shell 脚本跳转、补全等等,基于 bash language server,需要 nodejs,所以属于看需求使用
- shellman:Bash Scripting Snippet,适合我这种 Shell 二把刀,还有配套教程电子书 shellman ebook
版本管理扩展
- SVN:VSCode 的 SVN 扩展,可以查看下 svn 提交历史,在使用时可以直接查看已修改代码与原始代码区别,推荐用 svn 的同学装一个
其他扩展
- Bookmarks:为 VSCode 提供书签功能,有书签面板,不过书签的位置和断点是重叠的,不是点击即添加还算有点遗憾
- Chinese (Simplified) :简体中文官翻包,然而我没安装,因为受不了菜单中中英混杂的情况(该死的强迫症)
- Markdown All in One:Markdown 扩展,基本上 Markdown 需要的功能都支持了,写个文档挺方便的
- Partial Diff:任意两段文本之间的 diff,在某些时候挺方便的其实
- Project Manager:VSCode 项目管理,可以方便在项目中进行切换,然而目前还不支持远程项目…
- Settings Sync:VSCode 尚未支持配置同步是个遗憾,这个扩展通过 GitHub Gist 对配置进行同步,算是曲线救国吧
- Todo Tree:能够吧代码中的 Todo、Fixme 之类的在边栏显示,可以参考[9],值得推荐
-
- 这个扩展使用 ripgrep 进行关键字搜索,在遇到目录中有大文件时会占用大量资源,可以通过
todo-tree.filtering.excludeGlobs把数据文件排除
- 这个扩展使用 ripgrep 进行关键字搜索,在遇到目录中有大文件时会占用大量资源,可以通过
偶尔用一用的扩展
- Ascii Tree Generator:生成类似下图的 Ascii Tree,我觉得会有用到的时候,然而并没有用过…
- Code Runner:国人写的扩展,参考 [10],下载量和评价都很高,支持多种语言的运行配置,不过我没怎么用过…
- Color Picker for VS Code:方便在 VSCode 中取色调色,下载量不低,但是评分不高,我也不常用
- Excel Viewer:CSV 文件的扩展,提供更好的查看模式
- Rainbow CSV:CSV 文件的扩展,分列高亮,偶尔需要查看 CSV 文件时候可以用一用
- Readme Pattern:README.md 模板,有 Bot, Hackathon, Minimal, Standard 四种,写项目时候留个 README.md 是好习惯,然而不随代码更新的话就很坑了
- SFTP:VSCode 的 SFTP 的扩展,然而我更习惯 WinSCP
- Sort JSON objects:把 Json 文件排序,我装这个扩展的目的就是把我的 VSCode 配置文件 sort 了一下(我这强迫症啊)
总结
以上用了 8000 来字介绍了一些 docker + vscode 的配置,然而大家可以我介绍的详细程度看出来:没错,我就是来吹 VSCode 的(笑)。
言归正传,其实除了我这里提到的 Docker 的方法外,其实 Python 的虚拟环境也是个很好的隔离选择,可以用来配置不同版本的 python 解释器。
最后祝大家都能配置好自己炼丹炉,不受别人的炉子干扰,也不干扰别人的炉子…
参考资料
- VSCode+Docker: 打造最舒适的深度学习环境
- PyCharm+Docker:打造最舒适的深度学习炼丹炉
- 在 VS Code 中使用容器开发
- 使用vscode进行远程炼丹
- 如何构建包含TensorFlow/Python3/Jupyter的Docker?
- 万字长文把 VSCode 打造成 C++ 开发利器
- 如何让 VS Code 更好用10倍?这里有一份VS Code 新手指南
- [VS Code]如何通过跳板机连接服务器进行远程开发:Remote-SSH 篇
- vscode 插件推荐 todo-tree
- [VSCode插件推荐] Code Runner: 代码一键运行,支持超过40种语言