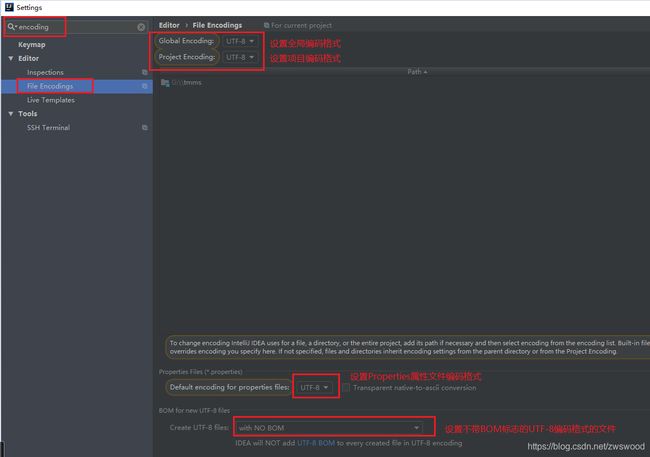IDEA配置及常用设置
IDEA 使用配置
此文档为同事(LH)编写的IDEA使用配置文档,发表到网上以便以后有需要时查阅
1.修改IDEA配置文件保存目录
1.在idea 快捷方式上右键,打开文件所在位置,进入idea安装位置的bin目录;
2.找到idea.properties 文件,编辑这个文件;
3.去掉# idea.config.path=${user.home}/.IntelliJIdea/config的注释
修改合适的位置,修改为idea.config.path=D:/.IntelliJIdea/config
4.去掉 # idea.system.path=${user.home}/.IntelliJIdea/system 的注释
修改合适的位置,修改为idea.system.path=D:/.IntelliJIdea/system
5.保存文件,重新启动idea;
我自己的配置备份(里面包含IDEA配置,插件等乱七八糟的东西)
链接:https://pan.baidu.com/s/1HnFM8b7WWA0ioLYJInfqrg 提取码:20zr
2、快捷键配置
更改快捷键
对于遇上快捷键与其他软件的快捷键冲突或者想自定义一个顺手的快捷键的情况,更改快捷键步骤如下:
打开Settings -> Keymap
过滤查找需要修改的快捷键
右键需要更改的快捷键,点击Remove
然后再右键,点击Add KeyBoard Shortcut
在弹出框中设置新的快捷键
3、常用快捷键
| 快捷键 | 功能 |
|---|---|
| Ctrl + F | 在当前文件中查找 |
| Ctrl + R | 在当前文件中替换 |
| Ctrl + Shift + F | 在项目中或指定文件中进行查找(按Esc退出) |
| Ctrl + Shift + R | 在项目中或指定文件中进行替换(按Esc退出) |
| Ctrl + Z | 撤销操作,Ctrl+Shift+Z是取消撤销 |
| Ctrl+Y | 删除光标所在行 |
| Ctrl+D | 复制光标所在行,并将行插入光标下面 |
| Ctrl+W | 递进式选中代码块,连续按会扩大选中范围 |
| Ctrl+E | 显示最近打开的文件记录 |
| Ctrl+N | 根据输入的类名查找类文件 |
| Ctrl+G | 跳转到指定的行处 |
| Ctrl+J | 插入自定义动态代码模板(如输入psfs回车定义一个常量字符串) |
| Ctrl+U | 前往光标所在方法的父类/接口的定义,或者点击左侧的图标 |
| Ctrl+B | 进入光标所在变量的定义处,等效于Ctrl+左键 |
| Ctrl+K | 提交项目(需加入版本控制,可用Alt+`来操作) |
| Ctrl+T | 更新项目(需加入版本控制,可用Alt+`来操作) |
| Ctrl+H | 显示当前类的层次结构 |
| Ctrl+O | 显示可以重写的方法 |
| Ctrl+ + | 展开代码 |
| Ctrl+ - | 折叠代码 |
| Ctrl+ / | 行注释 |
| Ctrl+Shift+ / | 块注释 |
| Ctrl+F1 | 在光标所在处显示错误信息 |
| Ctrl+F3 | 跳转到选中词的下一个引用的位置 |
| Ctrl+F12 | 显示当前文件结构,可以输入进行筛选 |
| Ctrl+F11 | 为文件或文件夹设置书签,通过Ctrl+1、2...跳转到对应的书签处 |
| Ctrl+Home | 跳转到文件头部 |
| Ctrl+End | 跳转到文件尾部 |
| Ctrl+Space | 代码补全,该快捷键与系统输入法的快捷键冲突,可将其修改为Eclipse的补全设置:Alt+/ |
| Alt+` | 显示版本控制常用的操作菜单弹出层 |
| Alt+F1 | 弹出目标操作层,如:弹出层后,按C可定位文件 |
| Alt+F3 | 选中文本,逐个往下查找相同文本,并高亮显示 |
| Alt+F7 | 查找光标所在方法被调用的地方 |
| Alt+Enter | 根据光标所在问题,提供快速修复选择 |
| Alt+ ↑或↓ | 当前光标跳转到当前文件的前或后一个方法名位置 |
| Alt+ 1,2,3...9 | 显示对应数值选项卡,其中1是Project用的最多 |
| Shift+F6 | 对文件或文件夹重命名 |
| Shift+F11 | 弹出书签显示层 |
| Shift+Tab | 取消缩进 |
| Ctrl+Alt+L | 格式化代码,可以对当前文件或整个包目录使用 |
| Ctrl+Alt+O | 优化导入的类,可以对当前文件或整个包目录使用,该键与QQ的屏幕识字冲突,其更改QQ热键 |
| Ctrl+Alt+T | 对选中的代码弹出环绕选项弹出层 |
| Ctrl+Alt+ ←或→ | 退回或前进到前一个操作的位置 |
| Ctrl+Shift+N | 通过输入值定位文件,与Ctrl+N(指定为类)不同 |
| Ctrl+Shift+U | 对所选字符进行大小写转换 |
| Ctrl+Shift+T | 对当前类生成单元测试类 |
| Ctrl+Shift+E | 显示最近编辑的文件列表,与Ctrl+E(最近文件列表)稍有不同 |
| Ctrl+Shift+ +或- | 展开或折叠该文件中的所有代码 |
| Ctrl+Shift+ ↑或↓ | 调整光标所在代码块的顺序 |
| Ctrl+Shift+C | 查看最近操作项目的变化情况列表 |
| Alt+Shift+I | 查看当前文件的情况 |
| Alt+Shift+左键双击 | 选择被双击的单词/中文句,按住不放,可以同时选择其他单词/中文句 |
| Alt+Shift+ ↑或↓ | 调整贯标所在语句的顺序(注意这里是以语句为单位,Ctrl+Shift+上下键调整的是代码块) |
| 两次Shift | 对选中的词Search EveryWhere |
4、视图菜单介绍
视图菜单,该菜单主要用于打开或关闭某系视窗
一级菜单介绍
二级菜单介绍
激活/不激活编辑功能
工具窗口功能
5、右键菜单
右键菜单主要用于对当前对象的快捷操作,以在文件内部代码选中单词并右键为例:
二级菜单功能说明:
重构Refactor功能 >>
跳转功能>>
版本控制功能>>
显示类的继承信息>>
6、设置功能详解
对于开发人员而言,Settings菜单是最为常用也是最为重要的菜单
Settings菜单一级功能一览:
7、IDEA的插件管理
8、字体修改
A> 编辑区字体修改
B> 控制台字体修改
9、类、接口和枚举模板设置
/**
* @ClassName ${NAME}
* @Description TODO
* @author zws
* @date ${YEAR}/${MONTH}/${DAY} ${TIME}
*/设置接口模板和枚举模板的注释格式与类模板一致,只是将类型由@ClassName改成@InterfaceName和@EnumName
10、设置鼠标悬停显示注释
11、检查设置
12、方法、字段等模板设置
首先,确保Live Template可用
添加一个模板组
添加一个字段模板
编辑变量信息
改进: 此时的param显示不符合编码习惯,所以需要用表达式进行分隔
/**
* @Description TODO
* @param $param$
* @return $return$
* @author zws
* @date $date$ $time$
*/参数设置:
groovyScript("def result=''; def params=\"${_1}\".replaceAll('[\\\\[|\\\\]|\\\\s]', '').split(',').toList(); for(i = 0; i < params.size(); i++) {if(params[i] == '') continue;if(i==0) result += params[0]+((params.size()==1)?'':'\\n');else{ result+=' * @param ' + params[i] + ((i < params.size() - 1) ? '\\n' : '')}}; return result", methodParameters())设置好的模板保存在IDEA的Config目录
13、后缀补全表达式一览
14、清除缓存和索引
对于Idea缓存和索引过大或者索引失败而导致Idea无法打开的情况,可以在项目中清除缓存和索引。
点击该选项后,会弹出提示窗口:
通过上面方式清除缓存、索引本质也就是去删除C盘下的system目录下的对应的文件而已,所以如果你不用上述方法也可以删除整个system。地址是: C:\Users\adimini.IntelliJIdea2018.2。当前Idea再次启动项目的时候会重新创建新的system目录以及对应项目的缓存和索引。
15、设置Tab格式
按照代码规范,需要设置Tab为4个字符
16、编译参数设置
17、项目结构设置
点击File -> Project Structure
设置项目名称、JDK版本、语言级别等
对SDK进行管理
管理项目包的生成
项目包结构设置
18、从SVN/Git上检入/检出项目
注意: 要检入或检出项目的前提是安装了相应的版本控制工具客户端;并在version control中配置好了版本控制信息
从Git/CVS/SVN等工具上检出项目
从CVS/SVN/Git上检出项目
19、配置SVN
配置SVN本地目录信息(注意:该目录是从SVN服务器上检入项目到本地的本地仓库)
配置SVN的确认信息
设置SVN忽略的文件列表
修改文件编码格式
20、常用设置
代码补全设置>>>
通常IDEA默认代码补全工具是通过首字母来进行提示的,并且大小写敏感,如我们将StringBuffer写成stringBuffer是不会进行提示的,
因此我们要将其设置为不区分大小写
自动导入设置>>>
省电模式>>>
编辑文件的Tab选项卡设置>>>
![]()
设置注释的跟随>>>
文件类型设置>>>
重要的显示设置>>>