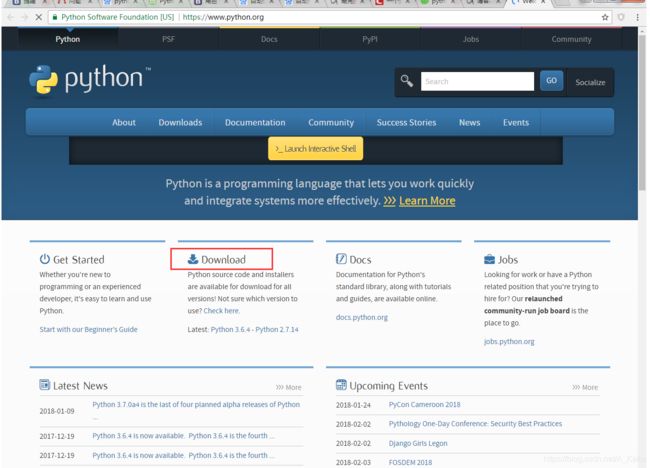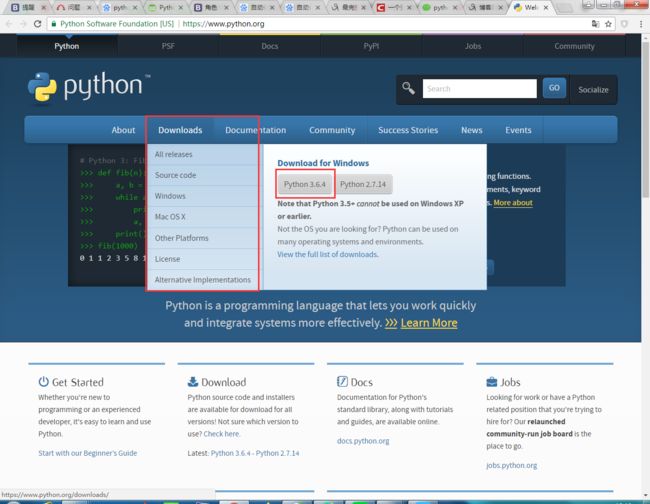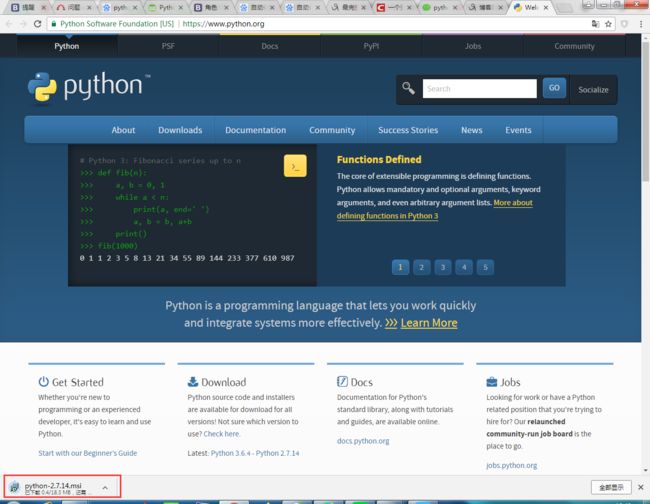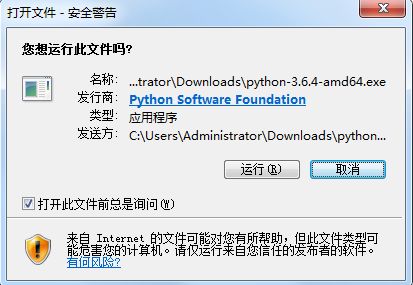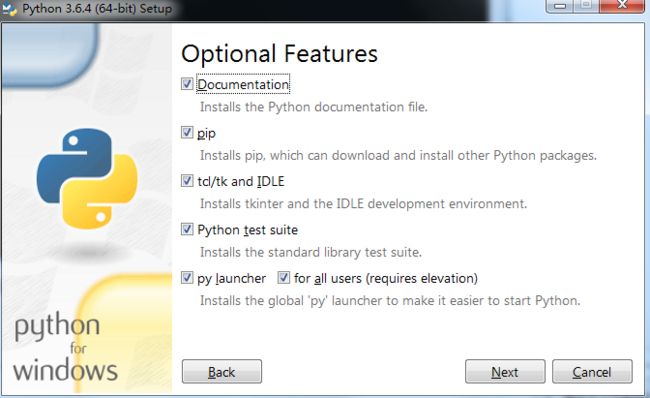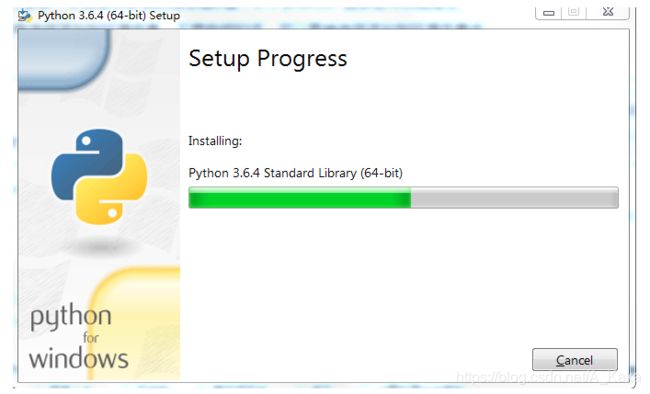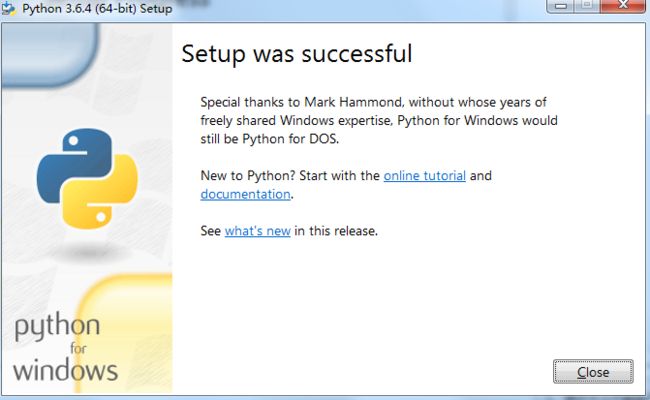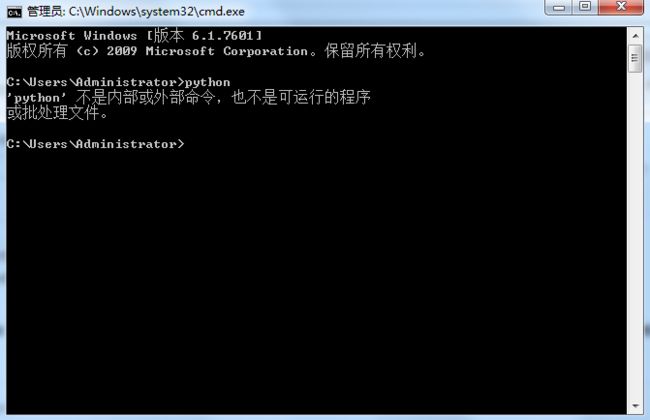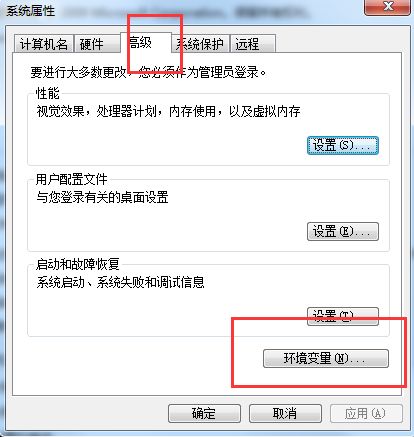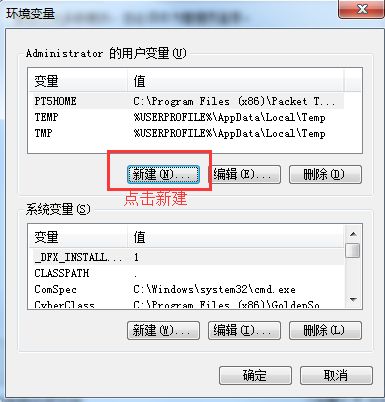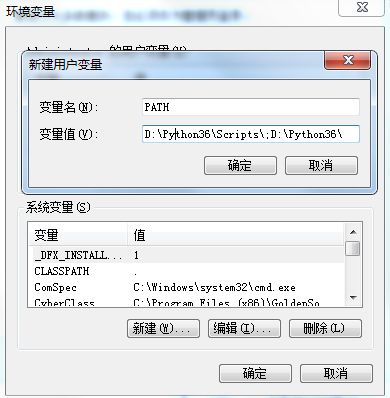《手把手教你》系列基础篇之1-python+ selenium自动化测试-环境搭建(详细)
环境搭建
基于python3和selenium3做自动化测试,俗话说:工欲善其事必先利其器;没有金刚钻就不揽那瓷器活,磨刀不误砍柴工,因此你必须会搭建基本的开发环境,掌握python基本的语法和一个IDE来进行开发,这里通过详细的讲解,介绍怎么搭建python3和selenium3开发环境,并提供一个基本入门的代码,后续逐步提供系列实践文章。
安装包
python
笔者使用python3.6.4,请根据机器是64位还是32位来选择对应的python版本。(相信绝大部分人都可以很从容的来查看自己机器的位数,在这里就不赘述了,如果不清楚自己可以百度一下就可以)
可以去python官网:https://www.python.org/下载对应机器的安装包。
安装包下载
第一步:进入python官网,点击download,如下图所示:
第二步:选择对应的操作系统和python版本,如下图所示:
第三步:点击要下载的python版本,即可下载安装包,如下图所示:
开发工具
笔者使用pyCharm开源版本
https://download.jetbrains.com/python/pycharm-community-2017.3.2.exe
python安装过程
第一步:双击已下载的python安装包,出现如下图所示的界面,点击运行
然后出现如下界面:
在这里我选择的是自定义安装(Customize installation),一定要勾选Add_Python 3.6 to PATH,防止手工添加环境变量 ,添加到环境变量也可以等安装完成之后手动添加到环境变量中,如果不添加环境变量运行python时则会出现如下界面:
在这里我没有选择添加到环境变量中,后面会手动配置
继续下一步界面如下:
选择安装的属性,Documentation、pip、tcl/tk and IDLE 必须安装,tcl/tk and IDLE是Python环境的开发环境窗口,pip用来安装numpy等package。
我选择的是全部安装
继续下一步
ok了,点击install进行安装,在这里我安装的目录是D盘,D:\Python36 目录名可以自定义
注意我在这里依旧没有选择添加到环境变量,不想麻烦的话,可以直接选择添加到环境变量中
安装中
安装成功:
验证是否安装成功,使用系统的cmd命令:
验证失败,如果在安装的过程你选择了添加到环境变量中,输入python就会直接进入python的环境中,现在开始演示手动添加到环境变量:
首先,点击计算机->属性->高级系统设置
选择环境变量
新建 PATH
点击确定,接下来进行验证python是否安装成功:
依然是cmd命令下输入python,效果如下:
当你输入python出现如下命令时则表示python环境已经安装好了,就可以进行python之旅了。
下载Selenium for python
1) 下载 Selenium for python
到 https://pypi.python.org/pypi/selenium#downloads 下载最新版本,当前是3.0.2
下载tar.gz的包
下载完解压:
2) 安装Selenium
打开cmd,然后cd到解压包当前路径,输入 python setup.py install ,cmd窗口会出现解压滚动屏幕,直到安装完成。如下图。
验证selenium安装成功办法:
在cmd输入python进入python环境,然后输入 from selenium import webdriver,如果不报错就代表selenium安装成功。
3) 第二个安装selenium方式
还有一种安装方式,在线安装,在cmd输入 python -m pip install selenium,然后回车,自动安装。
小结
好了,还是那句老话,好多人都死在环境搭建的路上,幸运的你是否已经搭建成功,我们一起继续砥砺前行。
欢迎大家加入我的交流群1125760266,一起学习交流