web自动化测试框架搭建(python+selenium+pytest+pom+ddt)
本篇文件利用当下流行的pom设计模式设置测试框架,编写测试用例,生成测试报告,并最终jenkins集成。
一、selenium
selenium是一个开源的web ui自动化测试工具,详细就不再过多介绍了。
二、环境搭建
关于环境搭建,非常简单,可以参考我之前的博客。selenium新手入门
三、po设计
po(pom)模式:页面对象模型,把项目中的页面,封装成一个一个类,一个页面对应一个类。再通过实例化这个类的对象,去调用类里面的属性和方法。
好处:
提高代码维护
代码重复利用
3.1 po分层
3.1.1 基础层:
基础层:放封装的selenium基础方法
代码实现:
class BasePage:
def __init__(self,driver):
self.driver=driver
# 打开页面
def into_testin(self,url):
self.driver.get(url)
# 定位元素
def locate_element(self,args):
return self.driver.find_element(*args)
#定位一组元素
def locate_eles(self,args):
return self.driver.find_elements(*args)
#输入值
def input_(self,args,text):
self.locate_element(args).send_keys(text)
#点击按钮
def click_button(self,args):
self.locate_element(args).click()
3.1.2 页面对象层
页面对象层:pageobject,存放页面的元素定位和操作流程
登录模块代码实现:
from time import sleep
from basepage.base_page import BasePage
from selenium.webdriver.common.by import By
class LoginPage(BasePage):
'''定位页面元素'''
#url
testin_url='https://www.testin.cn/account/login.htm'
#输入用户名和密码
username_loc=(By.ID,'email')
password_loc=(By.ID,'pwd')
#点击登录按钮
login_button=(By.ID,"submitBtn")
#登录邮箱操作流程
def testin_login(self,username='18170710339',password='Quyun1230'):
self.into_testin(self.testin_url)
sleep(2)
self.locate_element(self.username_loc).send_keys(username)
sleep(1)
self.locate_element(self.password_loc).send_keys(password)
sleep(1)
self.click_button(self.login_button)
选择手机代码实现:
from time import sleep
from basepage.base_page import BasePage
from selenium.webdriver.common.by import By
class SelectPage(BasePage):
'''定位页面元素'''
#定位弹窗
win_loc=(By.XPATH,"//div[@class='modal-body']/i")
#定位iphone
ip_12pro_loc=(By.XPATH,'//div[@id="collapse_1"]/div/dl[1]/dd/div/span[2]/label/span')
# 定位iphone12 pro max
ip_loc = (By.XPATH, "//button[@device-source='00008101-0004102C3468001E']")
#定位品牌
an_loc=(By.XPATH,'//div[@id="collapse_1"]/div/dl[2]/dd/div/span[3]/label/span')
# 定位安卓魅族
mz_loc = (By.XPATH, "//button[@device-source='864968050654030']")
#定位上市时间
onlin_loc=(By.XPATH,'//div[@id="collapse_1"]/div/dl[6]/dd/div/span[5]/label/span')
# 定位上市时间的华为荣耀
sj_loc = (By.XPATH, "//button[@device-source='7d22ebd8f913637d']")
#定位文本框
text_detail=(By.XPATH,'//div[@id="modal_quota_alert"]/div/div/div[2]')
#定位取消框
qx_but_loc=(By.XPATH,'//div[@id="modal_quota_alert"]/div/div/div[3]/button[1]')
#点击登录按钮
login_button=(By.ID,"submitBtn")
#登录邮箱操作流程
def testin_select_01_iphone(self):
sleep(1)
self.locate_element(self.ip_12pro_loc).click()
sleep(1)
self.locate_element(self.ip_loc).click()
sleep(1)
as_text=self.locate_element(self.text_detail).text
'''断言信息正确'''
assert as_text==u'您的配额已不足,是否前往购买?'
self.locate_element(self.qx_but_loc).click()
sleep(2)
def testin_select_02_android(self):
sleep(1)
self.locate_element(self.an_loc).click()
sleep(1)
self.locate_element(self.mz_loc).click()
sleep(1)
as_text = self.locate_element(self.text_detail).text
assert as_text == u'您的配额已不足,是否前往购买?'
self.locate_element(self.qx_but_loc).click()
sleep(2)
def testin_select_03_onlin_time(self):
sleep(1)
self.locate_element(self.onlin_loc).click()
sleep(1)
self.locate_element(self.sj_loc).click()
sleep(1)
as_text = self.locate_element(self.text_detail).text
assert as_text == u'您的配额已不足,是否前往购买?'
self.locate_element(self.qx_but_loc).click()
sleep(2)
3.1.3 测试用例层
测试用例层:存放测试用例及数据
代码实现:
import pytest
from time import sleep
from selenium import webdriver
from common.excel import read_excel
from pageobject.login_page import LoginPage
from pageobject.select_phone import SelectPage
class TestTestIn:
#打开浏览器
def setup(self) -> None:
self.driver=webdriver.Chrome()
driver=self.driver
def teardown(self) -> None:
sleep(1)
self.driver.close()
'''利用excel导入登录测试数据'''
@pytest.mark.parametrize('case',read_excel('./data/data.xlsx','login'))
def test_01_login(self,case):
'''测试登录模块'''
xh,case_name,username,password,is_exc,result,bz=case
lp=LoginPage(self.driver)
lp.testin_login(username,password)
def test_02_select_iphone_12(self):
'''测试根据品牌选择手机'''
lp = LoginPage(self.driver)
lp.testin_login()
ps=SelectPage(self.driver)
ps.testin_select_01_iphone()
def test_03_select_androi_sys(self):
'''测试根据安卓系统选择手机'''
lp = LoginPage(self.driver)
lp.testin_login()
ps=SelectPage(self.driver)
ps.testin_select_02_android()
def test_04_select_online_time(self):
'''测试根据上市时间来选择手机'''
lp = LoginPage(self.driver)
lp.testin_login()
ps=SelectPage(self.driver)
ps.testin_select_03_onlin_time()
3.1.4 创建测试数据
登录模块,我们用到了数据驱动,我们先创建一个目录,如data,里面创建一个excel表,添加相应数据,如:
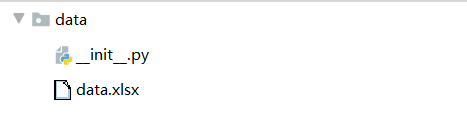
excel表中如下:

3.1.5 创建读取excel目录
创建一个common目录,再创建一个read_excel的文件:

代码如下:
import openpyxl
def read_excel(excel_dir,sheet_name):
'''读取excel'''
#加载目录
ex=openpyxl.load_workbook(excel_dir)
#获取sheet页
sheet=ex[sheet_name]
#打印表最大行和列
# print(sheet.max_row,sheet.max_column)
# print(sheet.cell(2,1).value)
#循环行和列
sheet_list=[]
for row in range(2,sheet.max_row+1):
row_list=[]
for col in range(1,sheet.max_column+1):
row_list.append(sheet.cell(row,col).value)
sheet_list.append(row_list)
return sheet_list
if __name__ == '__main__':
read_excel('../data/data.xlsx','login')
3.2 生成测试报告
3.2.1 创建报告目录
本次我们使用pytest测试框架,所以,当然使用allure测试报告了。如果不熟悉allure报告的朋友,可以参考我上一篇详细的介绍:单元测试框架–pytest从入门到精通2021最新教程
先创建两个目录:一个临时目录:temp和存放测试报告的reports:

3.2.2 创建报告配置文件
新建一个pytest.ini的文件:
[pytest]
#
addopts=-vs --alluredir ./temp
testpaths=./testcase
python_files=test_*.py
python_classes=Test*
python_functions=test_*
3.3 运行测试
3.3.1 运行用例:
创建一个run_test.py文件:
import os
import pytest
from time import sleep
if __name__ == '__main__':
pytest.main()
sleep(2)
os.system('allure generate ./temp -o ./reports --clean')
3.3.2 查看运行结果
3.3.2.1 编辑器中结果
3.3.2.2 查看测试报告
查看reports目录中的html测试,用浏览器打开:


测试用例全部通过。
四、jenkins集成
如果不太熟悉jenkins的朋友,可以参考我之前的博客,有详细搭建教程:jenkins持续集成的使用(含RF自动执行自动化)
4.1 启动jenkins
cmd中进入jenkins目录,执行命令:
java -jar jenkins.war
4.2 创建任务
进入jenkins,创建一个任务:
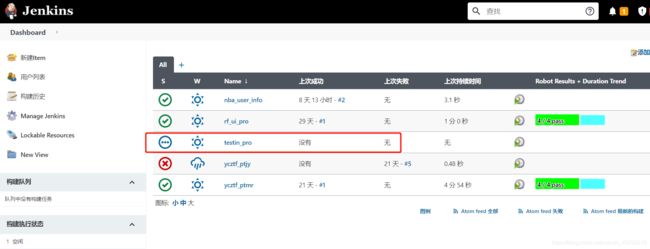
添加项目目录:

设置运行命令:
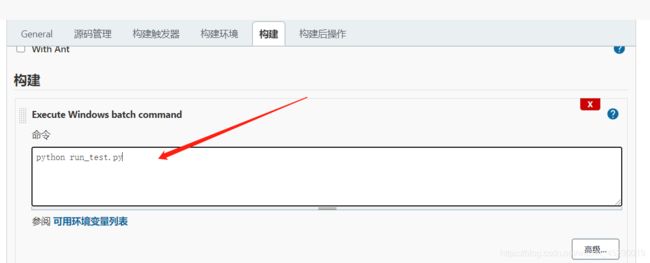
保存,创建成功。
任务创建成功后, 执行运行操作。

可以看到已经在运行了。
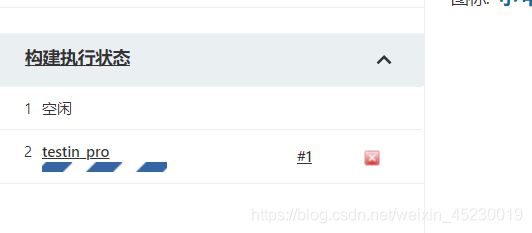
查看运行结果:

运行成功。测试报告,同上,就不再次看了。


