MySQL学习笔记03-MySQL的安装 .
由于我是初学MySQL,是在Windows XP(带SP2)下学习的,所以只介绍Windows XP下的安装。首先从官方网站http://dev.mysql.com/downloads/直接下载MySQL数据库管理软件产品,或者从比较快的镜像网站下载,我上新加的坡镜像网站http://mysql.hjc.edu.sg/downloads/index.html比较快。中国的镜像网站:http://mysql.linuxforum.net/。大家如果发现还有比较快的镜像,也告知我一声。
我看见许多刚接触MySQL的朋友都在问如何安装MySQL、为什么安装不成功,我就繁琐、详细地说明如何正确安装MySQL。MySQL有测试版和稳定版,现在最新的测试版是
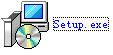
图3.1
安装过程与其它Windows安装程序一样,首先出现的是安装向导欢迎界面,见图3.2。

图3.2
直接点击“Next”,继续,选择安装类型,见图3.3。

图3.3
这里有3个类型:Typical(典型)、Complete(完全)、Custom(自定义)。选择“自定义”(Custom)安装,然后点“Next”下一步,出现自定义安装界面,见图3.4。
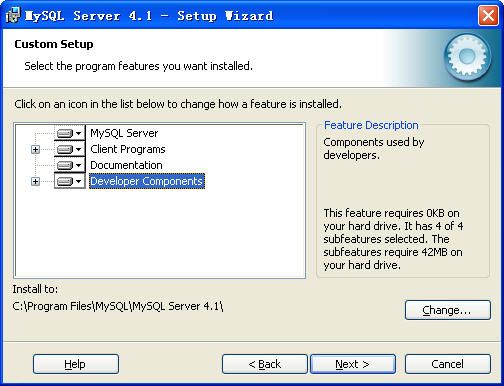
图3.4
默认情况下MySQL将会被安装到C:/Program Files/MySQL/MySQL Server 4.1/文件夹里面。自己可以改路径,点“Change”更改路径。我嫌它路径太长,更改到了E:/MySQL Server 4.1/目录下,见图
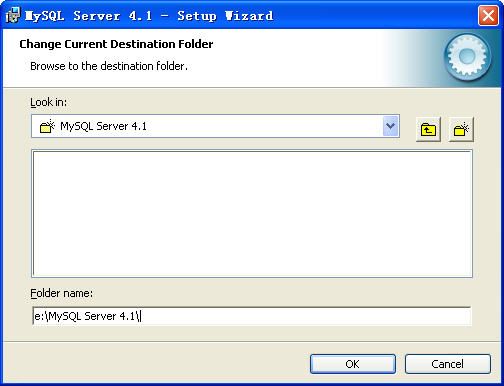
图
点“OK”后回到自定义安装界面,可看见路径已经改为你设置的路径了,见图
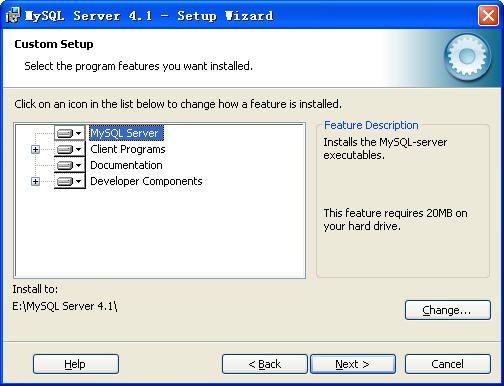
图
点“Next”,准备开始安装,见图3.5。
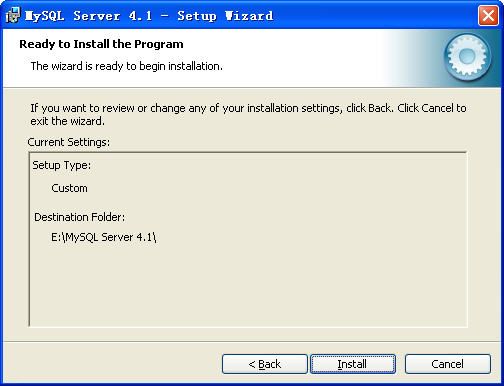
图3.5
点“Install”开始安装,见图3.6。

图3.6
完成后出现创建MySQL.com帐号的界面,如果是首次使用MySQL,选“Create anew free MySQL.com accout”,见图3.7。
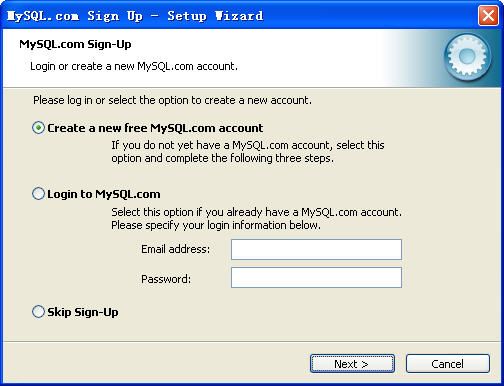
图3.7
点“Next”,输入你的Email地址和自己设定的用于登录MySQL.com的密码,见图
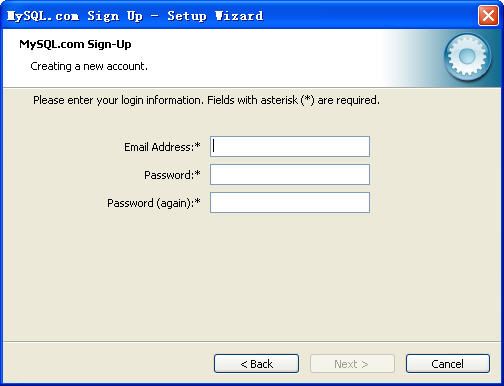
图
填完后点“Next”进入第二步,见图

见图
在这里填写姓名等相关信息,填完点“Next”,进入第三步,见图

图
填完电话号码、公司名称等信息后,点“Next”,然后出现预览你刚才填的信息的界面,再点“Next”出现安装完成界面,见图3.8。
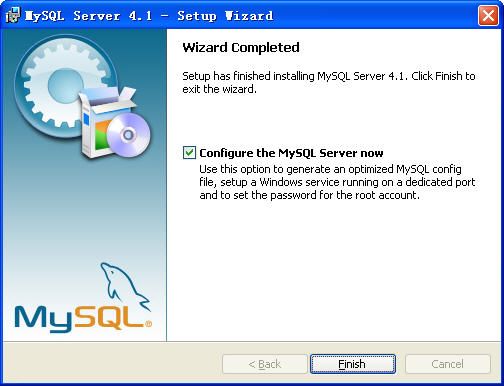
图3.8
注意,这里有个配置向导的选项(Configure the MySQL Server now),建议勾选立即配置你的MySQL。许多说安装完MySQL后无法启动,原因就在于没有配置MySQL。点击“Finish”完成安装,并开始配置MySQL,见图3.9。

图3.9
点“Next”,进入配置类型选择页面。选“Detailed configuration”(详细配置),见图3.10。
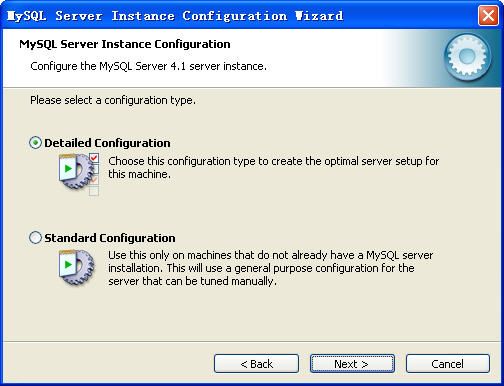
图3.10
点“Next”,进入服务类型选择页面。选“Developer Machine”(开发者机器),这样占用系统的资源不会很多,见图3.11。
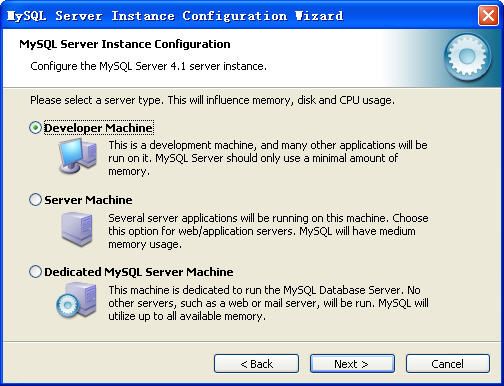
图3.11
点“Next”后,进入数据库用法选择页面。选择“Multifunctional Database”,见图3.12。
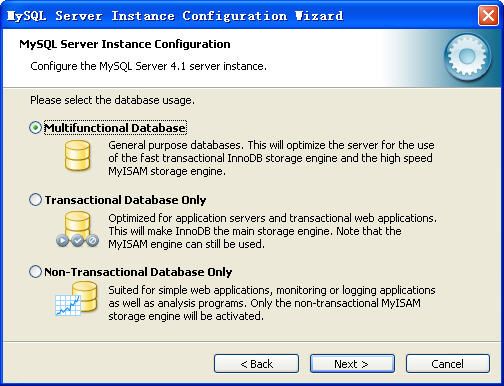
图3.12
点“Next”,进入选择InnoDB数据存放位置页面,见图3.13。

图3.13
不用更改设置,直接放在Installation Path安装目录里即可,然后点“Next”,选择MySQL的同时联接数,见图3.14。
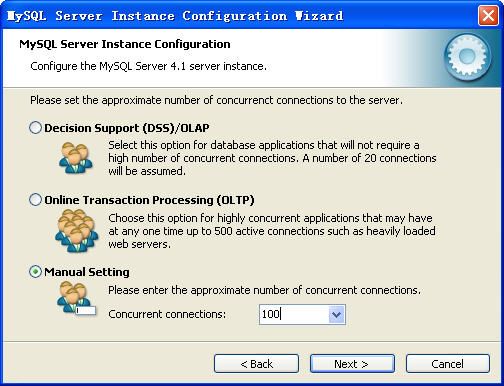
图3.14
选择“Manual Setting”,设置为100(根据自己需要,酌情设置),点“Next”,配置MySQL在TCP/IP通讯环境中的端口,见图3.15。
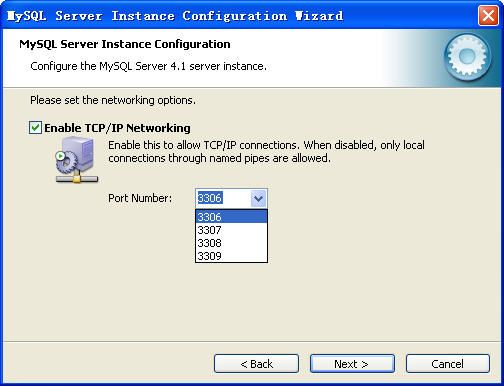
图3.15
选择默认的3306端口即可。点“Next”,选择MySQL中的字符设置,见图3.16。
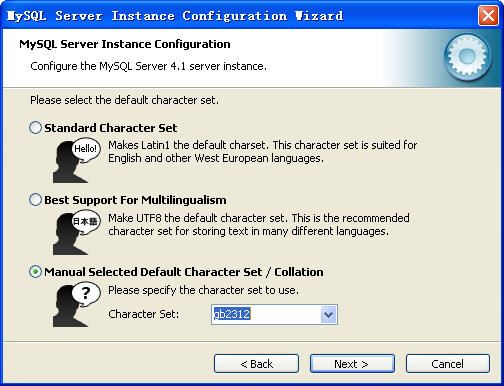
图3.16
注意,这里的选择将会影响你是否能在MySQL中使用中文。我们选择gb2312字符集以便支持简体中文,繁体中文选big5。点“Next”,设置Windows服务选项,见图3.17。
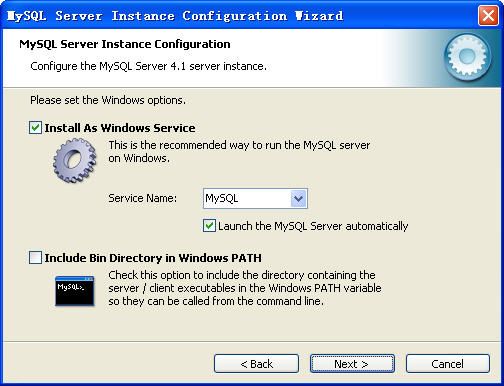
图3.17
注意,这里的选择很关键。“Install As Windows Service”一定要勾选,这是将MySQL作为Windows的服务运行。“Service Name”就用默认的“MySQL”或者你喜欢的服务名(推荐用默认的“MySQL”)。下面的“Launch the MySQL Server automatically”一定要勾选,这样Windows启动时,MySQL就会自动启动服务,要不然就要手工启动MySQL。许多人说安装MySQL后无法启动、无法连接、出现10061错误,原因就在这里。点“Next”,设置根帐号root的登录密码,见图3.18。

图3.18
“Modify Security Settings”是设置根帐号的密码,输入你设定的密码即可。“Create An Anonymous Account”是创建一个匿名帐号,这样会导致未经授权的用户非法访问你的数据库,有安全隐患,建议不要勾选。点“Next”,MySQL配置向导将依据你上面的所有设定配置MySQL,以便MySQL的运行符合你的需要,见图3.19。
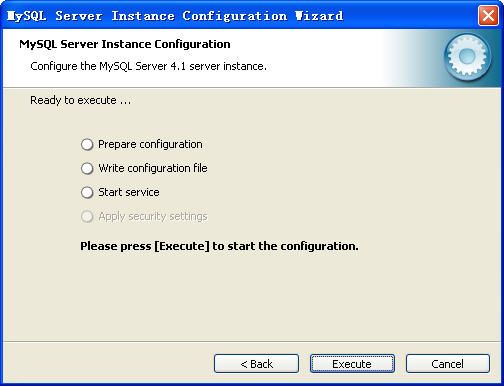
图3.19
点“Execute”开始配置,当出现“Service started successfully”时,说明你的配置完成,MySQL服务启动成功,见图3.20。

图3.20
点“Finish”完成,整个MySQL的配置完成,剩下的就是用MySQL客户端连接MySQL服务器,然后使用了。
呼~~,终于写完啦!想不到写原创文章这么累,要想写出精品更累,真辛苦了哪些为大家奉献、写精品的人了。希望大家尊重各作者的劳动成果,给作者更大的动力为大家创作。
(注:转载及引用请注明作者Saulzy)