CD转APE全攻略 转
一、什么是ape?
相信谁都知道CD音乐格式了!这是目前公认的音质最好的载体,但代价也是巨大的,一张80分钟的CD,如果不经过任何压缩,直接用软件抓轨(CD光盘的具体音乐信息在电脑的WINDOWS操作系统中是不可见的,把CD音乐由不可见的光盘上抓下来保存在硬盘上的过程就叫“抓轨”)得到的WAV文件也有800MB左右。如此巨大的文件尽管音质好但并不利于在网络上传输!于是各种各样的压缩技术出现了,最有名的当数“MP3”了,还有“RM、WMA”等,这些压缩是对某些片断进行取样而成,属于“有损压缩”。320KB的MP3尽管号称“接近CD音质”,但只要接入稍微好一点的功放和音箱,高音飘忽、低音混沌的毛病立马便会原形毕露!对于一些高品质的HI-FI音乐唱片来说,MP3等于失去了意义~~~~那么如何在文件大小和音质好坏之间取得最好的平衡呢? APE来了!它可以将庞大的WAV 压缩成一半大小!甚至可以将早期的单声道录音唱片压缩成四分之一!更重要的是它并非采用mp3等抽样压缩方式,而是“无损压缩”,可以用软件monkey's audio完全的还原成wav,然后可以用 cdr刻录成接近原cd音质的cd(真拗口!)在普通cd机上播放;或者对于有大硬盘的朋友来说可以直接保存在电脑里,用软件播放,加块好一点的声卡,也可以“hi-fi”一把了!类似的无损压缩格式还有wv也可以和ape一样处理。
二、怎么播放ape文件?
1、用foobar2000,界面简单实用,占用系统资源很小,直接支持播放ape文件;
2、装上ape for wmp可以在winxp下直接用windows media player播放ape,具体使用说明见软件内文本文档;
3、如果装有winamp,可以装上monkey's audio,安装过程中会自动向winamp添加插件,以后就可以用winamp播放了。
三、APE制作
Exact Audio Copy(以下简称EAC),下载EAC之后,解压到任意一个目录中,直接点击EAC.EXE可执行文件就可启动EAC,不需要执行任何安装程序。当然还有一种是解压缩之后是安装文件,正常安装即可。
EAC 0.95版 http://www.22xz.com/download/EAC0.95.rar可以直接下载.EAC可以说是个绿色软件,免安装,下载完解压缩就可以直接双击打开.
首先,先启动EAC,然后会看到EAC的主界面.
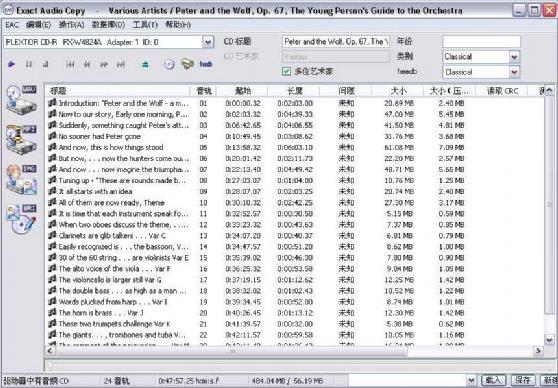
从EAC—EAC options—general---use language中选择simplified Chinese即可使用中文界面, 以下说明均以中文界面作为标准.

到EAC—EAC配置向导即可开始配置光驱使用的抓轨参数:
以下以笔者使用的plextor 4824TA刻录机为例:
EAC识别了这个刻录机的型号
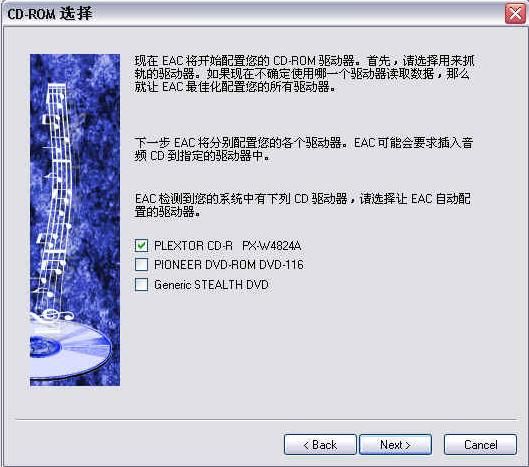
选择精确抓轨模式, 选中第一个选项
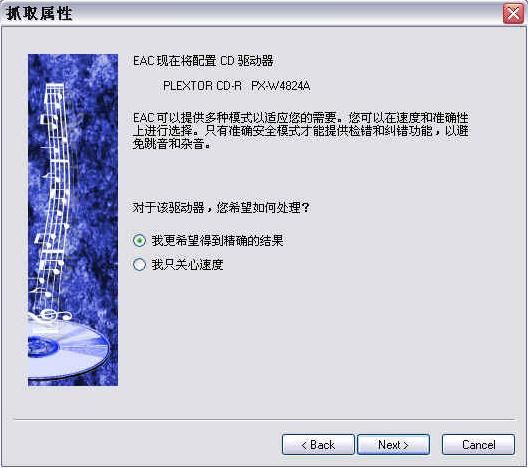
EAC自动探测相关的参数,直接使用这些值来配置驱动器。
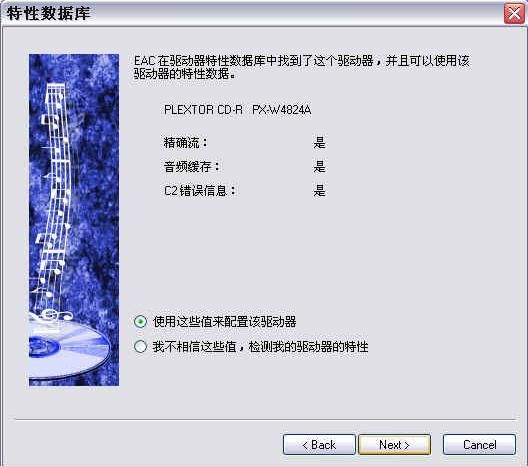
驱动器配置完毕。
EAC询问是否配置外部的LAME压缩程序,这和我们要进行的抓轨无关,所以去掉配置的选择,直接进行其他的抓轨设置
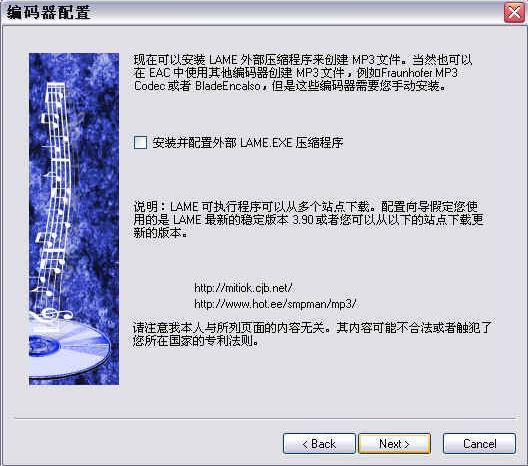
询问我的EMAIL地址,建议填上地址,以后的过程中可以获得freedb的服务
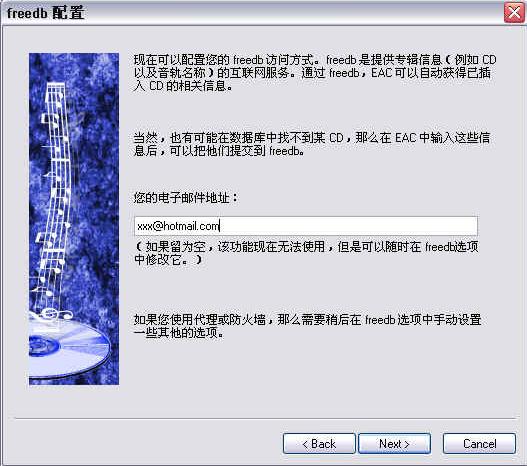
选择我是老手, 这样可以显示所有的高级特性
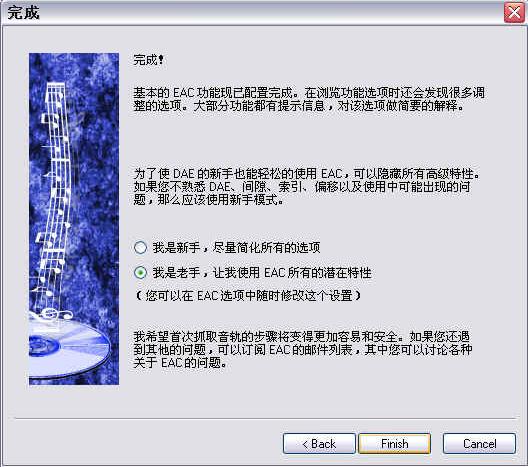 很多重要的设定都在“EAC选项”的对话框中,这里的设定对于抓轨的品质有决定性的影响。
很多重要的设定都在“EAC选项”的对话框中,这里的设定对于抓轨的品质有决定性的影响。
由于选项众多, 本文只讲解对默认设置有所改动的地方
下面分页进行讲解:
抓取:不选择第二项“CRC计算时不使用空白采样”页面下方的“纠错品质”选择“高”,提高抓轨的质量其他选项均保持不变

常规:第三项“对于信息不明的CD”选中,并选择上面的子选项“自动连接到在线的freedb数据库”,这样抓轨之后就能自动命名抓取的文件。其他选项均保持不变
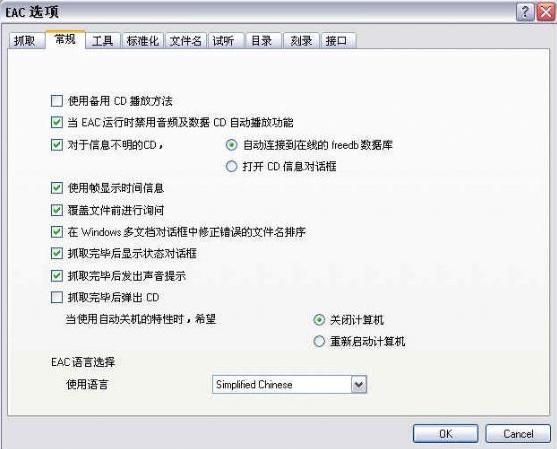
工具:选中第四项“抓取完毕后自动生成状态报告”,这样抓取结束之后就能在输出文件夹下生成一个LOG文件,报告抓取的品质,电平水平等信息。其他选项保持不变。

标准化:不选中“标准化”选项, 即保持不变.
文件名:建议使用(%N) %T格式,这里可以按照需要选择你所需要的文件格式.
 试听: 所有选项保持不变
试听: 所有选项保持不变
目录: 抓取之后的文件保存目录, 可自由选择
刻录:第三项“添加音频文件到XXX”应该选上,这样可以去掉抓取音轨的版权标识.
所有设置结束后,建议关闭EAC并重新启动EAC,这样可以保存所有的选项,否则一旦在设置过程中死机或程序非正常退出,所有前面的设置都会丢失。
下面进行驱动器设置:
点击EAC---驱动器选项:
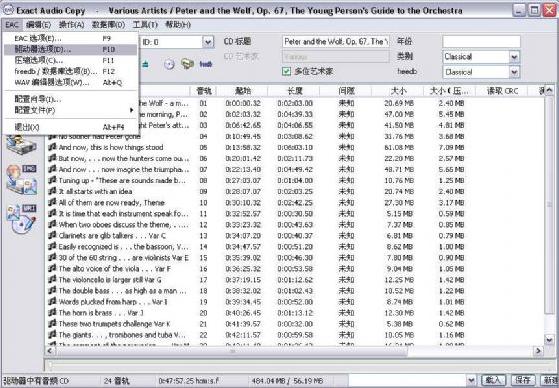
点“确定”跳过提示
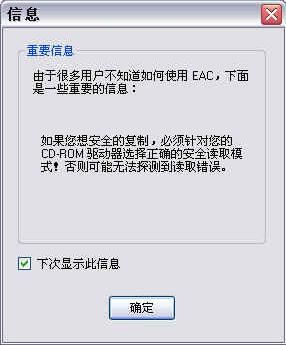
抓取模式选择“安全模式”,下面的子选项应该让EAC来自动探测,点检测读取特性,并在需要检测的光驱中放入CD。检测结束之后,应用检测到的结果
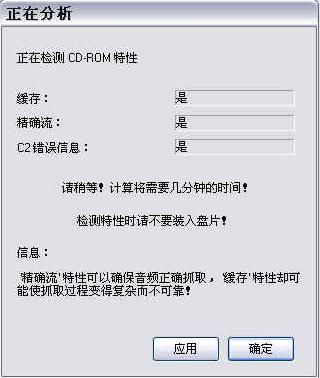
并把这个结果提交到公共数据库, 和大家分享你的检测结果。

C2是一种纠错机制, 在EAC启动C2的时候,就表明错误已经发生了,这样才用得着纠错, 所以建议不要选定C2,直接以抓轨的原始数据为标准。即不选定“驱动器可以找回C2错误信息”。
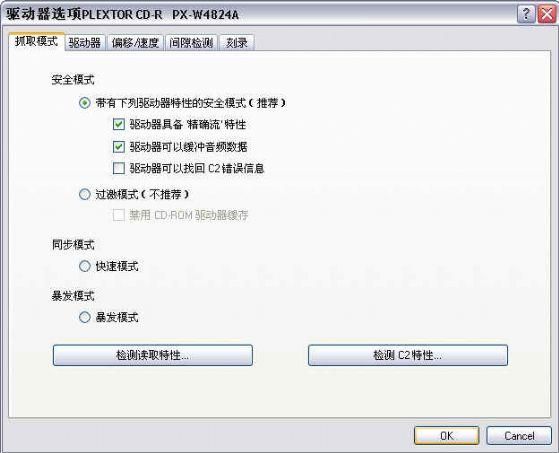
驱动器:点“现在自动检测读取指令”来获得驱动器的读取命令,以后就可以一直沿用这个命令
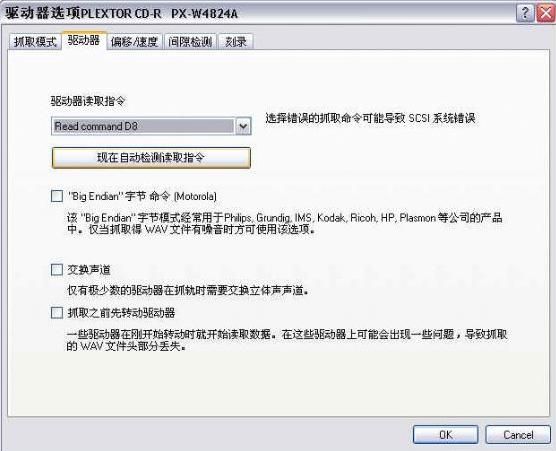
偏移/速度: 保持所有选项不变
间隙/索引寻获方式:一般来说选定“B”即可,如果在后面的探测间隙的步骤中无法正确探测,可以回到这里选A或C。
间隙检测: 检测精确度选择“准确”或“安全”, 其他不变:
刻录: 所有选项保持不变:
做完上述设置之后, 建议关闭EAC以保存设置。
开始正式抓轨:
设置好用来抓轨的光驱的参数之后,启动EAC,在左边的下拉菜单中选择用来抓轨的光驱,并在此光驱中放入CD,此时EAC会自动命名所有的音轨为 TRACK01, TRACK02等等。这样不但不方便查找曲目,下载和刻录的人也很难正确命名音轨,笔者建议在这里选择“数据库---获取CD信息---从远程 freedb”,或者直接按ALT+G,这样EAC就能根据网上数据库freedb的信息自动命名所有的音轨,这一结果最后也能反映在最后生成的log文件中。如果数据库中没有这张CD的信息, EAC会提示是否手工添加这些信息,建议手工添加,按EAC的提示一步步做即可,这样可以大大方便以后的人查找这张CD的信息。

下一步是探测间隙,选择“操作---检测间隙”,驱动器会探测CD的所有音轨之间的间隙时间,并反映在主窗口的“间隙”一栏中
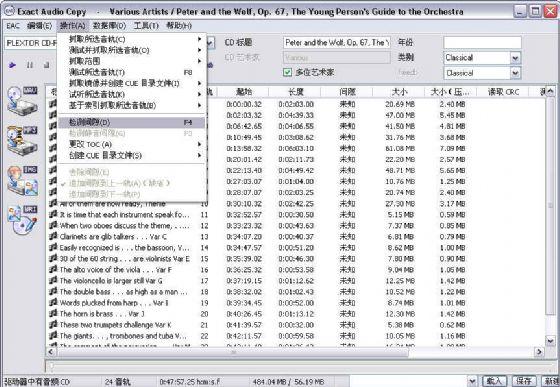
下面就可以开始抓取我们需要的CD镜像文件了:
点“操作---抓取镜像并创建CUE目录文件---未压缩”(如果选择为“已压缩”,将直接一次性压缩为APE

EAC提示保存的目录和对生成的wav文件的命名。之后就可以开始抓轨和生成镜像了
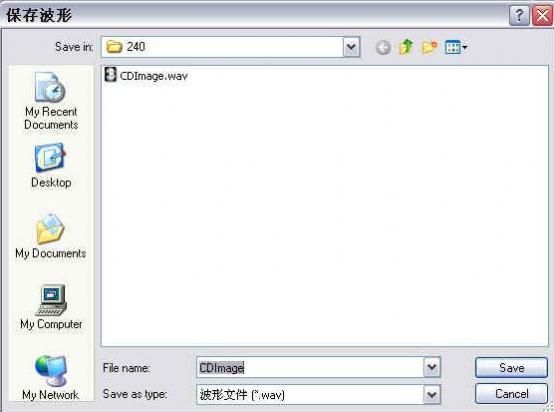
抓轨的估计时间会显示出来, 大概十分钟左右,不过如果原CD的质量不高, 划伤比较多, 会花上很长时间。笔者的刻录机对48分钟的无划痕CD抓轨时间 约为6分钟。
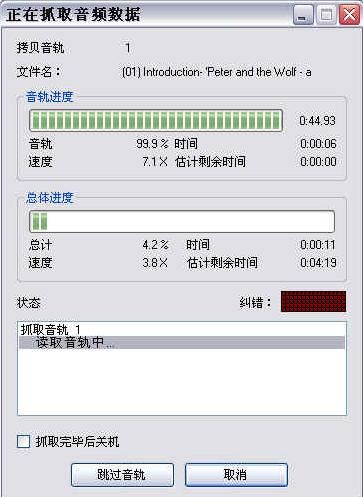 以上工作只是完成对CD的抓轨工作,具体转化APE,还需要Monkey's Audio这个工具来完成.
以上工作只是完成对CD的抓轨工作,具体转化APE,还需要Monkey's Audio这个工具来完成.
很多朋友不知道“APE”为何物,另外一些朋友下载到了APE文件之后不知道如何播放,所以写这样一篇傻瓜教程给广大菜鸟音乐爱好者还是很有必要的。:)
首先要弄清楚APE的本质,其实它是一种无损压缩音频格式。庞大的WAV音频文件可以通过Monkey's Audio这个软件进行“瘦身”压缩为APE。很时候它被用做网络音频文件传输,因为被压缩后的APE文件容量要比WAV源文件小一半多,可以节约传输所用的时间。更重要的是,通过Monkey's Audio解压缩还原以后得到的WAV文件可以做到与压缩前的源文件完全一致。所以APE被誉为“无损音频压缩格式”,Monkey's Audio被誉为“无损音频压缩软件”。与采用WinZip或者WinRAR这类专业数据压缩软件来压缩音频文件不同,压缩之后的APE音频文件是可以直接被播放的。Monkey's Audio会向Winamp中安装一个“in_APE.dll”插件,从而使Winamp也具备播放APE文件的能力。
http://www.11nong.com/downbda/down/HA_Mac401b2_chenmy.exe Monkey's Audio可以在这里直接下载,这个是4.01汉化版.英文原版可以在 http://www.monkeysaudio.com/files/MAC_399F.exe下载
下图是Monkey's Audio的界面

点击菜单栏下面第一个图标旁边向下的箭头,会出现一行单选项,第一项是“Compress”,第二项“Decompress”,如图

制作或是解压APE文件就靠这两个选项控制。Compress表示压缩,也就是WAV=>APE;而Decompress表示解压缩,也就是APE=>WAV。如我们现在要将一个WAV压缩为APE,则选择“Compress”。下一步,我们则要选择,压缩的等级,按动第二个按钮边向下的箭头会出现“Fast”、“Normal”、“High”以及“Extra High”四个选项,分别代表不同的压缩等级,如图:
“Fast”级压缩速度最快,文件容量最大,以此类推,“Extra High”级压缩速度最慢,但压缩率最高,文件最小,大家可以按照自己的喜好选择最合适的压缩等级。随后便可以通过第三个或者第四个图标来加入单个WAV或者加入整个文件夹中的WAV文档。被选择的文件会出现在下面的信息栏当中。此时再按动第一个“Compress”按钮,软件就开始按照您指定的压缩等级开始工作了,进度栏在软件的右下方。
介绍完了软件以后,我们就可以将先前抓轨CD的WAV文件,填加在Monkey's Audio,然后就根据上述,然后一步一步开始压缩工作.将APE还原为WAV也很方便,首先先要把软件设置在“Decompress”状态,按动第一个图标按钮选择相应的项目就行了,然后再按一下按钮,软件就自动开始解压缩工作了。
相信谁都知道CD音乐格式了!这是目前公认的音质最好的载体,但代价也是巨大的,一张80分钟的CD,如果不经过任何压缩,直接用软件抓轨(CD光盘的具体音乐信息在电脑的WINDOWS操作系统中是不可见的,把CD音乐由不可见的光盘上抓下来保存在硬盘上的过程就叫“抓轨”)得到的WAV文件也有800MB左右。如此巨大的文件尽管音质好但并不利于在网络上传输!于是各种各样的压缩技术出现了,最有名的当数“MP3”了,还有“RM、WMA”等,这些压缩是对某些片断进行取样而成,属于“有损压缩”。320KB的MP3尽管号称“接近CD音质”,但只要接入稍微好一点的功放和音箱,高音飘忽、低音混沌的毛病立马便会原形毕露!对于一些高品质的HI-FI音乐唱片来说,MP3等于失去了意义~~~~那么如何在文件大小和音质好坏之间取得最好的平衡呢? APE来了!它可以将庞大的WAV 压缩成一半大小!甚至可以将早期的单声道录音唱片压缩成四分之一!更重要的是它并非采用mp3等抽样压缩方式,而是“无损压缩”,可以用软件monkey's audio完全的还原成wav,然后可以用 cdr刻录成接近原cd音质的cd(真拗口!)在普通cd机上播放;或者对于有大硬盘的朋友来说可以直接保存在电脑里,用软件播放,加块好一点的声卡,也可以“hi-fi”一把了!类似的无损压缩格式还有wv也可以和ape一样处理。
二、怎么播放ape文件?
1、用foobar2000,界面简单实用,占用系统资源很小,直接支持播放ape文件;
2、装上ape for wmp可以在winxp下直接用windows media player播放ape,具体使用说明见软件内文本文档;
3、如果装有winamp,可以装上monkey's audio,安装过程中会自动向winamp添加插件,以后就可以用winamp播放了。
三、APE制作
Exact Audio Copy(以下简称EAC),下载EAC之后,解压到任意一个目录中,直接点击EAC.EXE可执行文件就可启动EAC,不需要执行任何安装程序。当然还有一种是解压缩之后是安装文件,正常安装即可。
EAC 0.95版 http://www.22xz.com/download/EAC0.95.rar可以直接下载.EAC可以说是个绿色软件,免安装,下载完解压缩就可以直接双击打开.
首先,先启动EAC,然后会看到EAC的主界面.
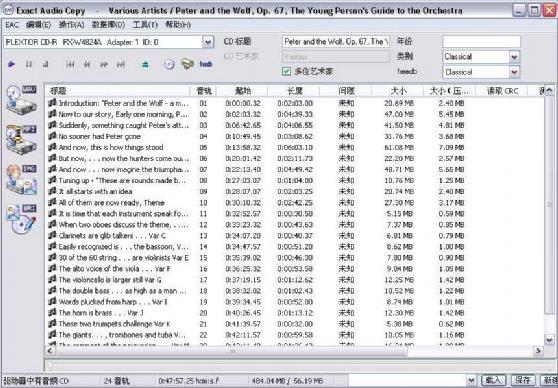
从EAC—EAC options—general---use language中选择simplified Chinese即可使用中文界面, 以下说明均以中文界面作为标准.

到EAC—EAC配置向导即可开始配置光驱使用的抓轨参数:
以下以笔者使用的plextor 4824TA刻录机为例:
EAC识别了这个刻录机的型号
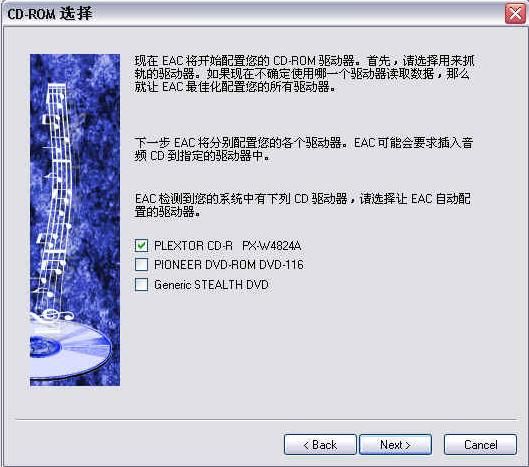
选择精确抓轨模式, 选中第一个选项
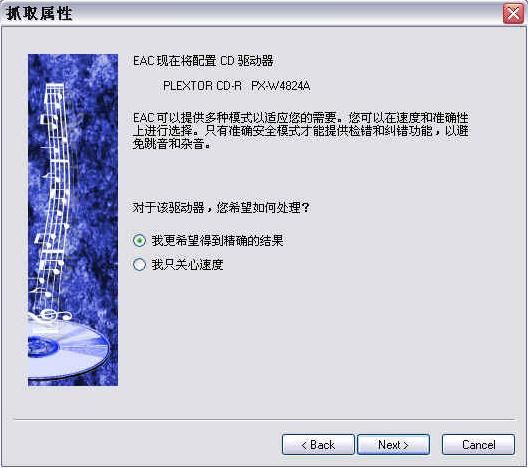
EAC自动探测相关的参数,直接使用这些值来配置驱动器。
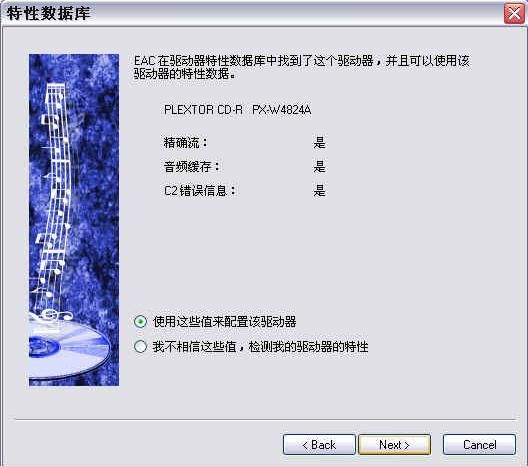
驱动器配置完毕。
EAC询问是否配置外部的LAME压缩程序,这和我们要进行的抓轨无关,所以去掉配置的选择,直接进行其他的抓轨设置
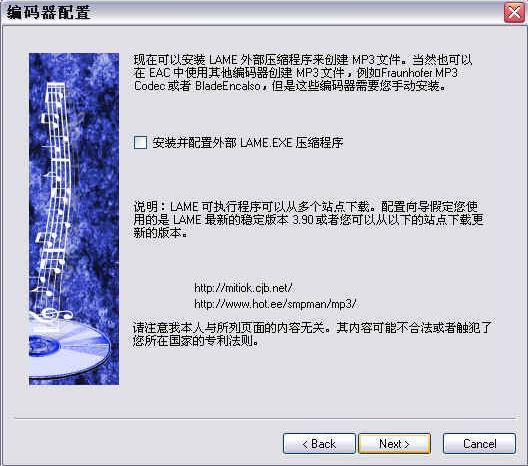
询问我的EMAIL地址,建议填上地址,以后的过程中可以获得freedb的服务
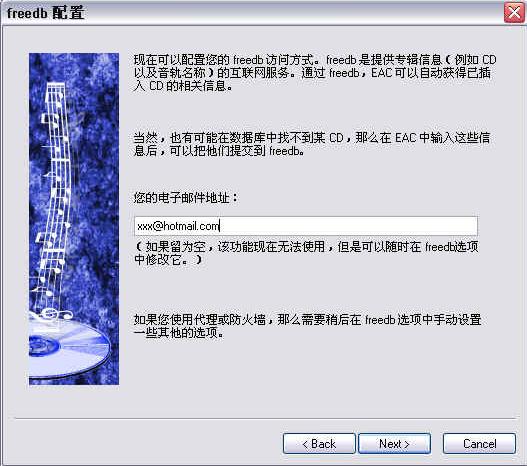
选择我是老手, 这样可以显示所有的高级特性
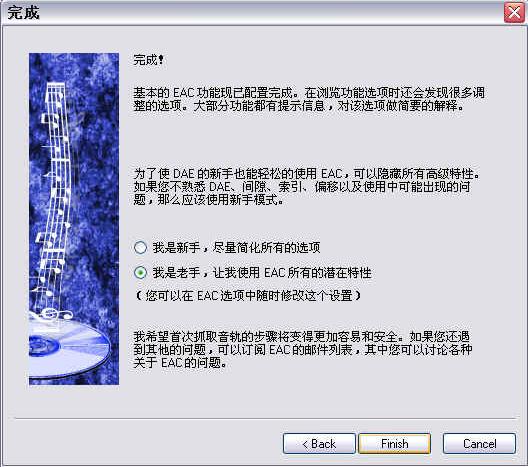 很多重要的设定都在“EAC选项”的对话框中,这里的设定对于抓轨的品质有决定性的影响。
很多重要的设定都在“EAC选项”的对话框中,这里的设定对于抓轨的品质有决定性的影响。
由于选项众多, 本文只讲解对默认设置有所改动的地方
下面分页进行讲解:
抓取:不选择第二项“CRC计算时不使用空白采样”页面下方的“纠错品质”选择“高”,提高抓轨的质量其他选项均保持不变

常规:第三项“对于信息不明的CD”选中,并选择上面的子选项“自动连接到在线的freedb数据库”,这样抓轨之后就能自动命名抓取的文件。其他选项均保持不变
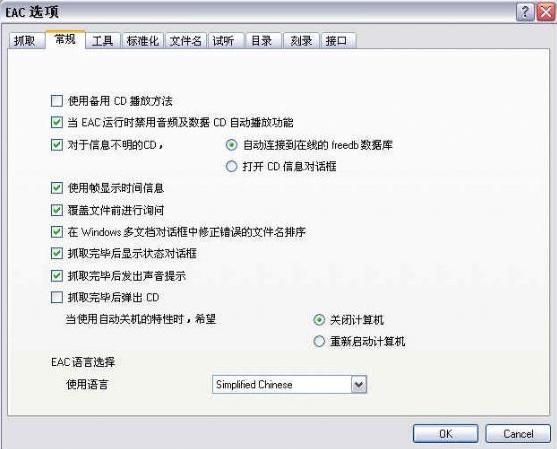
工具:选中第四项“抓取完毕后自动生成状态报告”,这样抓取结束之后就能在输出文件夹下生成一个LOG文件,报告抓取的品质,电平水平等信息。其他选项保持不变。

标准化:不选中“标准化”选项, 即保持不变.
文件名:建议使用(%N) %T格式,这里可以按照需要选择你所需要的文件格式.
 试听: 所有选项保持不变
试听: 所有选项保持不变
目录: 抓取之后的文件保存目录, 可自由选择
刻录:第三项“添加音频文件到XXX”应该选上,这样可以去掉抓取音轨的版权标识.
所有设置结束后,建议关闭EAC并重新启动EAC,这样可以保存所有的选项,否则一旦在设置过程中死机或程序非正常退出,所有前面的设置都会丢失。
下面进行驱动器设置:
点击EAC---驱动器选项:
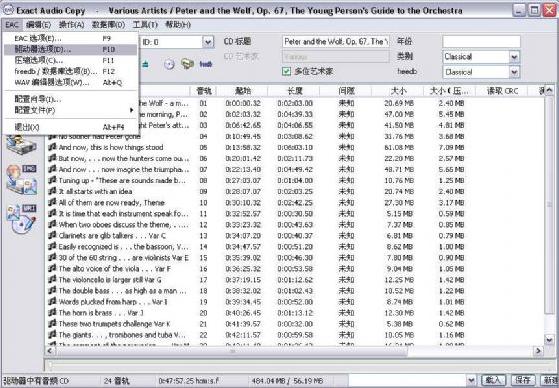
点“确定”跳过提示
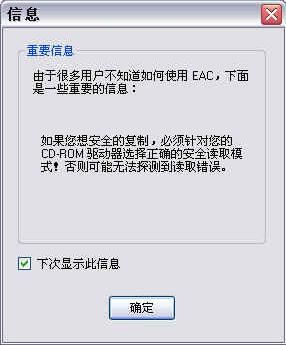
抓取模式选择“安全模式”,下面的子选项应该让EAC来自动探测,点检测读取特性,并在需要检测的光驱中放入CD。检测结束之后,应用检测到的结果
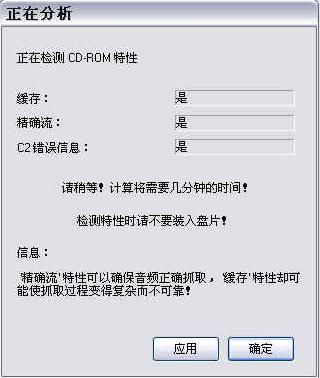
并把这个结果提交到公共数据库, 和大家分享你的检测结果。

C2是一种纠错机制, 在EAC启动C2的时候,就表明错误已经发生了,这样才用得着纠错, 所以建议不要选定C2,直接以抓轨的原始数据为标准。即不选定“驱动器可以找回C2错误信息”。
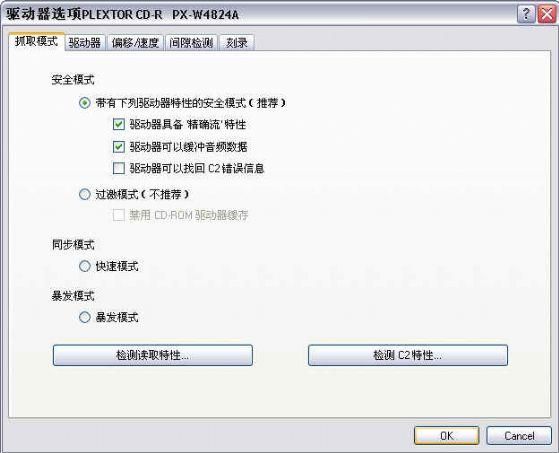
驱动器:点“现在自动检测读取指令”来获得驱动器的读取命令,以后就可以一直沿用这个命令
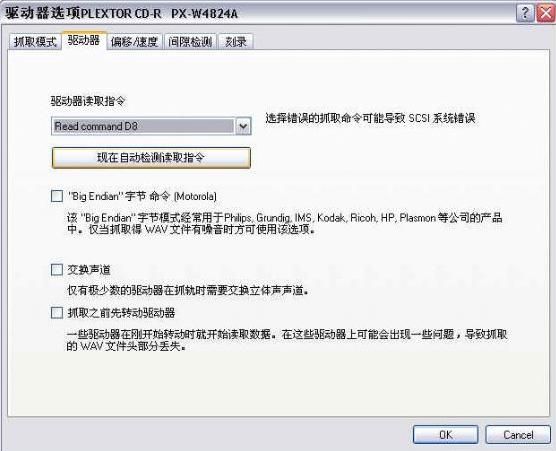
偏移/速度: 保持所有选项不变
间隙/索引寻获方式:一般来说选定“B”即可,如果在后面的探测间隙的步骤中无法正确探测,可以回到这里选A或C。
间隙检测: 检测精确度选择“准确”或“安全”, 其他不变:
刻录: 所有选项保持不变:
做完上述设置之后, 建议关闭EAC以保存设置。
开始正式抓轨:
设置好用来抓轨的光驱的参数之后,启动EAC,在左边的下拉菜单中选择用来抓轨的光驱,并在此光驱中放入CD,此时EAC会自动命名所有的音轨为 TRACK01, TRACK02等等。这样不但不方便查找曲目,下载和刻录的人也很难正确命名音轨,笔者建议在这里选择“数据库---获取CD信息---从远程 freedb”,或者直接按ALT+G,这样EAC就能根据网上数据库freedb的信息自动命名所有的音轨,这一结果最后也能反映在最后生成的log文件中。如果数据库中没有这张CD的信息, EAC会提示是否手工添加这些信息,建议手工添加,按EAC的提示一步步做即可,这样可以大大方便以后的人查找这张CD的信息。

下一步是探测间隙,选择“操作---检测间隙”,驱动器会探测CD的所有音轨之间的间隙时间,并反映在主窗口的“间隙”一栏中
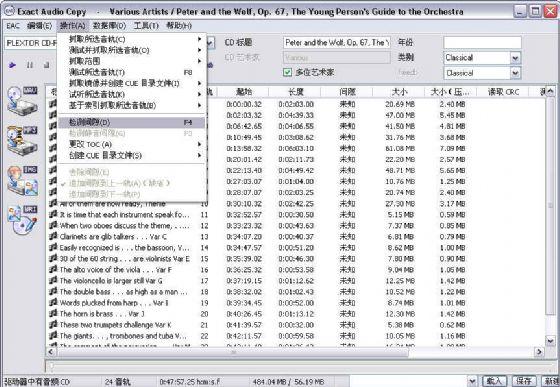
下面就可以开始抓取我们需要的CD镜像文件了:
点“操作---抓取镜像并创建CUE目录文件---未压缩”(如果选择为“已压缩”,将直接一次性压缩为APE

EAC提示保存的目录和对生成的wav文件的命名。之后就可以开始抓轨和生成镜像了
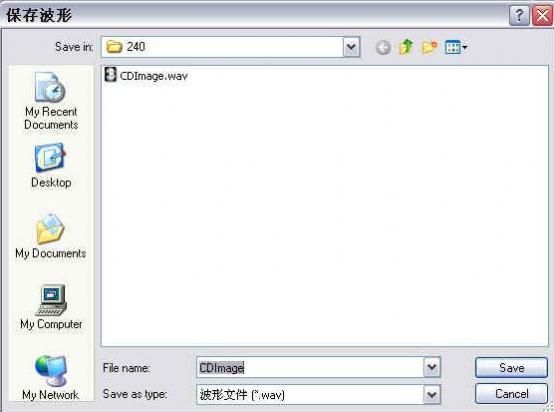
抓轨的估计时间会显示出来, 大概十分钟左右,不过如果原CD的质量不高, 划伤比较多, 会花上很长时间。笔者的刻录机对48分钟的无划痕CD抓轨时间 约为6分钟。
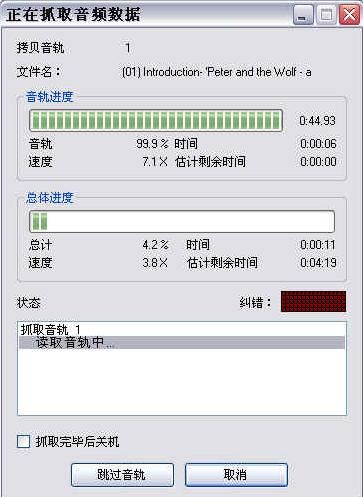 以上工作只是完成对CD的抓轨工作,具体转化APE,还需要Monkey's Audio这个工具来完成.
以上工作只是完成对CD的抓轨工作,具体转化APE,还需要Monkey's Audio这个工具来完成.
很多朋友不知道“APE”为何物,另外一些朋友下载到了APE文件之后不知道如何播放,所以写这样一篇傻瓜教程给广大菜鸟音乐爱好者还是很有必要的。:)
首先要弄清楚APE的本质,其实它是一种无损压缩音频格式。庞大的WAV音频文件可以通过Monkey's Audio这个软件进行“瘦身”压缩为APE。很时候它被用做网络音频文件传输,因为被压缩后的APE文件容量要比WAV源文件小一半多,可以节约传输所用的时间。更重要的是,通过Monkey's Audio解压缩还原以后得到的WAV文件可以做到与压缩前的源文件完全一致。所以APE被誉为“无损音频压缩格式”,Monkey's Audio被誉为“无损音频压缩软件”。与采用WinZip或者WinRAR这类专业数据压缩软件来压缩音频文件不同,压缩之后的APE音频文件是可以直接被播放的。Monkey's Audio会向Winamp中安装一个“in_APE.dll”插件,从而使Winamp也具备播放APE文件的能力。
http://www.11nong.com/downbda/down/HA_Mac401b2_chenmy.exe Monkey's Audio可以在这里直接下载,这个是4.01汉化版.英文原版可以在 http://www.monkeysaudio.com/files/MAC_399F.exe下载
下图是Monkey's Audio的界面

点击菜单栏下面第一个图标旁边向下的箭头,会出现一行单选项,第一项是“Compress”,第二项“Decompress”,如图

制作或是解压APE文件就靠这两个选项控制。Compress表示压缩,也就是WAV=>APE;而Decompress表示解压缩,也就是APE=>WAV。如我们现在要将一个WAV压缩为APE,则选择“Compress”。下一步,我们则要选择,压缩的等级,按动第二个按钮边向下的箭头会出现“Fast”、“Normal”、“High”以及“Extra High”四个选项,分别代表不同的压缩等级,如图:
“Fast”级压缩速度最快,文件容量最大,以此类推,“Extra High”级压缩速度最慢,但压缩率最高,文件最小,大家可以按照自己的喜好选择最合适的压缩等级。随后便可以通过第三个或者第四个图标来加入单个WAV或者加入整个文件夹中的WAV文档。被选择的文件会出现在下面的信息栏当中。此时再按动第一个“Compress”按钮,软件就开始按照您指定的压缩等级开始工作了,进度栏在软件的右下方。
介绍完了软件以后,我们就可以将先前抓轨CD的WAV文件,填加在Monkey's Audio,然后就根据上述,然后一步一步开始压缩工作.将APE还原为WAV也很方便,首先先要把软件设置在“Decompress”状态,按动第一个图标按钮选择相应的项目就行了,然后再按一下按钮,软件就自动开始解压缩工作了。
以前老是用猴子和Exact Audio Copy,后来觉得比较麻烦,现在用Easy CD-DA Extractor很好用,没那么复杂。