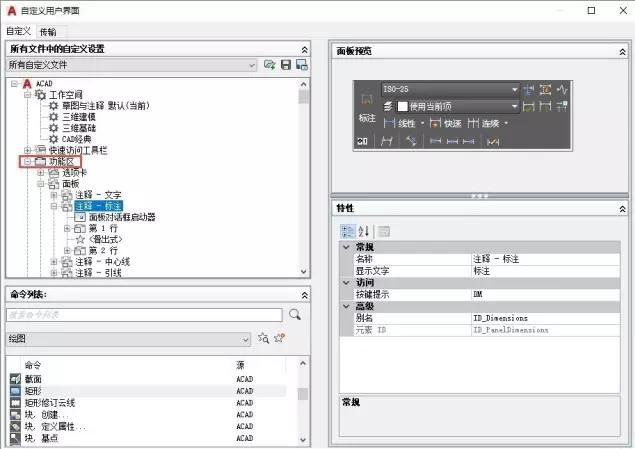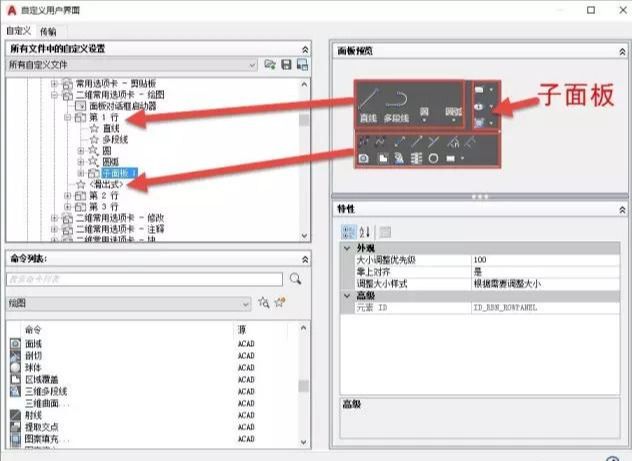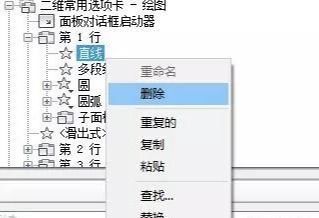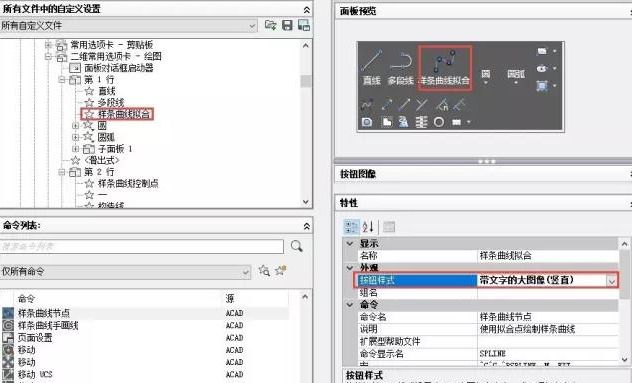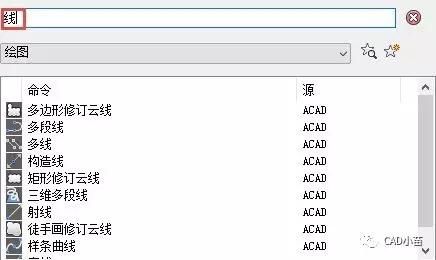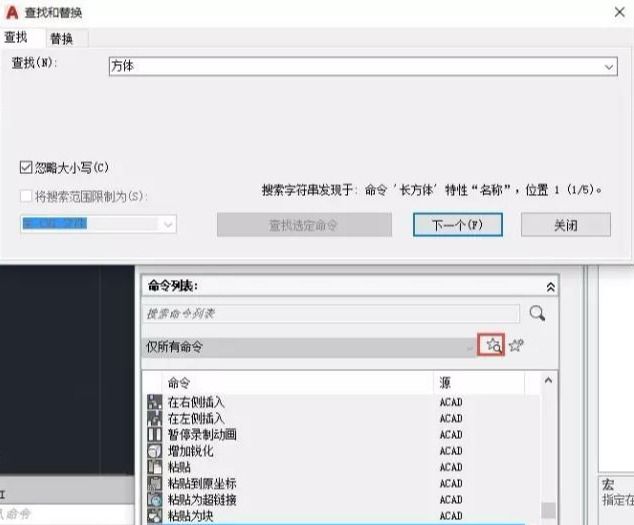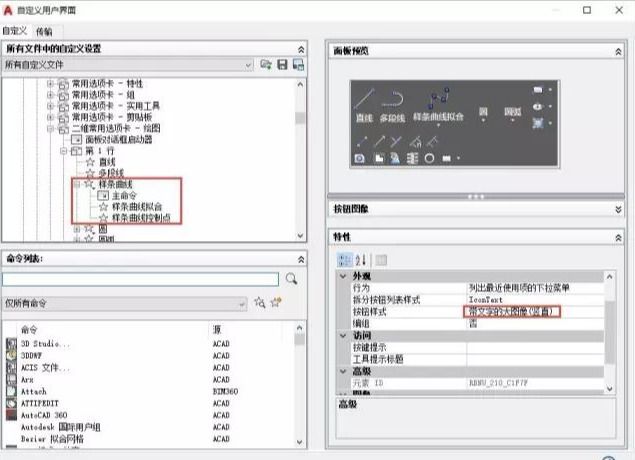在AUTOCAD 高版本中使用了RIBBON功能区界面,到了2015版以后舍弃了传统的菜单工具栏界面,只保留了RIBBON界面,但为了照顾一部分的习惯,可以选择打开菜单栏。不少人仍习惯旧版经典界面,因此之前写文章介绍了在AUTOCAD 2015以上版本如何定制经典界面。其实从CAD推出RIBBON界面的时候就提供了很方便的定制工具,我们完全可以根据自己的需要来定制。正好有网友问如何将命令添加到功能区面板,那就给大家简单讲一下。
RIBBON界面主要有两部分组成选项卡和面板,选项卡可以包括一系列面板,如下图所示。
我们可以定义面板中包含的命令和命令的排列方式,然后用面板拼成选项卡,这些操作在CAD的自定义界面对话框中很容易就可以完成。自定义界面对话框非常复杂,可以完成菜单、工具栏、选项卡、面板、快捷键、鼠标快捷键等各种界面元素的定制,下面只是通过一个简单的实例给大家介绍一下如何在面板中添加和删除按钮。
输入CUI命令,回车,就可以打开自定义用户界面对话框,在对话框中单击功能区,展开功能区界面元素的列表,选择一个面板,如下图所示。
自定义用户界面对话框看上去很复杂,主体分四部分,左上角是可编辑的界面元素列表,左下角是命令列表,右上角是界面元素预览的效果,右下角是图标工具的特性。
如果只是简单地在工具面板中添加删除按钮的话,操作还是比较简单的。
在面板列表中找到“二维常用选项卡-绘图”,将它展开,如下图所示。
面板中的图标有大有小,大的图标是32X32像素的,小的是16X16像素的,通常会将最常用的图标设置成大的,如直线、多段线、圆和圆弧。在面板中大图标只能设置一行,图标下面可以显示命令名,小图标可以设置三行。如果面板中大图标和小图标混排的话,就需要建立一个子面板来排列小图标。有些不常用的命令可以放到滑出式中,也就是点面板的下拉箭头后才会显示的图标。滑出式也可以设置为多行。
删除命令图标
要删除某个图标很简单,在左侧列表中展开所在行,选中要删除的图标,右键单击,选择删除即可,如下图所示。
移动命令位置
假如要调整图标的位置,比如我们经常使用样条曲线,希望将样条曲线的图标从滑出式移动到主面板并且显示成大按钮。
单击滑出式下面第二行前的加号,将此行展开,找到样条曲线拟合图标,选中此命令后按住鼠标左键向上拖动到面板第一行的某个位置,松开鼠标,图标就移动到指定位置,如下图所示。
拖出来的是小图标,可以在右下角的特性的中设置成大图标以及是否带文字,如下图所示。
添加命令图标
假如要添加一个当前面板中没有的命令,我们就需要用到下面的命令列表,下面的命令列表中直接列出了所有的命令。要想快速找到要添加的命令,可以利用分类或搜索的功能。单击默认显示“仅所有命令”的下拉列表,可以在其中选择命令类别,例如选择绘图,就可以只显示二维和三维绘图的命令,如下图所示。
也可以在上面过滤命令框内直接输入命令名的一个或多个文字来过滤命令,例如输入线就可以将所有命令名中带线字的命令过滤出来,如下图所示。
在命令分类下拉框后面还有查找和创建新命令的按钮,单击查找按钮后可以输入文字在下面的列表中查找到包含这些文字的命令,如下图所示。
只要能在下面的列表中找到你要添加的命令,添加的操作也很简单,只需要从下面的列表中将命令拖放到某个面板中即可。
命令列表中命令的特性都设置好了,添加到面板中后只需要调整图标的显示方式即可。自己要新建命令就相对比较复杂了,需要自己定义特性,对于普通使用者来说用处不大,此处就不再介绍了。
添加下拉菜单
CAD中一些命令有多个分支,比如说圆、弧,此时就需要在面板中建立下拉菜单。高版本CAD中有两个样条曲线的命令,我们就以样条曲线为例来介绍一下下拉菜单的添加方法。
展开“二维常用选项卡-绘图”面板,右键单击“第一行”,在右键菜单中选择“新建下拉菜单”,将新建的下拉菜单命令为“样条曲线”。
此下拉菜单会位于第一行的最后,可拖动调整位置。
展开滑出式的第二行,将两个样条曲线命令拖动到此下拉菜单下,并且将命令和下拉菜单的图标都设置成大图标带文字的效果,如下图所示。
在面板中添加、删除行、子面板、滑出式的操作都可以在面板的右键菜单中进行操作,这里就不再详细介绍了。
面板定义好了,选项卡就是面板的组合,我们可以随意组合任意的面板。
CAD的RIBBON界面为了满足更多人的需要,排布了大量的功能,实际上我们经常使用的功能并没有那么多,可以将平时“常用”选项卡中不用的按钮删除,将自己经常使用但没有的按钮添加到相应的面板中,定制自己专属的用户界面。
以上技巧可以适用于AUTOCAD及浩辰CAD等提供RIBBON界面定制的CAD版本,浩辰CAD界面略有区别,但也有自己的特色,比如可以自己从命令列表中将图标拖放到右上角的面板预览图上,直接在预览图上摆放图标的位置。