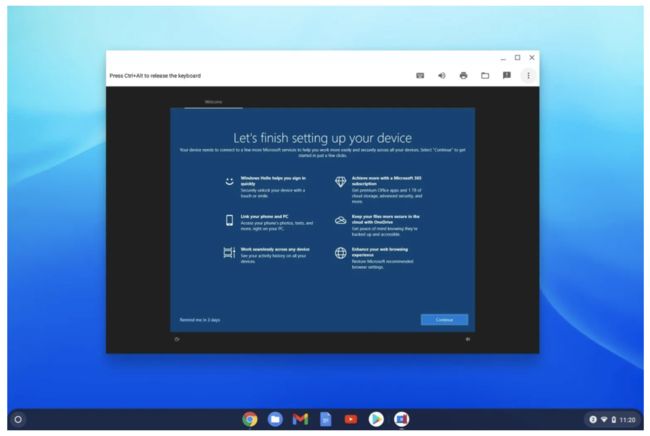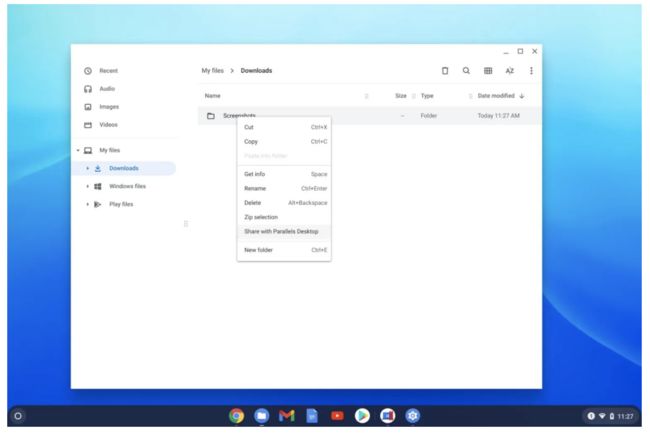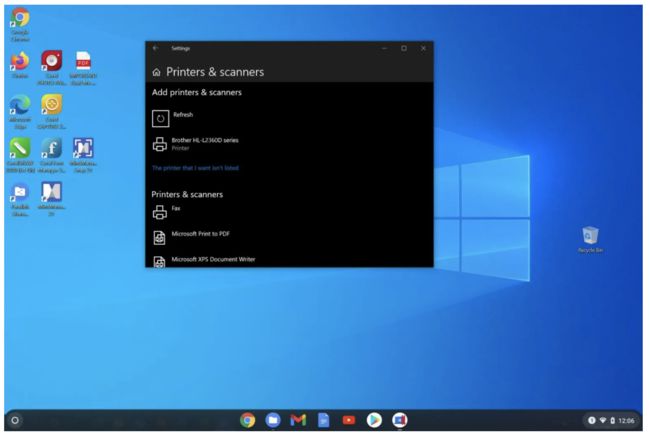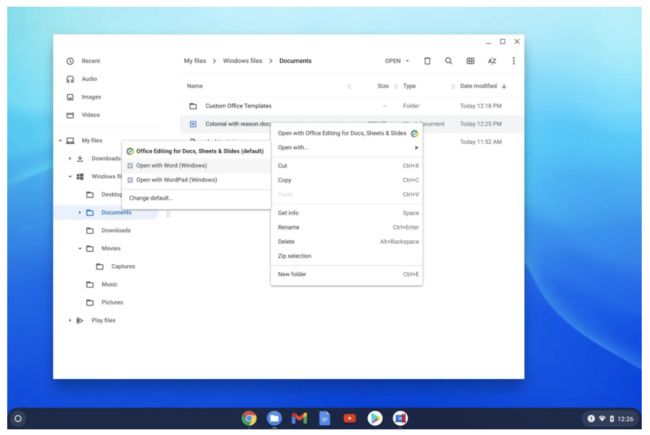早在去年 7 月,Google 就宣布与 Parallels 建立合作关系,从而在 Chromebook 上运行 Windows。该软件于 10 月上市,最近我获得了对 Parallels 解决方案的访问权限。
老实说,如果你有受支持的 Chromebook,那就太好了。适用于 Chromebook Enterprise 的 Parallels Desktop 可以帮助公司将大部分工作迁移到 Chrome OS,并且仍然可以使用任何 Windows 程序。
需要进一步说明一下,「受支持的 Chromebook」 是指中高端系列的 Chromebook。
你至少需要一个 Core i5 处理器、8GB 或更多内存以及 50GB 的可用存储容量。同时,至少需要 Chrome OS 85,但对于大多数 Chromebook 来说,这已经不是问题了。
我在 Acer Chromebook Spin 13 上进行了测试,该设备有 16GB 内存,即使它不是最新设备,也超出了以上要求。它还具有至少 128GB 的存储容量。装有 Chrome OS 系统映像和其他任何内容(如 Android 应用或 Linux 容器)后,也不会减少 64GB 那么多。
作为参考,包含 Windows 10 的 Parallels Desktop 虚拟机镜像为 16.4GB。
Chromebook 上的 Parallels Desktop 安装体验
幸运的是,我有 1 Gbps 的光纤网络,所以下载用了不到 10分钟,而自配置过程花费了不到 5 分钟。请注意,我的访问权限包括 Windows 10 的演示许可证以及一些桌面应用程序。
你需要拥有自己的 Windows 软件许可才能使用 Parallels Desktop for Chromebook Enterprise。
在配置过程完成之后,我对 VM 中的 Windows 10 启动过程以及整个 Windows 桌面感到很满意。
有一些快捷方式可用于访问 Chrome OS 文件共享、打印机、Windows 中的键盘快捷方式以及启用或禁用来自 VM 的声音等。启用声音后,可以在 Chromebook 上通过 Windows 观看和收听 YouTube 视频。
在下图中,VM 以窗口形式运行,但它也可以在全屏模式下工作。
首次启动时,需要下载并安装一些 Parallels VM 更新,然后需要重新启动 VM。不必重启 Chromebook,因为所有更新都是针对 VM(而非硬件)完成的。我认为这里的过程实际上比我在重型游戏 Windows PC 上体验到的过程要快!
Chrome OS 与 Parallels Desktop 集成
介绍如何在 Parallels Desktop for Chromebook Enterprise 中使用 Windows 10 之前,需要注意,这不仅仅是一个独立的 VM 应用程序。Chrome OS 对此进行了集成,就像 Android 和 Linux 一样。
在「Chrome 操作系统设置」中,你可以看到供 VM 访问的打印机、USB 设备和共享文件夹设置。
例如,你可以右键单击 Chrome OS 文件应用程序中的文件夹以将其与 Parallels Desktop 共享。你还可以在文件应用程序中查看 Windows 的默认用户文件夹,它比我预期的更加无缝。
虚拟机和 Windows 的资源
Parallels 至少在最初基于检查 Windows PC 信息时为 Windows 实例分配了 4GB 内存。
由于这是一个托管应用程序,因此我看不到任何可用于自定义 VM 资源的设置。尽管下图显示没有为 Windows 配置任何笔或触摸输入,但实际上我可以用手指和 Chromebook 触摸屏与 Windows 进行交互。
当然,Chromebook 上的触控板和键盘都可以正常工作。在 Chromebook 的 VM 中使用 Windows 10 与在 PC 或 VM 中的任何其他操作系统上使用 Windows 几乎没有什么不同。最重要的是,你可以在没有互联网连接的情况下通过此解决方案在 Chromebook 上使用 Windows 10。
尽管许多 Chromebook 功能可以离线使用,但这是一个很好的卖点。
VM 中还提供了名为 Parallels Toolbox 的全套实用程序套件。在这里,你可以获得大量有用的工具来改善整体体验。你可以同时安装 Microsoft Edge 和 Google Chrome 浏览器以进行网页浏览:在我使用测试期间,在 VM 中使用 Windows 的浏览器可以 100% 地工作。
测试使用的体验
为了进行测试,我运行了一些完整的 Office 桌面应用程序,因为它们是使用 Windows PC 公司的中流砥柱,以及其他一些应用程序。
例如,我使用 Microsoft 登录到我的学生帐户,并使用 OneDrive 从数据库中提取一些旧文档。这为我在 Chromebook 上提供了功能全面的 Word 体验,我可以在上课时使用。
即使我在所有的编程课程中都使用 Chromebook,数据库教授仍要求 Windows 上的操作,包括家庭作业的 Word 文档。
因此,我必须使用一台实验室 PC。如果我能够使用 Parallels Desktop,那我就可以只使用 Chromebook 了。请注意,在下图中,尽管效果更好,但我并未全屏使用Windows。我想确保你看到 Windows 和 Word 在 Chromebook 上运行。
总体而言,我在 Acer Chromebook Spin 13 上的 Windows 中几乎没有什么我无法在 Windows PC 上完成的工作。
与 Chrome OS 的无缝集成是一种享受:我在 Windows 中保存文件然后在 Chrome OS 中访问文件并没有问题。我也可以直接从 Windows 将一些 Word 文档添加到我的无线 Brother 打印机上进行打印。
当我在 Chromebook 文件应用中访问 Word 文件时,它向我显示了 Word 作为打开它的一种方式。单击可启动 VM 并直接在 Word 中打开文档。
即使虚拟机完全关闭,我也可以在大约 20 秒钟内查看和编辑文档。
简单总结:对于需要 Windows 的用户来说,这是一个很好的解决方案
我唯一能看到的缺点是,你是否真的想整天都在 Chromebook 上使用 Windows。意思是说,你是否想在 Windows 上花费很多时间,并且想要使用多个应用程序几个小时。
是的,你可以这样做,但是在这种情况下,分配给 VM 的 4GB 内存是一个瓶颈。在 Windows 中根据需要打开一个应用程序非常好。开始使用多个应用程序给 Windows 施加压力,系统内存迅速被吞噬,从而导致系统变慢和滞后。
但是同样,这可以由 IT 部门来进行配置,我猜测是可以的。如果暂时没有,我希望将来可以。
坦率地说,如果这是体验中最糟糕的部分,我认为 Google 与 Parallels 之间的合作对于那些想要拥有 Chrome OS 的安全性、速度和简便性,同时需要保留所有必需的 Windows 桌面应用程序的公司来说,是一项本垒打。
请记住,目前,这是一项企业服务。除了 Windows 许可证以及任何其他桌面软件的成本外,Parallels 每年还为 VM 收取 69.99 美元的费用。
值得注意的是,Chromebook 目前无法在中国大陆无障碍使用。国内有一厂商正在打造中国版 Chrome OS —— FydeOS。现能兼容安卓运行环境及 Linux 虚拟机;携带有完整的用户账户体系、升级服务器、企业集管系统和应用商店。从主流 x86 平台电脑设备到嵌入式物联网设备 FydeOS 均可完美适配,是一款可塑性极强的操作系统。
(本文转译自 About Chromebooks,略有增删。)