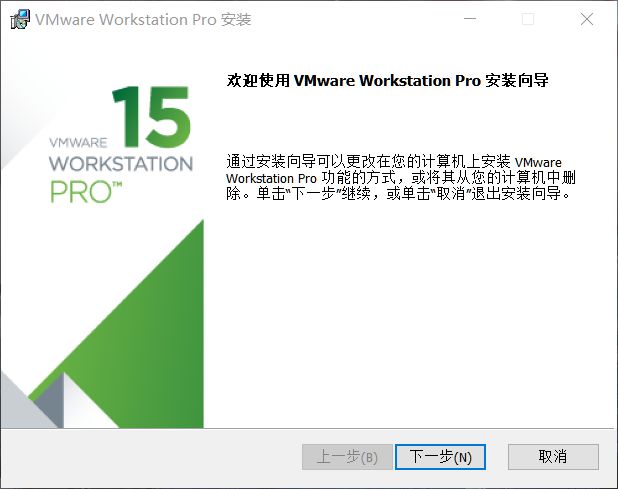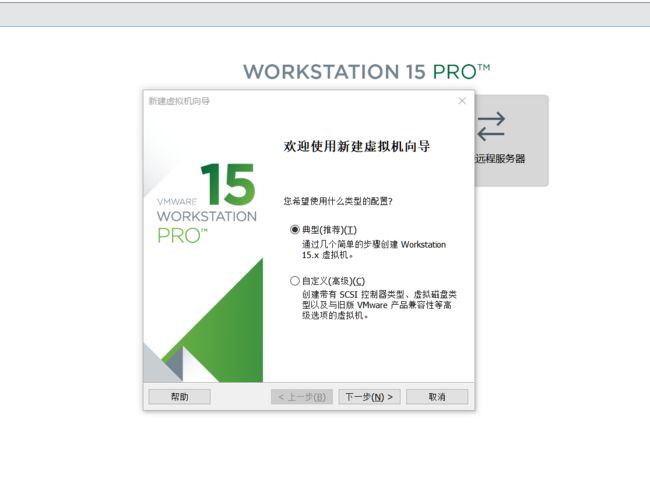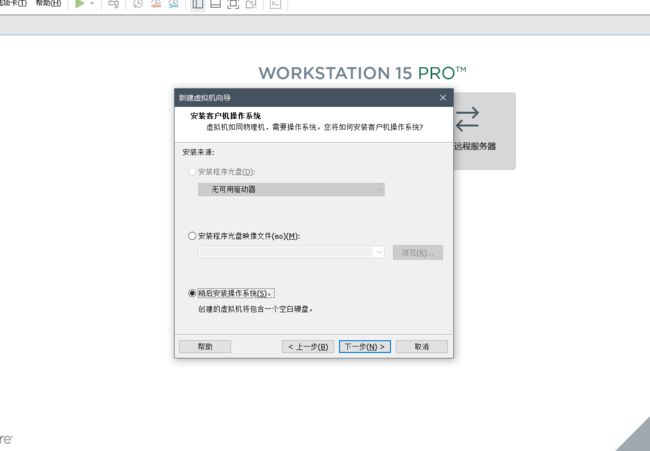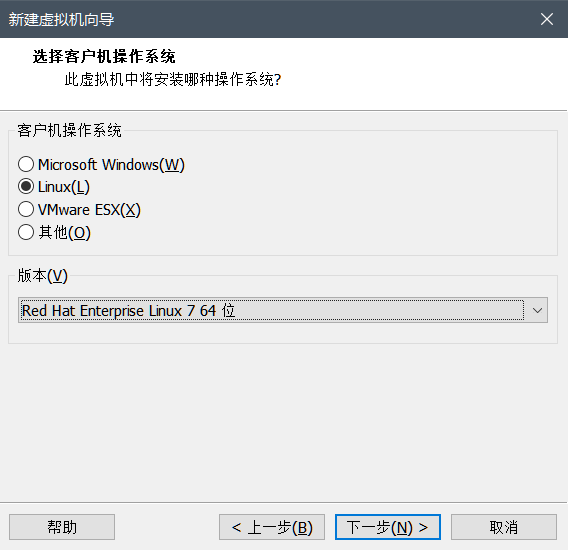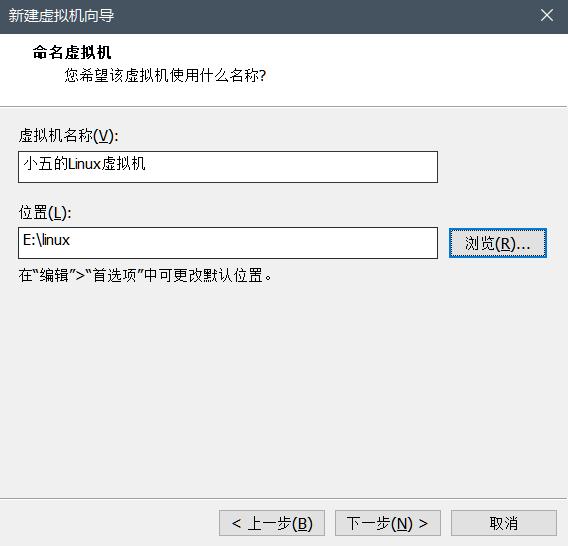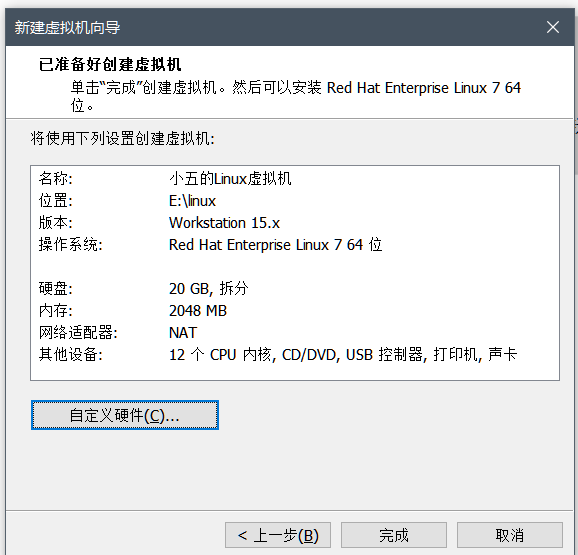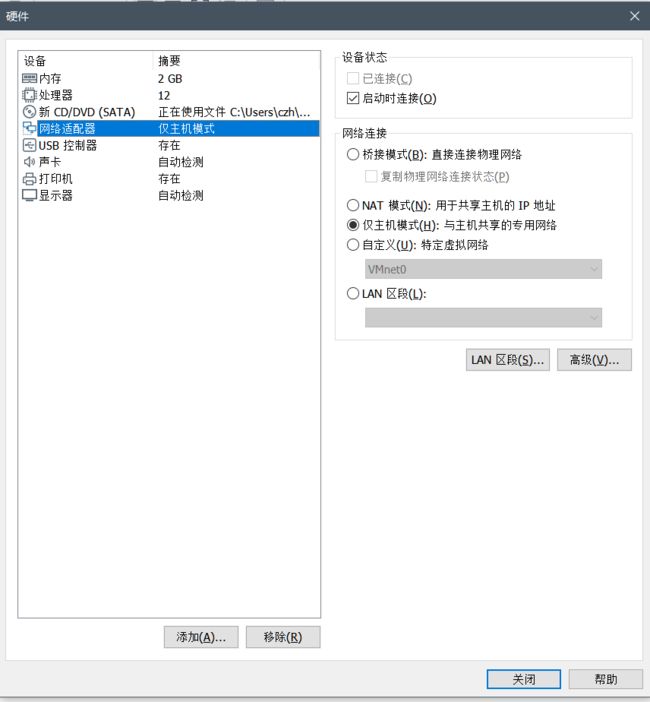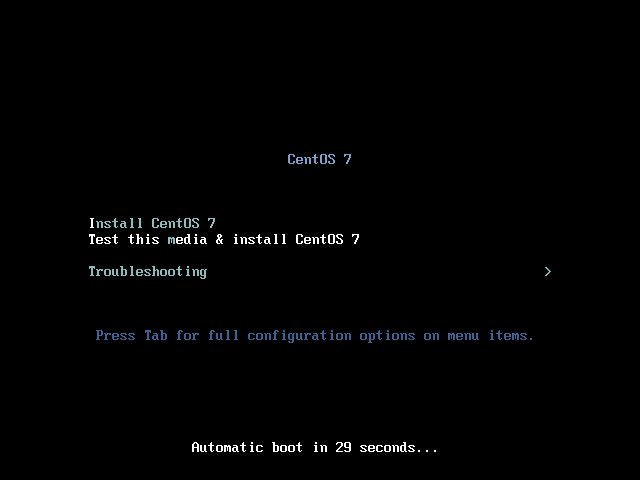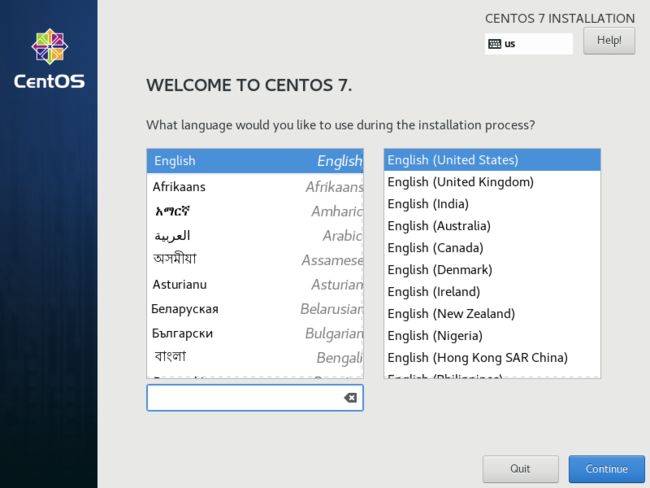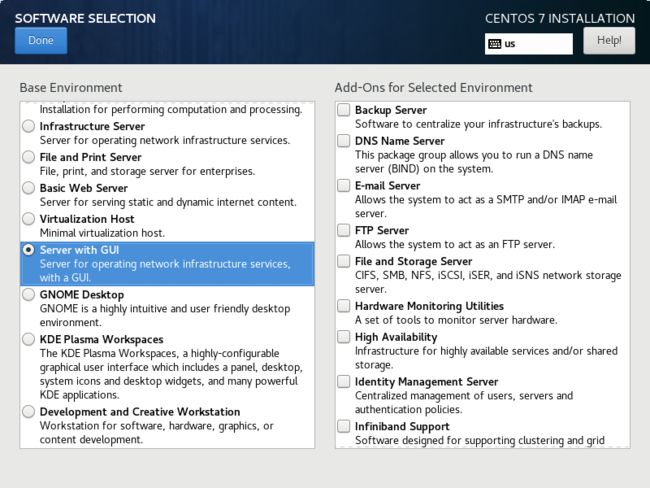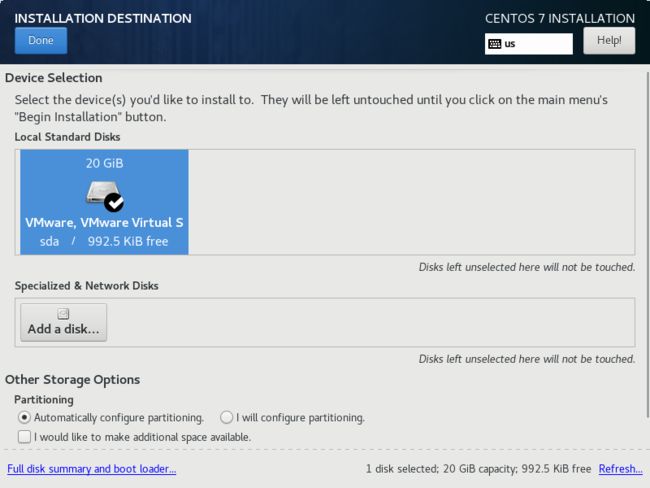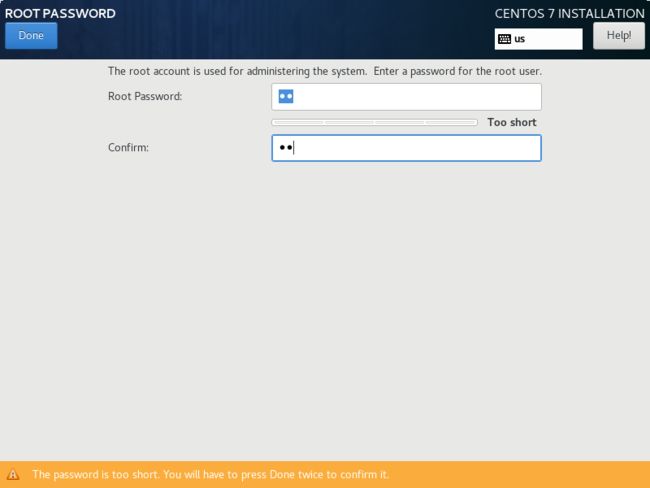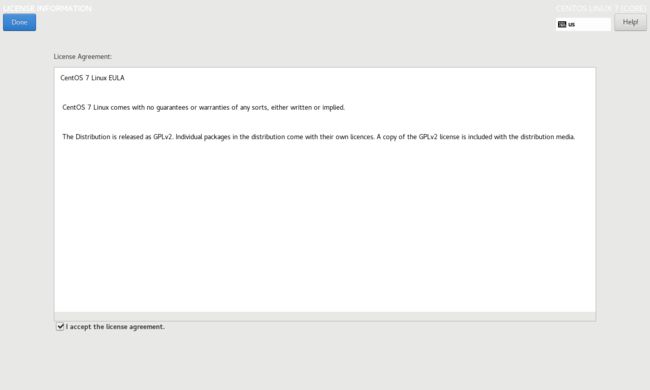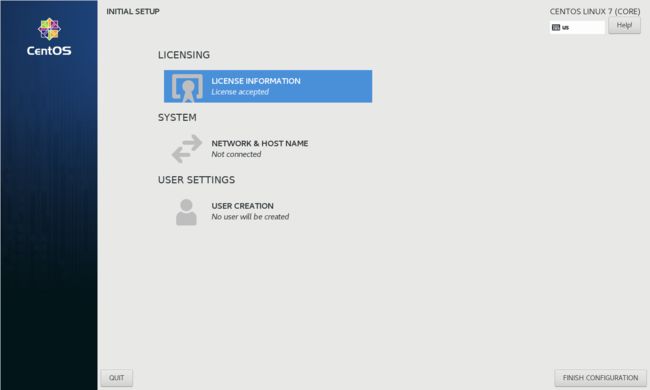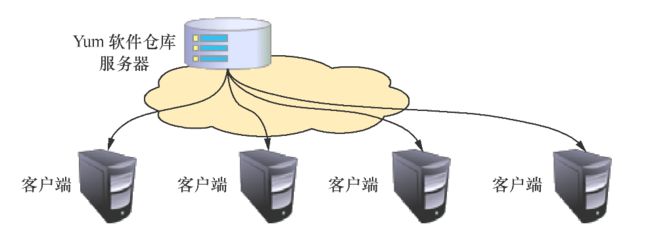由于我的服务器用的是centos 7.6,而我的笔记本用的win10+ubuntu18.04,所以我只能使用虚拟机安装red hat了
准备:
一、下载vm虚拟机
二、下载red hat 7 Linux64位系统
一、安装配置VM虚拟机
VMware WorkStation虚拟机软件是一款桌面计算机虚拟软件,让用户能够在单一主机上同时运行多个不同的操作系统。每个虚拟操作系统的硬盘分区、数据配置都是独立的,而且多台虚拟机可以构建为一个局域网。Linux系统对硬件设备的要求很低,我们没有必要再买一台电脑,课程实验用虚拟机完全可以搞定,而且VM还支持实时快照、虚拟网络、拖曳文件以及PXE(Preboot Execute Environment,预启动执行环境)网络安装等方便实用的功能。
这里用学习版还是试用我就不说了。
安装完以后会重启一次。
注意,在安装完虚拟机之后,不能立即安装Linux系统,因为还要在虚拟机内设置操作系统的硬件标准。只有把虚拟机内系统的硬件资源模拟出来后才可以正式开始安装Linux。
建议将虚拟机系统内存的可用量设置为2GB,最低不应低于1GB。如果自己的真机设备具有很强的性能,那么也建议将内容量设置为2GB,因为将虚拟机系统的内存设置得太大没有必要。
根据真机的性能设置CPU处理器的数量以及每个处理器的核心数量,并开启虚拟化功能
光驱设备此时应在“使用ISO镜像文件”中选中了下载好的RHEL系统镜像文件
VM虚拟机软件为用户提供了3种可选的网络模式,分别为桥接模式、NAT模式与仅主机模式。这里选择“仅主机模式”。
桥接模式:相当于在物理主机与虚拟机网卡之间架设了一座桥梁,从而可以通过物理主机的网卡访问外网。
NAT模式:让VM虚拟机的网络服务发挥路由器的作用,使得通过虚拟机软件模拟的主机可以通过物理主机访问外网,在真机中NAT虚拟机网卡对应的物理网卡是VMnet8。
仅主机模式:仅让虚拟机内的主机与物理主机通信,不能访问外网,在真机中仅主机模式模拟网卡对应的物理网卡是VMnet1。
把USB控制器、声卡、打印机设备等不需要的设备统统移除掉。移掉声卡后可以避免在输入错误后发出提示声音,确保自己在今后实验中思绪不被打扰。
点击完成,马上就要大功告成了
二、安装Linux系统
安装RHEL 7或CentOS 7系统时,电脑的CPU需要支持VT(Virtualization Technology,虚拟化技术)。所谓VT,指的是让单台计算机能够分割出多个独立资源区,并让每个资源区按照需要模拟出系统的一项技术,其本质就是通过中间层实现计算机资源的管理和再分配,让系统资源的利用率最大化。其实只要电脑不是五六年前买的,价格不低于三千元,它的CPU就肯定会支持VT的。如果开启虚拟机后依然提示“CPU不支持VT技术”等报错信息,请重启电脑并进入到BIOS中把VT虚拟化功能开启即可。
在虚拟机管理界面中单击“开启此虚拟机”按钮后数秒就看到CentOS 7系统安装界面。在界面中,Test this media & install CentOS 7和Troubleshooting的作用分别是校验光盘完整性后再安装以及启动救援模式。此时通过键盘的方向键选择Install CentOS 7选项来直接安装Linux系统。
建议使用英语来安装,作为程序员,缺乏英语阅读能力是很恐怖的。
在安装界面中单击SOFTWARE SELECTION选项
contos 7系统的软件定制界面可以根据用户的需求来调整系统的基本环境,例如把Linux系统用作基础服务器、文件服务器、Web服务器或工作站等。此时您只需在界面中单击选中Server with GUI单选按钮,然后单击左上角的Done按钮即可
返回到系统安装主界面,单击NETWORK & HOSTNAME选项后,将Hostname字段设置为xiaowu.xyz,然后单击左上角的Done按钮
点击分区
返回到安装主界面,单击Begin Installation按钮后即可看到安装进度,在此处选择ROOT PASSWORD
然后设置root管理员的密码。若坚持用弱口令的密码则需要单击2次左上角的Done按钮才可以确认,如图1-34所示。这里需要多说一句,当您在虚拟机中做实验的时候,密码无所谓强弱,但在生产环境中一定要让root管理员的密码足够复杂,否则系统将面临严重的安全问题。
Linux系统安装过程一般在30~60分钟,在安装过程期间耐心等待即可。安装完成后单击Reboot按钮
返回到初始化界面后单击FINISH CONFIGURATION选项,即可看到Kdump服务的设置界面。如果暂时不打算调试系统内核,也可以取消选中Enable kdump复选框,然后单击Forward按钮。
一路下一步和创建用户后
系统的欢迎界面
三、RPM(红帽软件包管理器)
常用的RPM软件包命令
安装软件的命令格式rpm -ivh filename.rpm
升级软件的命令格式rpm -Uvh filename.rpm
卸载软件的命令格式rpm -e filename.rpm
查询软件描述信息的命令格式rpm -qpi filename.rpm
列出软件文件信息的命令格式rpm -qpl filename.rpm
查询文件属于哪个RPM的命令格式rpm -qf filename
四、Yum软件仓库
尽管RPM能够帮助用户查询软件相关的依赖关系,但问题还是要运维人员自己来解决,而有些大型软件可能与数十个程序都有依赖关系,在这种情况下安装软件会是非常痛苦的。Yum软件仓库便是为了进一步降低软件安装难度和复杂度而设计的技术。Yum软件仓库可以根据用户的要求分析出所需软件包及其相关的依赖关系,然后自动从服务器下载软件包并安装到系统。
Yum软件仓库中的RPM软件包可以是由红帽官方发布的,也可以是第三方发布的,当然也可以是自己编写的。
命令 作用
yum repolist all 列出所有仓库
yum list all 列出仓库中所有软件包
yum info 软件包名称查看软件包信息
yum install 软件包名称安装软件包
yum reinstall 软件包名称重新安装软件包
yum update 软件包名称升级软件包
yum remove 软件包移除软件包
yum clean all 清除所有仓库缓存
yum check-update 检查可更新的软件包
yum grouplist 查看系统中已经安装的软件包组
yum groupinstall 软件包组安装指定的软件包组
yum groupremove 软件包组移除指定的软件包组
yum groupinfo 软件包组查询指定的软件包组信息