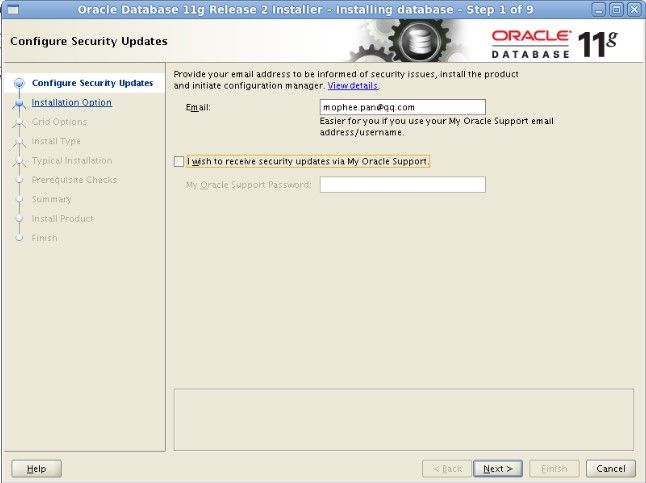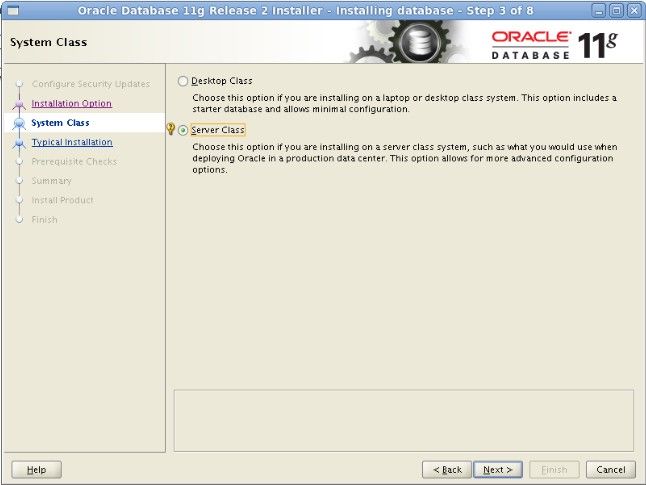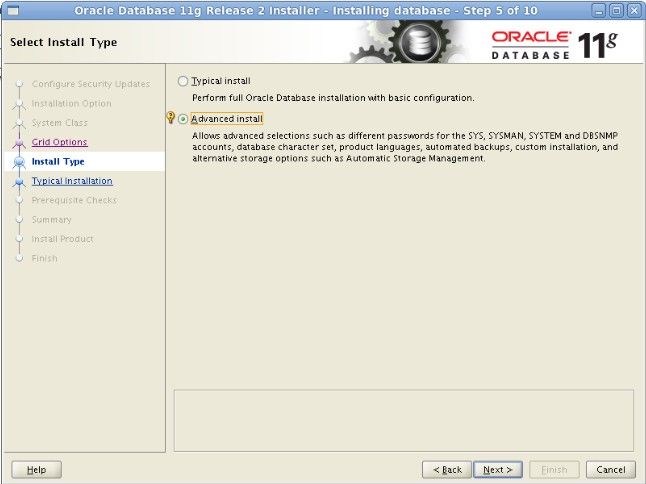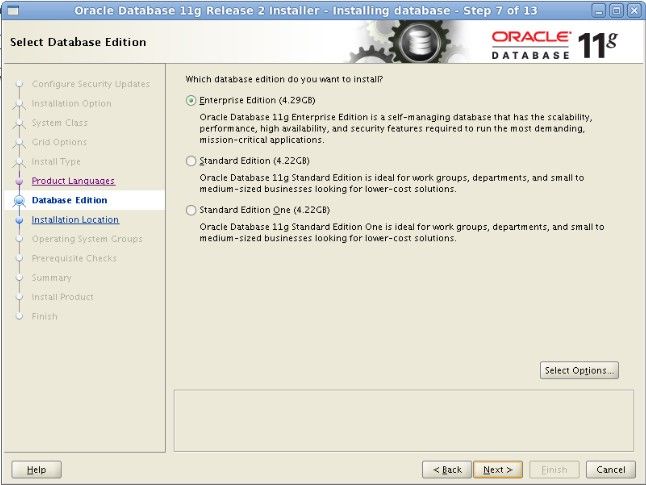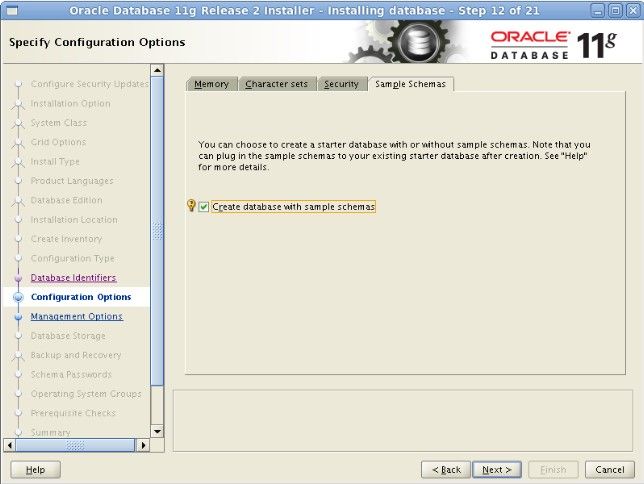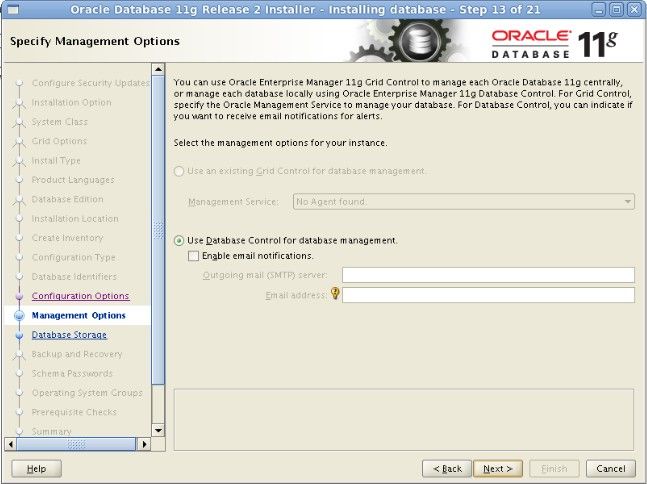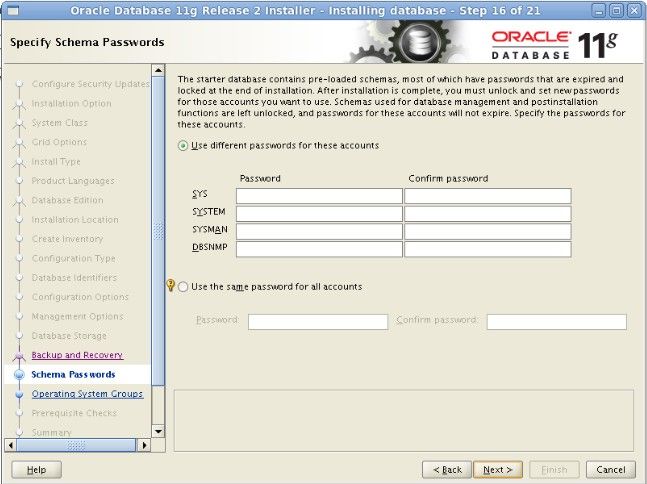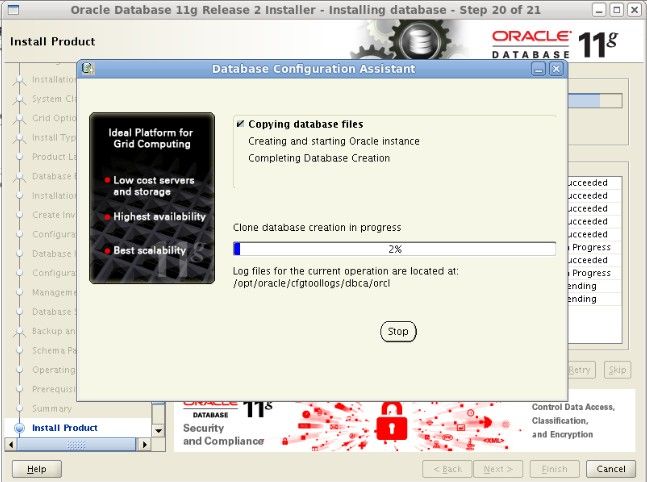CentOS 6.4下安装Oracle 11gR2
安装前须知:
- 内存(RAM)的最小要求是 1GB,建议 2GB 及以上。
- 虚拟内存 swap 建议:内存为 1GB~2GB 时建议swap大小为内存大小的 1.5 倍;内存为 2GB~16GB 时建议swap大小为内存的大小;内存超过 16GB 时swap保持16GB。
- 要求临时文件目录,如 /tmp 的磁盘空间至少 1GB。
- 磁盘空间要求:企业版为4.35GB的安装空间和1.7GB以上的数据文件空间;标准版为4.22GB的安装空间和1.5GB以上的数据文件空间。
- 需要 X window 图形界面。
- 需要 root 用户权限
本文安装环境:
- 操作系统 CentOS 6.4 2.6.32-358.el6.x86_64(desktop),2GB RAM,80GB 硬盘空间(4GB swap、100MB /boot、40GB /)
- 主机名 mophee, IP 192.168.80.19(静态)
- 环境:VMware Workstation 9.0
本文的修正版本已发布到以下地址:http://blog.itrunc.com/2013/12/30/install-oracle-11g-release2-in-centos-x64/
安装所需程序包(在root帐号下操作):
binutils-2.17.50.0.6 compat-libstdc++-33-3.2.3 compat-libstdc++-33-3.2.3 (32 bit) elfutils-libelf-0.125 elfutils-libelf-devel-0.125 gcc-4.1.2 gcc-c++-4.1.2 glibc-2.5-24 glibc-2.5-24 (32 bit) glibc-common-2.5 glibc-devel-2.5 glibc-devel-2.5 (32 bit) glibc-headers-2.5 ksh-20060214 libaio-0.3.106 libaio-0.3.106 (32 bit) libaio-devel-0.3.106 libaio-devel-0.3.106 (32 bit) libgcc-4.1.2 libgcc-4.1.2 (32 bit) libstdc++-4.1.2 libstdc++-4.1.2 (32 bit) libstdc++-devel 4.1.2 make-3.81 sysstat-7.0.2 unixODBC-2.2.14-11.el6 (x86_64) or later unixODBC-2.2.14-11.el6.i686 or later unixODBC-devel-2.2.14-11.el6 (x86_64) or later unixODBC-devel-2.2.14-11.el6.i686 or later libXp
使用命令 yum list | grep 'package name' 或者 rpm -q 'package name' 或者 rpm -qa | grep 'package name' 查看程序包是否已经安装。
使用命令 yum install -y 'package name' 安装所缺的程序包,pdksh包除外。注 意:要用yum安装32 bit的程序包,可先修改 vi /etc/yum.conf,添加一行:multilib_policy=all。oracle在检查环境的时候会要求安装i386,但CentOS 6.4光盘中32 bit的程序包都是i686,其实都一样,忽略这个差异问题应该不大(见下边的安装部分)。
yum install -y binutils compat-libstdc++-33 elfutils-libelf elfutils-libelf-devel gcc gcc-c++ glibc glibc-common glibc-devel libaio libaio-devel libgcc libstdc++ libstdc++-devel make numactl sysstat libXp unixODBC unixODBC-devel
安装pdksh包(该程序包未被纳入CentOS的安装盘中):
使用命令:wget ftp://rpmfind.net/linux/centos/5.9/os/x86_64/CentOS/pdksh-5.2.14-37.el5_8.1.x86_64.rpm 将pdksh程序包下载到本地
使用命令 rpm -ivh pdksh-5.2.14-37.el5_8.1.x86_64.rpm 进行安装(注意:该程序包与ksh冲突,如果已经安装ksh,建议使用命令 rpm -e ksh-* 卸载)
创建所需的用户组(在root帐号下操作):
groupadd oinstall;
groupadd dba;
groupadd oper;
创建所需的帐号(在root帐号下操作):
使用命令 id oracle; 查看 oracle 帐号是否已存在,若未存在则使用如下命令进行创建
useradd -g oinstall -G dba,oper oracle; #初始群组为 oinstall,有效群组为 dba、oper
passwd oracle; #为oracle帐号设置密码(安装的时候需要登录)
若oracle帐号已存在,则使用命令 usermod -a -G dba,oper oracle 将其加入群组 dba 和 oper中
修改内核参数(在root帐号下操作):
编辑内核参数配置文件 vi /etc/sysctl.conf,在该文件下修改或添加如下行:
fs.file-max = 6815744 fs.aio_max_nr=1048576 kernel.shmall = 2097152 kernel.shmmax = 2147483648 kernel.shmmni = 4096 kernel.sem = 250 32000 100 128 net.ipv4.ip_local_port_range = 9000 65500 net.core.rmem_default = 262144 net.core.rmem_max = 4194304 net.core.wmem_default = 262144 net.core.wmem_max = 1048576
再执行以下命令使以上配置立即生效:
sysctl -p;
修改系统资源限制(在root帐号下操作):
编辑系统资源限制配置文件 vi /etc/security/limits.conf,在该文件下添加如下行:
oracle soft nproc 2047 oracle hard nproc 16384 oracle soft nofile 1024 oracle hard nofile 65536 oracle soft stack 10240
编辑文件 vi /etc/pam.d/login,添加如下行(11gR1有要求,R2没有要求):
session required pam_limits.so
编辑 vi /etc/profile 文件,添加如下行(11gR1有要求,R2没有要求):
if [ $USER = "oracle" ]; then if [ $SHELL = "/bin/ksh" ]; then ulimit -p 16384 ulimit -n 65536 else ulimit -u 16384 -n 65536 fi fi
该配置在用户oracle登录时会立即生效,如果当前 oracle 用户已经登录可退出后重新登录使之生效。
关闭SELinux(在root帐号下操作):
编辑SELinux配置文件 vi /etc/selinux/config,将SELINUX的值设为 disabled,如下:
SELINUX=disabled;
修改该文件可使重启系统后不启动SELinux。关闭当前已开启的SELinux使用如下命令:
setenforce 0
修改/etc/hosts文件(在root帐号下操作):
编辑文件 vi /etc/hosts,添加一行:
192.168.80.19 mophee
若不进行此操作会在安装时弹出警告,并且可能影响监听程序的正常运行,所以建议做这个修改。
创建所需的目录(在root帐号下操作):
把oracle安装在 /opt/oracle 目录下,所以需创建该目录:
mkdir /opt/oracle; chown oracle:oinstall /opt/oracle; chmod 755 /opt/oracle;
安装时还需要设置 Inventory 目录,所以需创建该目录:
mkdir /opt/oraInventory; chown oracle:oinstall /opt/oraInventory; chmod 755 /opt/oraInventory;
安装包相关:
Oracle 11g R2的安装包被压缩成两个文件:linux.x64_11gR2_database_1of2.zip、 linux.x64_11gR2_database_2of2.zip,将它们上传到安装机器上,并使用 unzip linux.x64_11gR2_database_1of2.zip; unzip linux.x64_11gR2_database_2of2.zip; 进行解压缩,将得到一个名称为 database 的目录。我把它放在 /home/oracle/database 中。
由于安装过程是以 oracle 身份进行的,所以需确保oracle帐号对 /home/oracle/database 有执行权限,可使用如下命令将该目录赋予oracle帐号所有,并拥有执行权限:
chmod -R 700 /home/oracle/database; chown -R oracle:oinstall /home/oracle/database;
------------------------退出 root,以 oracle 身份登录----------------------------------
设置oracle帐号登录时环境(以oracle身份登录):
编辑文件 vi /home/oracle/.bash_profile,添加如下行:
ORACLE_BASE=/opt/oracle; #安装目录
ORACLE_HOME=$ORACLE_BASE/11g; #oracle家目录 ORACLE_SID=orcl; #实例名 LD_LIBRARY_PATH=$ORACLE_HOME/lib; PATH=$PATH:$ORACLE_HOME/bin:$HOME/bin; export ORACLE_BASE ORACLE_HOME ORACLE_SID LD_LIBRARY_PATH PATH;
保存退出后执行如下命令使以上设置立即生效:
source /home/oracle/.bash_profile
开始安装(以oracle身份登录):
/home/oracle/database/runInstaller; ##执行该程序开始安装
以下将进入图形安装界面
 图-2 由于我的安装机没连通外网,所以提示我设置代理。选中复选框,点击Continue
图-2 由于我的安装机没连通外网,所以提示我设置代理。选中复选框,点击Continue
 图-3 选中第一项,在安装完成时创建并简单配置数据库,点击next
图-3 选中第一项,在安装完成时创建并简单配置数据库,点击next
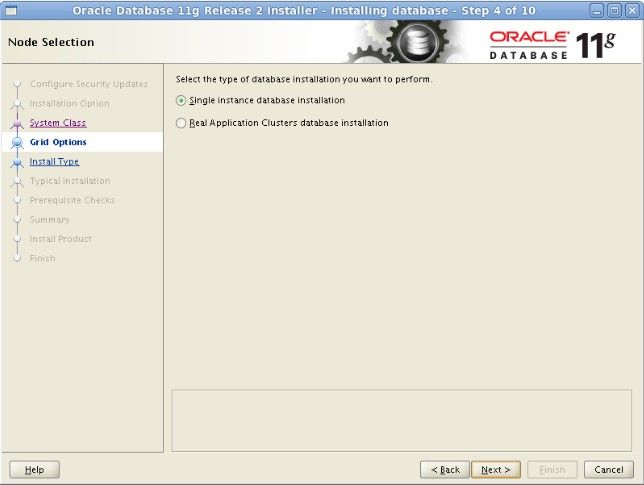 图-5 以单例模式安装(若安装RAC,选择下一项),点击next
图-5 以单例模式安装(若安装RAC,选择下一项),点击next
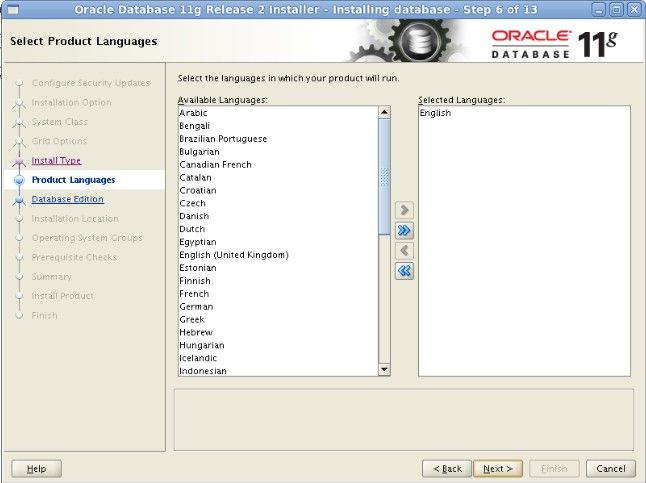 图-7 安装程序界面上的语言,只能English啦,点击next
图-7 安装程序界面上的语言,只能English啦,点击next
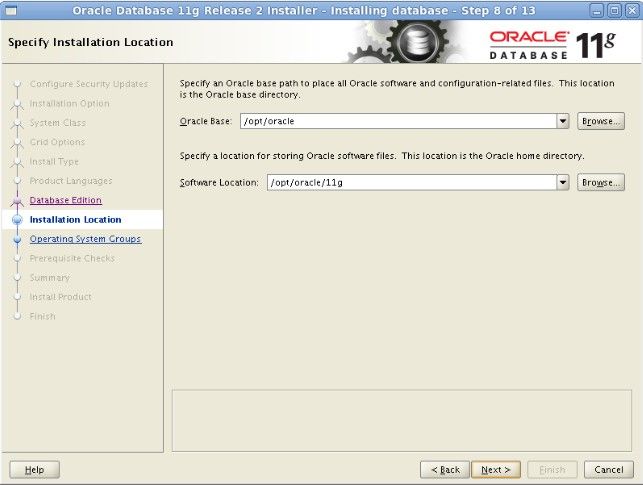 图-9 安装基目录和Home目录,由于我们已设置好环境变量ORACLE_BASE和ORACLE_HOME,此处无需再选择,点击next
图-9 安装基目录和Home目录,由于我们已设置好环境变量ORACLE_BASE和ORACLE_HOME,此处无需再选择,点击next
 图-11 安装用于事务处理的数据库(数据仓库选中下一项),点击next
图-11 安装用于事务处理的数据库(数据仓库选中下一项),点击next
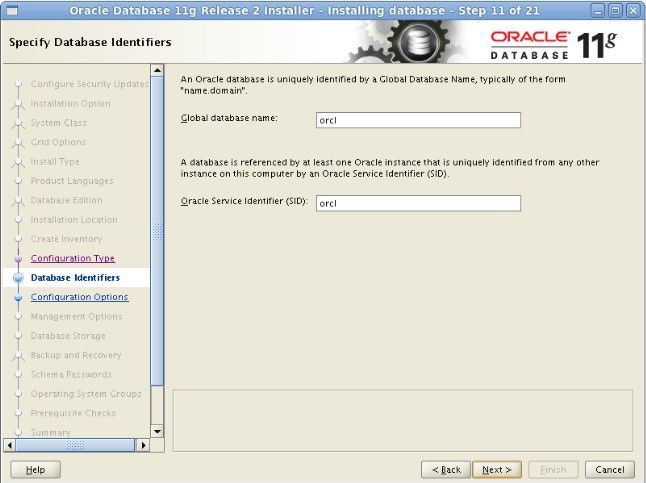 图-12 由于我们已设置好环境变量ORACLE_SID,所以此步无需修改,点击next
图-12 由于我们已设置好环境变量ORACLE_SID,所以此步无需修改,点击next
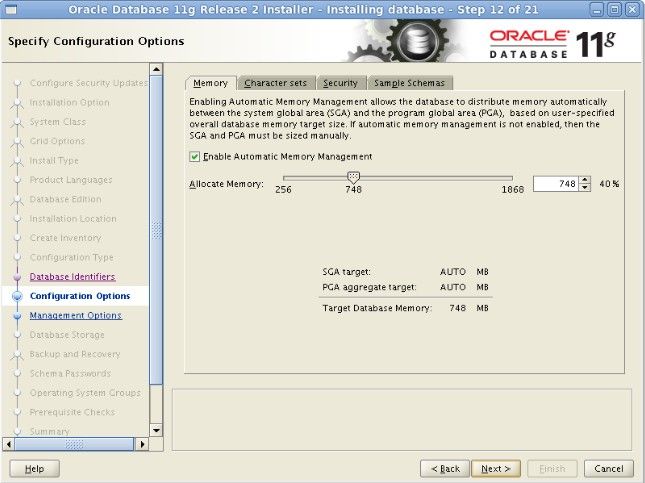 图-13.1 可使用的最大内存,Oracle建议使用自动内存管理,点击选项卡Character sets选择字符集
图-13.1 可使用的最大内存,Oracle建议使用自动内存管理,点击选项卡Character sets选择字符集
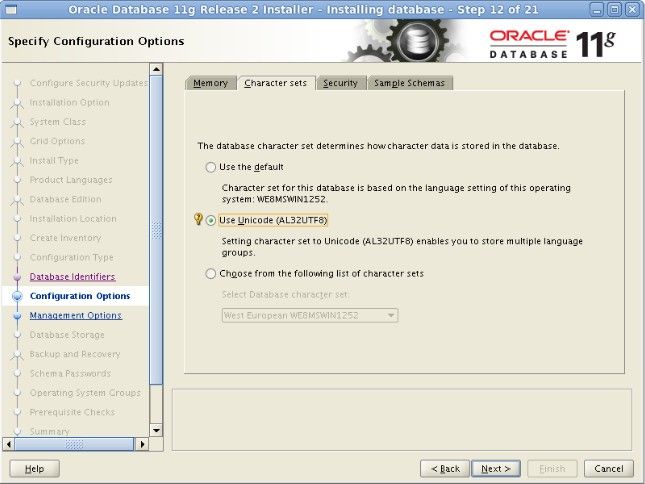 图-13.2 选择UTF-8作为数据库字符集,点击Sample Schemas顺便创建Oracle提供的案例
图-13.2 选择UTF-8作为数据库字符集,点击Sample Schemas顺便创建Oracle提供的案例
 图-15 此步可选择数据文件的存储方式,我选了简单的文件系统,点击next
图-15 此步可选择数据文件的存储方式,我选了简单的文件系统,点击next
 图-16 是否启用自动备份,在生产环境还是启用的好,点击next
图-16 是否启用自动备份,在生产环境还是启用的好,点击next
 图-18 选择DBA帐号所属群组(可使用conn / as sysdba登录数据库)和oper帐号所属群组,点击next
图-18 选择DBA帐号所属群组(可使用conn / as sysdba登录数据库)和oper帐号所属群组,点击next
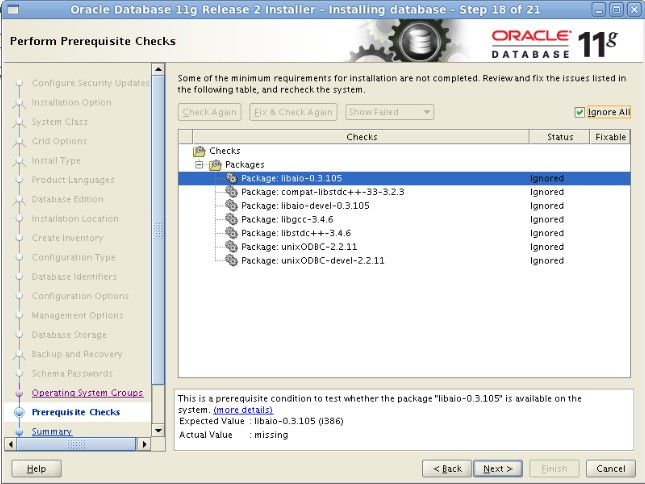 图-19 安装程序对环境进行检查,由于CentOS的32bit程序包都是i686的,而oracle要求i386,所以此处会失败,忽略即可。点击next
图-19 安装程序对环境进行检查,由于CentOS的32bit程序包都是i686的,而oracle要求i386,所以此处会失败,忽略即可。点击next
 图-23 点击Password Management可设置相关管理帐号的密码,由于在图-17已设过所以无需再设,点击OK
图-23 点击Password Management可设置相关管理帐号的密码,由于在图-17已设过所以无需再设,点击OK
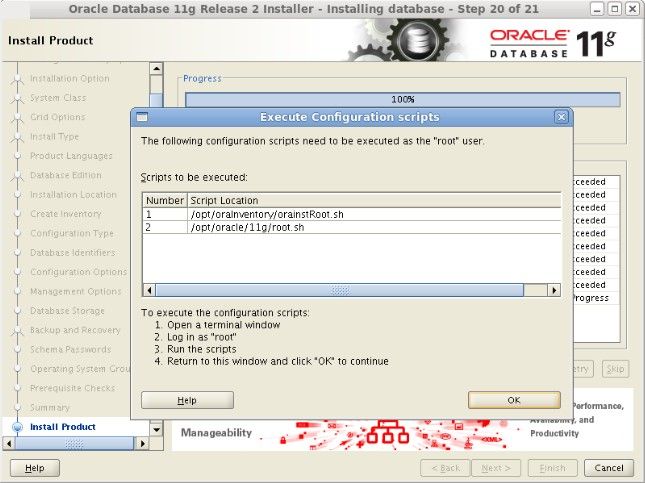 图-24 保留,先执行下一步:以root身份登录执行那两个sh文件
图-24 保留,先执行下一步:以root身份登录执行那两个sh文件
 图-25 以root身份登录执行那两个sh文件,如上图左下角。执行完成后,点击OK,就大功告成了。
图-25 以root身份登录执行那两个sh文件,如上图左下角。执行完成后,点击OK,就大功告成了。
打开浏览器,输入https://localhost:1158/em,可打开Database Control管理界面,则Oracle已经开始运行了。
本文参考Oracle官方文档:Oracle® Database Quick Installation Guide 11g Release 2 (11.2) for Linux x86-64