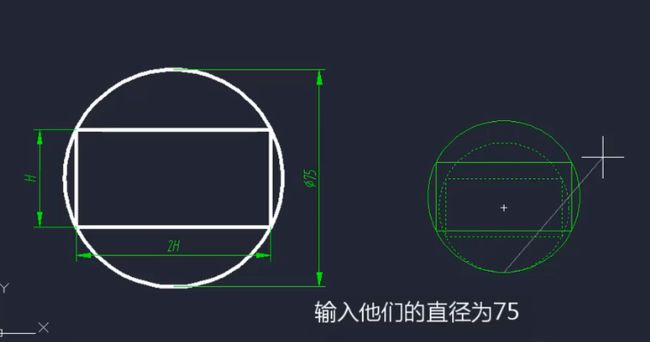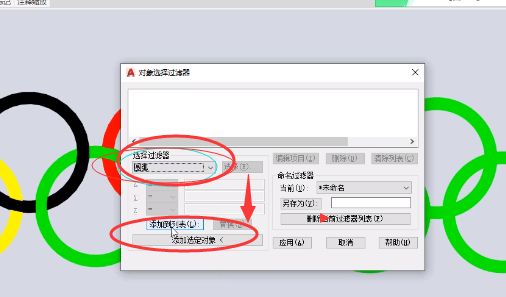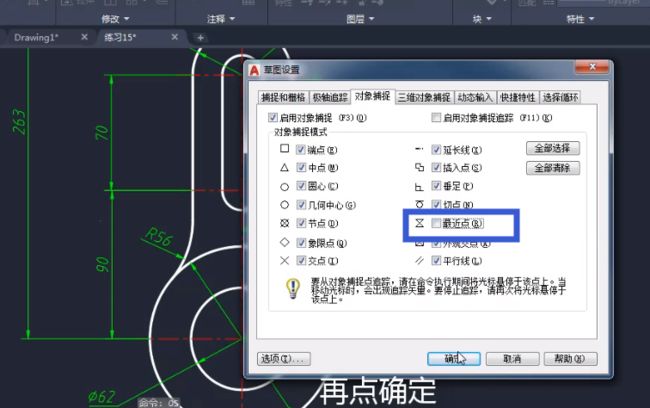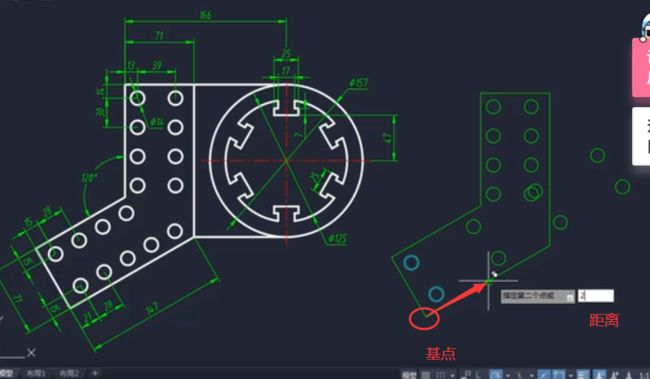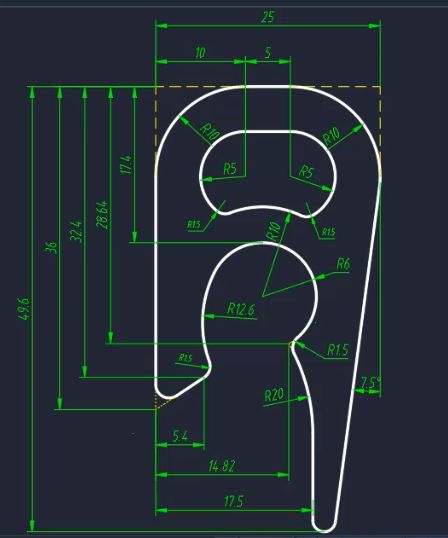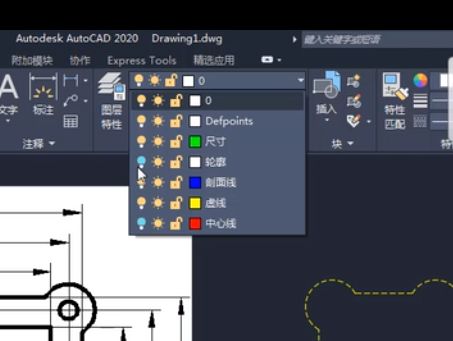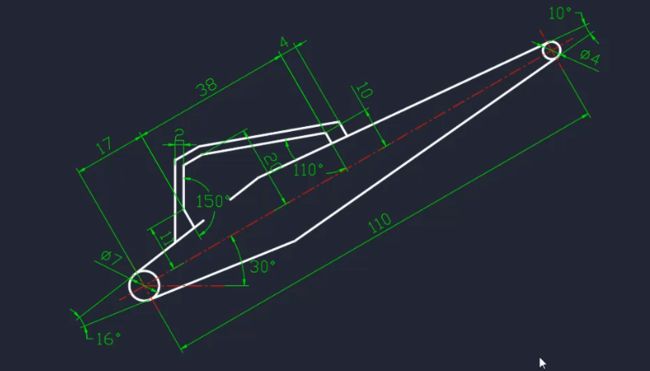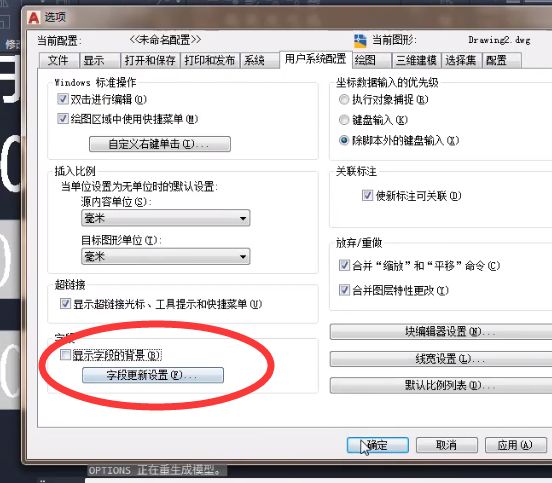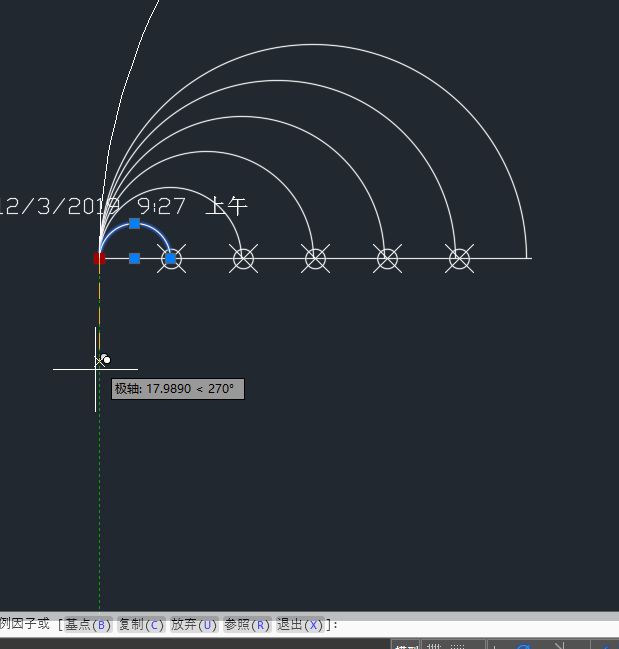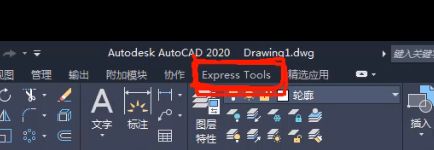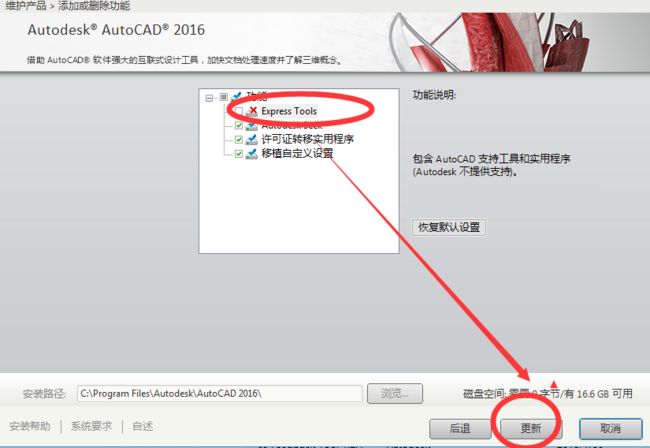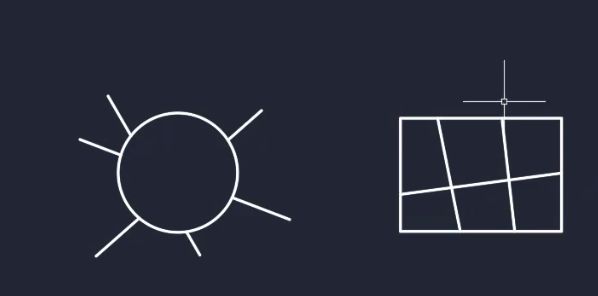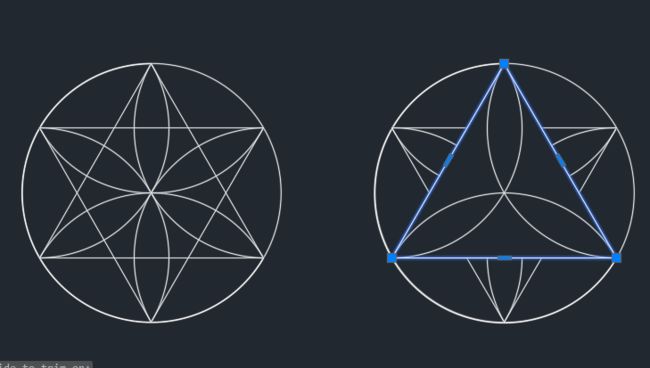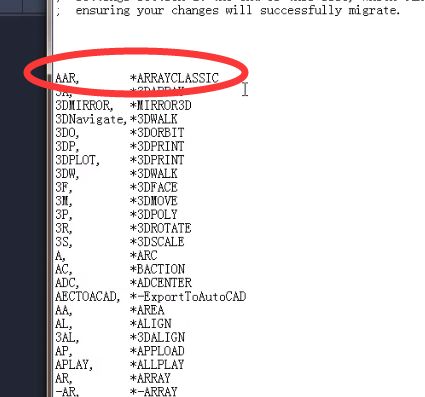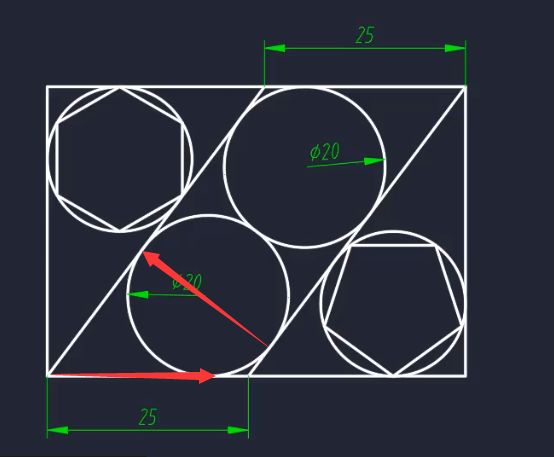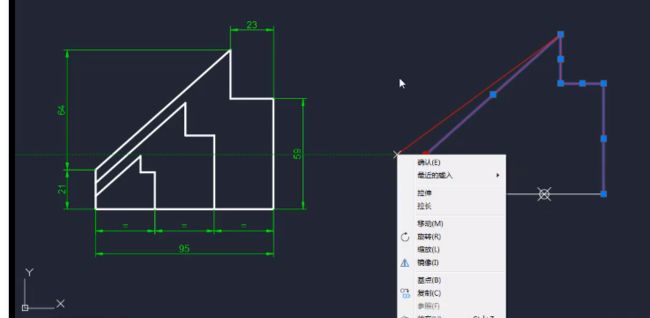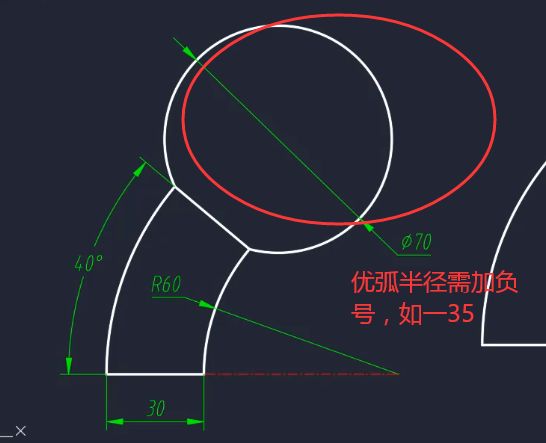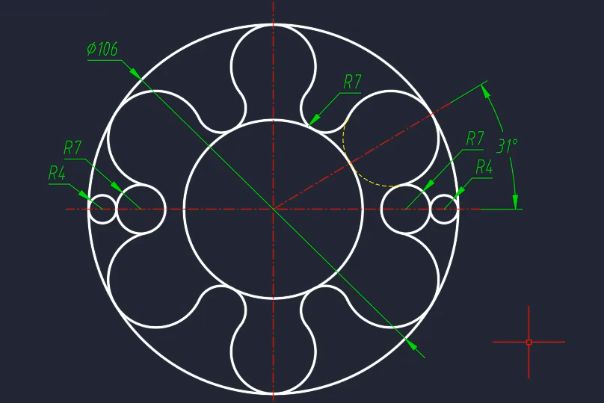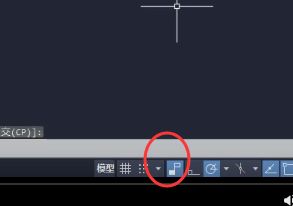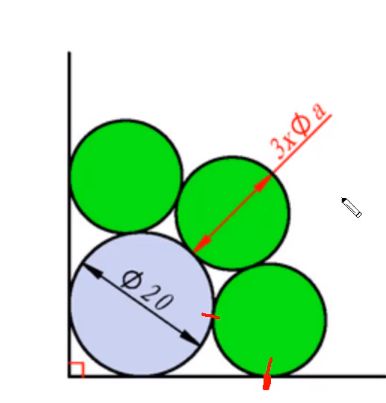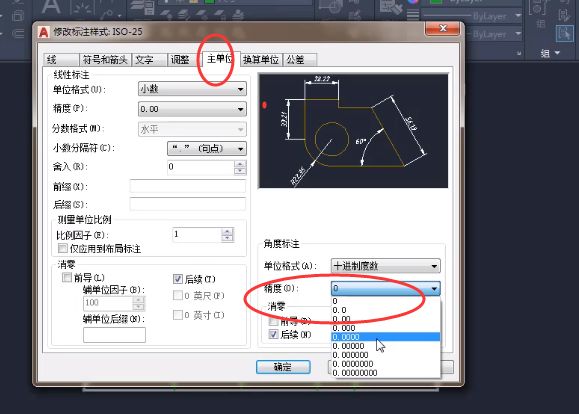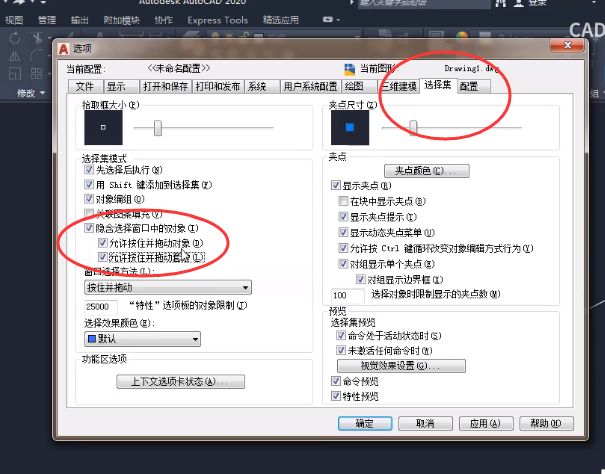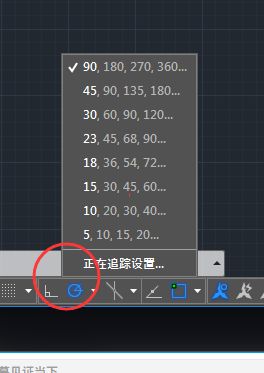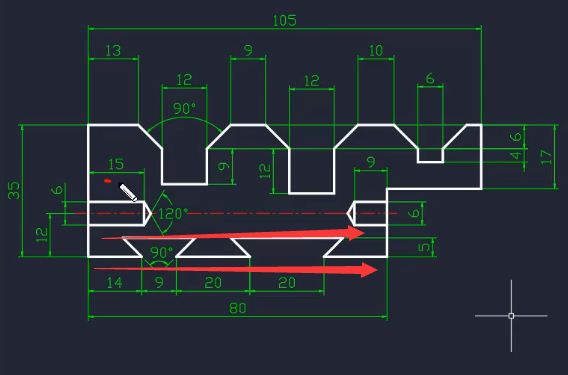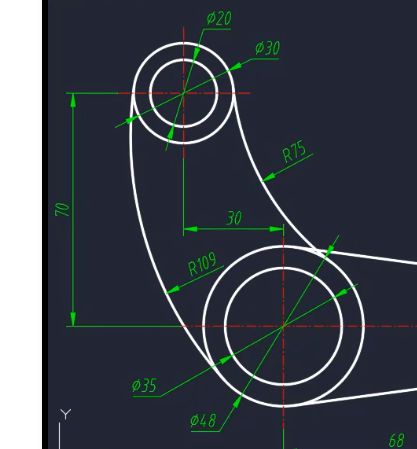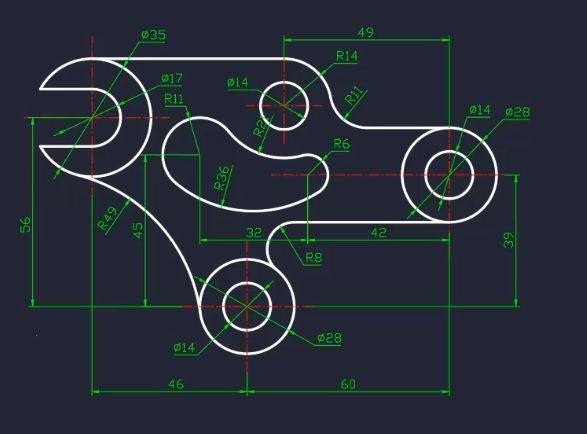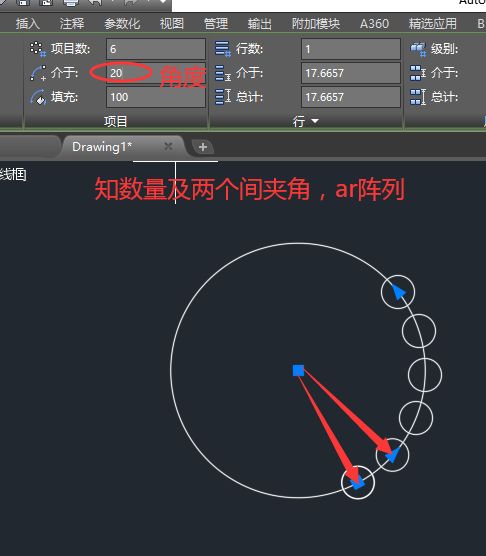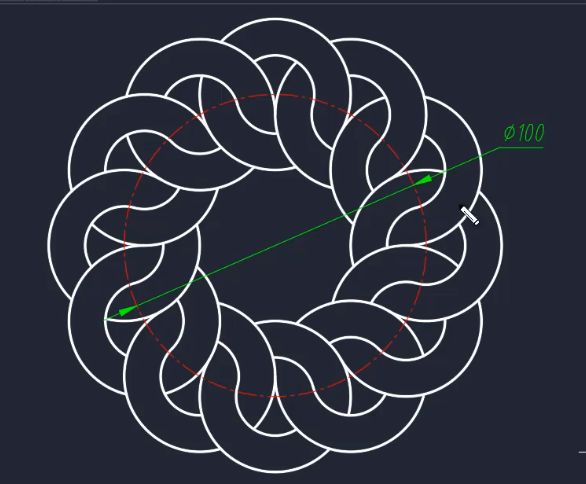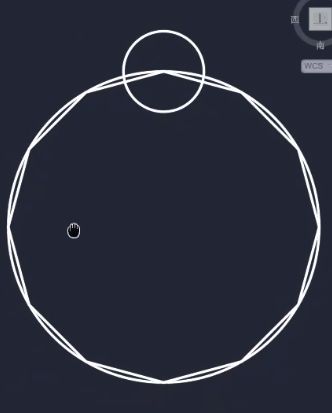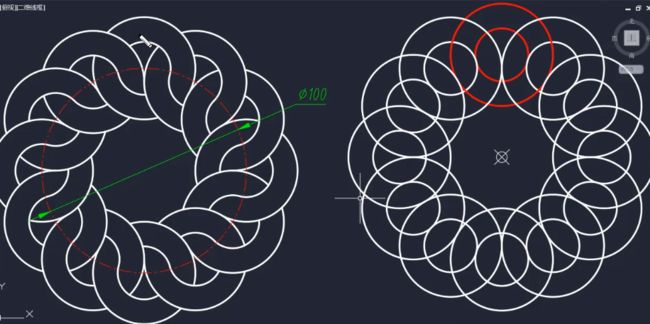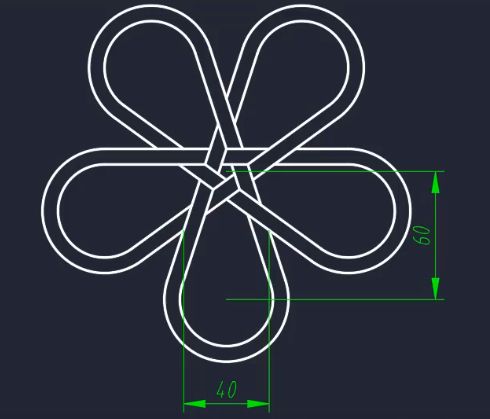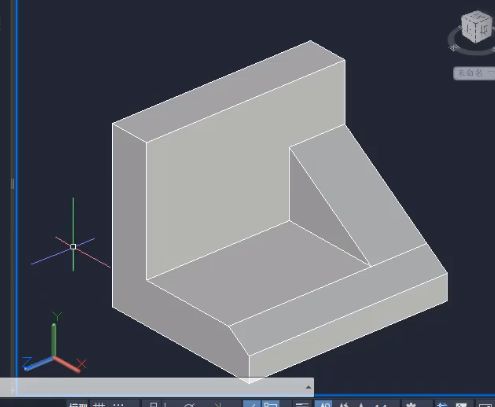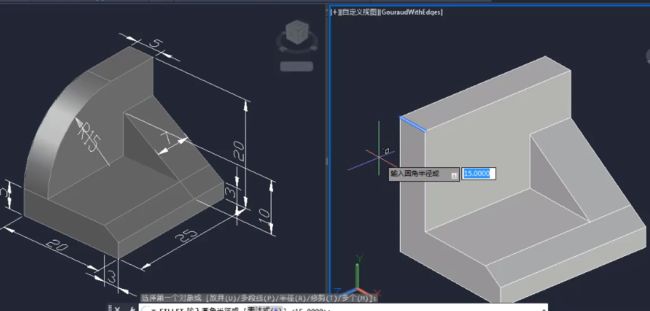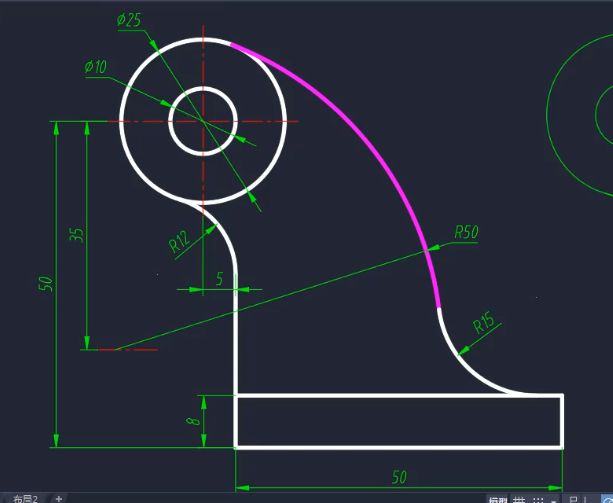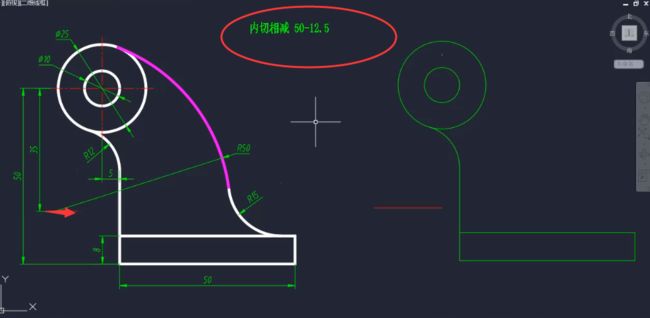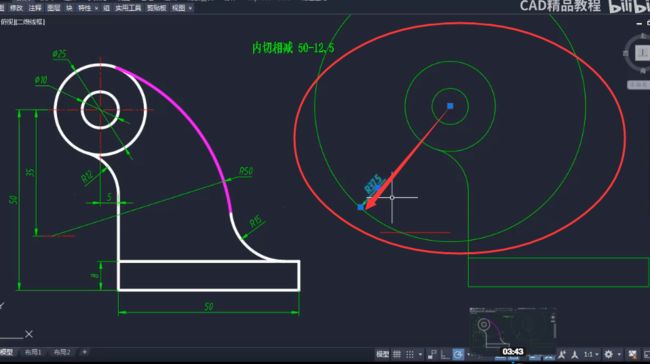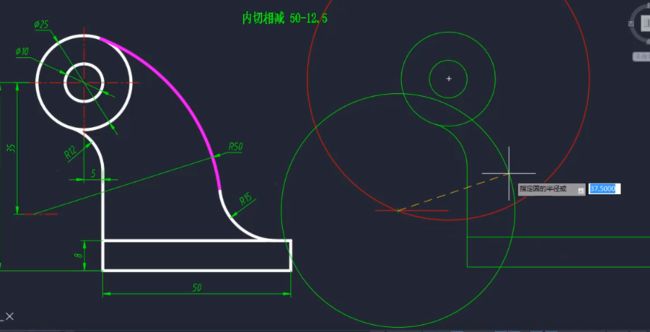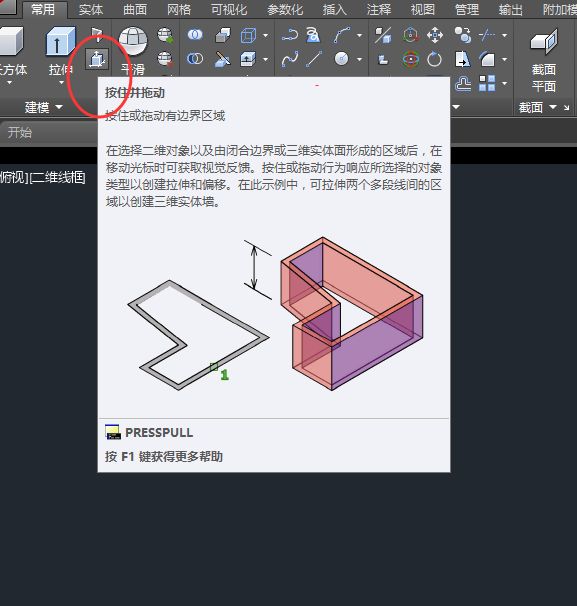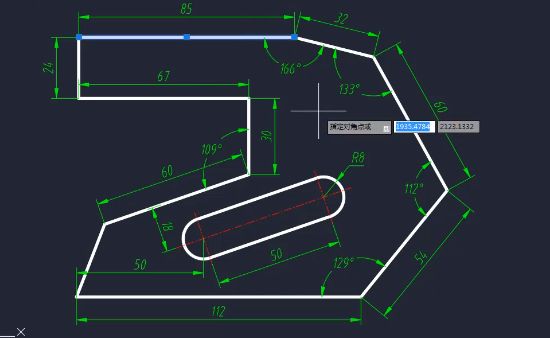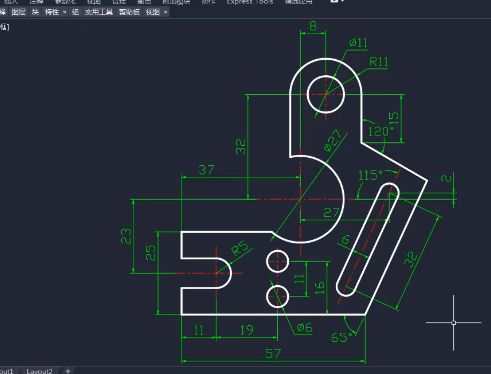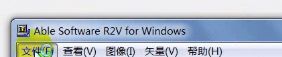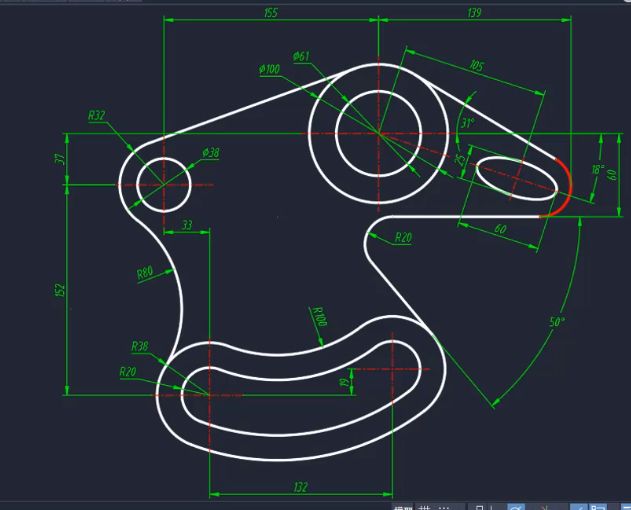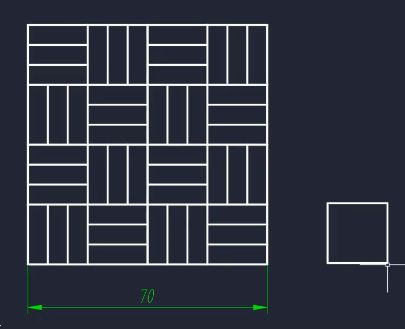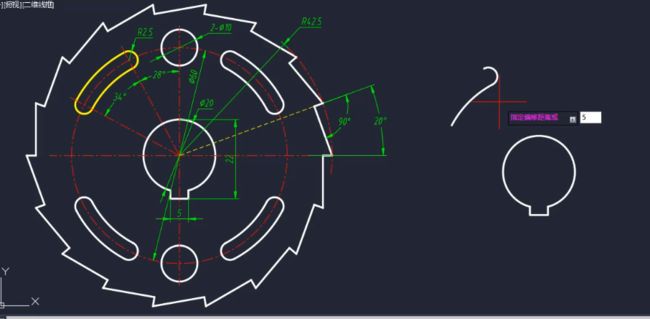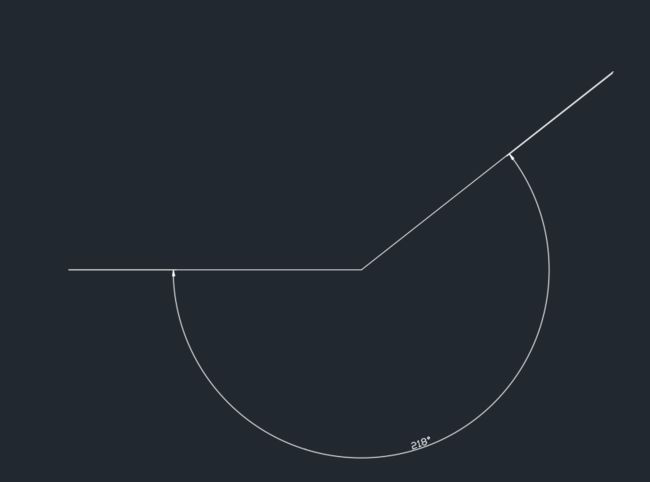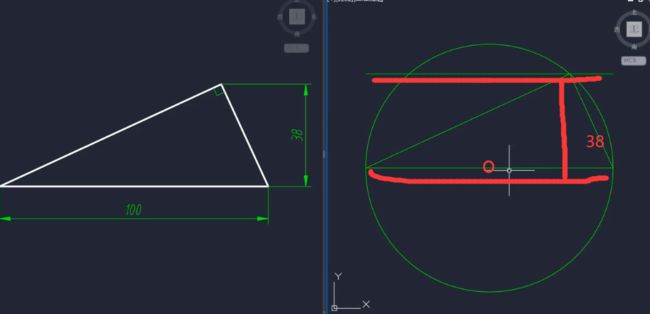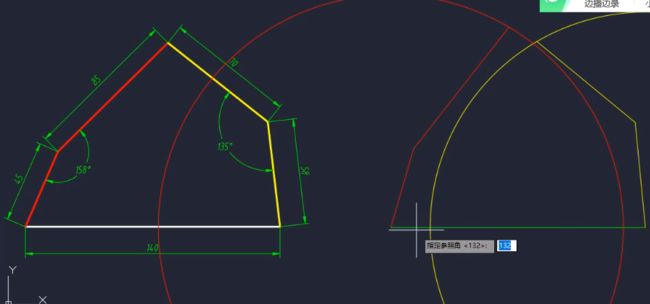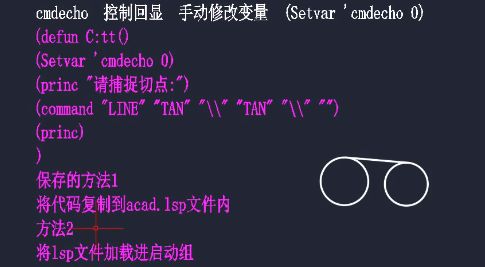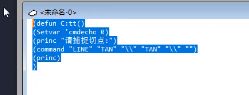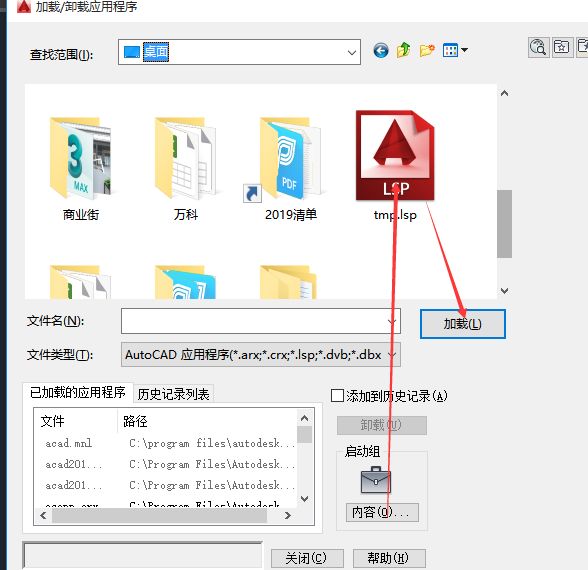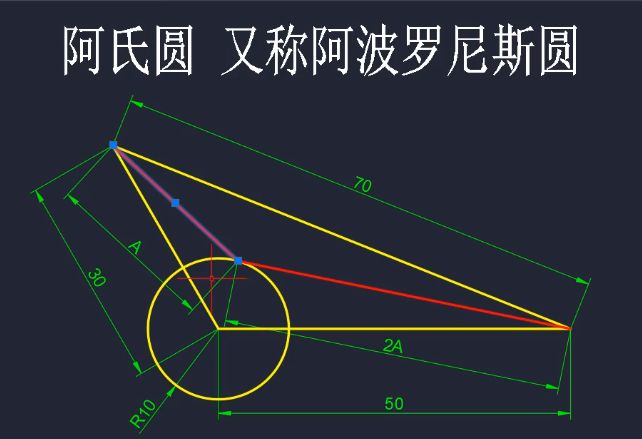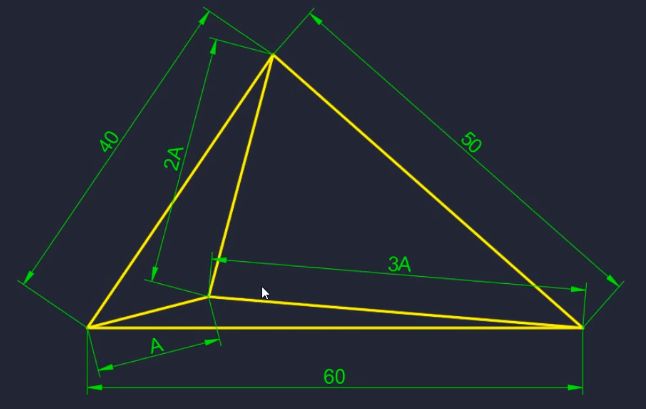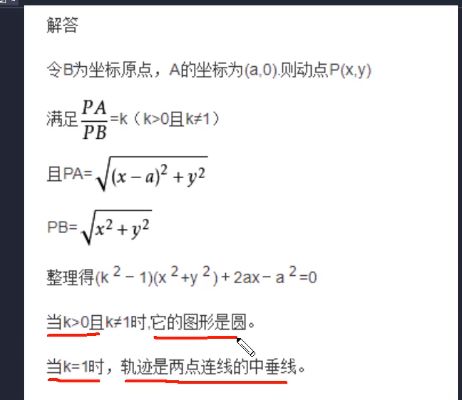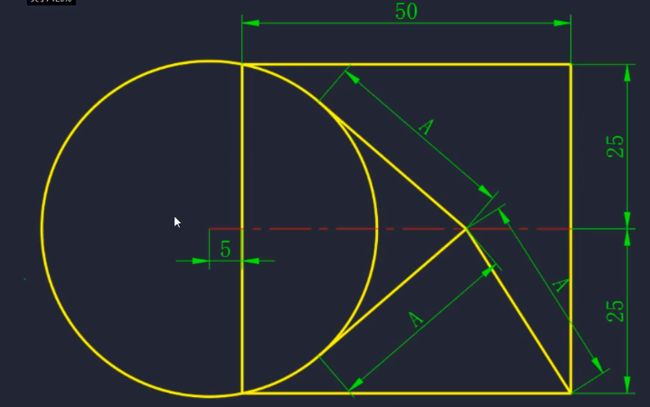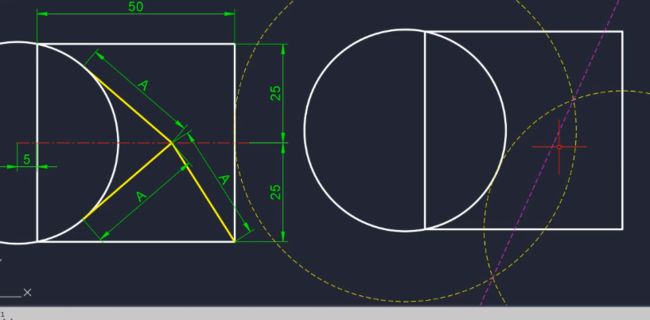桌面参考图:
电脑悬浮切图软件snipaste(截图、贴图:鼠标中件可固定图)
inf多个三维对像交集,需按enter才能干涉检查
pro对象特性
Fi对象称择过滤器
1、捕捉:
画斜线@长度<角度(与正X轴夹角,顺负逆正)
定位:捕捉自 “自”from,定基点,再@X,Y
圆弧:按ctrl,鼠标右键盘,捕捉垂足
打断于点
al对齐 3al三维对齐
ar阵列
构造线xl
先设置 面域reg,才能布尔运算
UNI 并集
in交集
su差集
高版本多边形按ctrl选边可直接删除线,j合并线可再作偏移,若f不能圆角可试着X分解线段
沿斜线复制:co,选中对像并在斜线上确认基 点,鼠右选 择“阵列”
F5等轴线切换:在等轴侧画圆时实际是画el椭圆中的等轴侧圆i
扫掠sweep(先选截面,再选路径)
ctrl+3工具选 项板,更改填充图层等特性
ex空格两次可直接延长线
2、sc缩放:
选 中对象,指定基点,R“参照”,点击两点确认范缩,输入两点距离
Fi对象称择过滤器
3、Ma格式刷
跨文档格式刷(可把标注样式层一起刷到另一文档
4、DIM全新标注
2015及以上版本:一个dim 可标注多个如垂直、角度、半径等
5、捕捉
捕捉设置os, se 关掉不勾选 “最近点”,
外观交点:
平行线:
插入点:关于块的基点:b创建块,i插入块
6、修剪
长方体,圆,reg创建面域
镜像mi
AR阵列,极轴,项目8份
并集uni
7、工具条
ctrl+9显隐命令栏
工具栏
8、co复制中阵列 A
j把线段结合成多段线
斜线复制co
旋转ro复制
per捕捉垂足
线条tan捕捉圆切点
9、较多尺寸平面图绘制
先做大轮廓,
po加点,定位 (ctrl+鼠右键,选 自from)
改线长度len,修改线长度,t定长度(点击需 修剪靠近端点线段)
10、自动约束:菜单栏参数化
全选对象再点自动约束
aa面积
F2命令行显示面积等
11、CAD夹点编辑
拉伸:点位伸
移动 :全选对象,再移动
旋转 :全选对象,鼠标右键
缩放:
镜像:
F圆角,按shift键点击两线,延伸相交
(点击哪边靠边点,保留哪端的线)
POL多边形
CAD插入系统时间
1、输入法里时间
2、插入-字段(若有背景输入op命令,用户系统配置
多重缩放:
l画直线,再div等数分段,然后用弧线(起点,端点,方向90度)画弧
选中弧,点选 左边端点,再鼠标右键“缩放”,再把鼠标拖到命令行点下:复制
最后输入倍数值,按空格,确认循环
菜单栏需有express tools
(控制面板-选中程 序,双击卸载,选 添加或删除,选 中express tools,然后更新)
1\超级修剪:
输入命命extrim,先中边界形状,点击内部或外部以修剪有相交的部份
2\弧形字
命令ARCtext
五角星画法:可用5边形,再连边线
对齐工具:al(可强制缩放对齐)
多边形pol,边
复制co中,确认基点,鼠右阵列a
弹窗
MText文本框内:(alert"大家好"),复制到命令行
定义命令:
(defun C:tt()
定义内容
)
可在电脑新建txt,把后缀名改为.lsp
双坐标定位:
定位:输入形状命令,再ctrl+鼠标右健“第二个”自:,点基点,输入定位座标@X,Y或@X<角度
(长度正轴为正,反向为负;角度顺时针为正,顺时针为负)
导入坐标点
从excel 复制坐标点,再CAD输入l线命令,把鼠标放在命令行点击激活,再ctrl+V粘贴
修改快捷键
菜单-工具-自定义
等量替换
CAD标注标注文字不显示(或太小):
更改所有的:D标注管理器,修改-调整-全局比例
更改单个标注; ctr+1或pro特性管理,调整-全局比例
CAD高版本阵列时没有对话框怎么办 :
1\适应新版本面板
2、命令Arrayclassic (太长可菜单-工具-自定义, 个人习惯命令,如AAR)
三维建模:
三维作图需开正交:F8
合并线段J
shift+鼠标中键:三维观擦图形
VS命令,调整显示模式
扫掠:点切面形状,再点路径
连续缩放
画外轮廓,等分底边div
选 中需变化线段,鼠标左键点击左边端点,
鼠右“缩放”,
鼠右“基点”,
鼠右“复制”,
鼠右“参照”,
再眯底部线段两端点
sc参照缩放(鼠右 )
sc命令-选中对象,确认基点,鼠右“参考”,设置点击两点,再输入距离
优弧>180度,输入半径需在前面加负号,如练习“-35”
劣弧<180度
起点、端点,半径
镜像
镜像
已知与两圆相切,中心点在线上的圆:选 三点圆
捕捉:tan切点,per垂足
圆的两种相切模式
相切.相切.半径,c-T
相切.相切.相切
编组
命令;G编组,ungroup取消组
快捷键ctrl+shift+A
CAD新版本的推断约束
CAD标注角度被四舍五入 无法标注小数
1、选中标注,鼠右
2、d- 当前样式修改-主单位-精度
拉伸技巧
s命令,框选点(注意圆形等图形不要框中圆心,要不然就成移动)
多段线pl
op选 项设置-选择集-先择方式(套索,框选)
CAD中角度
<角度
构造线XL
极轴
CAD环形阵列方法
多段线pl画外轮廓,再像内偏移4份,最后ar阵列4份
极轴捕捉
圆的内外切弧:
内弧可用圆角f,
外弧用相切、相切、半径
捕捉自的定位方
ex空格两次可直接点对像延伸
若老是捕捉到圆心等,可在捕捉设置中勾选最近点
F8锁定轴线
ar极轴阵列:知夹角及数量
快速修剪
DR,放置最顶层
re可使点节点变小(po加的点)
三维作图
(分析在哪个视图画边线,再通过BO提取边界(面域)
再拉伸
选边,用圆角F(设置R),再两次空格)
ma特性匹配(笔刷)
tr修剪技巧:空格一次,选边线,再删线
红色圆弧画法
S拉伸,框选需拉伸图形的点(再确认基点,输入拉伸距离)
数字运算表达式; 'cal (cal前面为英文状态下的单引号)
内切相减(弧半径-相切圆半径
直线l、圆角f、
倒角cha: 先输入哪个轴的d距离,就先点选哪个轴
三维建模中按住并拖动:
拖动面做内凹,外凸效果
三维中拉伸ext
切换显示效果vs
1、面域reg必须封闭,(线条不能自交,突出框界)
2、提取边界面域BO,(需选择提取“面域”,推荐此方法建面域)
拉长工具len
旋转ro并复制,Len命令,鼠右总长T,输入总长点击要剪切或加长方向
图像转黑白矢量图,保存dxf格式文件
恢复删除的对象OOPs
恢复最后删除的对象,但不影响删除之后的操作
@用法
捕捉上一个坐标原点:@长度<角度 @长度,长度
绘制中心圆:@半径
打断于点:BR打断命令,选中点,再@就可打断于点
锐角 钝角标注 dan
dan命令后,再次按空格,再确认基点,再依次点击线的端点
CAD如何设置绘图区域颜色、标题风格
OP的显示
两圆间切线方法:
执行直线命令—输入TAN回车—捕捉切点-输入TAN回车—捕捉切点-回车
1、输tan命令
2、鼠标右键点切点
3、宏:
LINE TAN \TAN \;
(空格下一步,\回车,结束;号)
宏设置方法:CUI命令(自定义用户界面)——星符号(新建)重复名,宏中输命令 LINE TAN \TAN \;(原来存在的不要改动)——把新命令拖到键盘快捷中——在访问的键输入快捷键(必须是shift/ctrl+字母组合)
4、lips:利用程序自带的语言 Vlide Vlisp
之前学习过函数弹窗 (alert "字符串'')
宏: LINE TAN \TAN \;
lips:"line" "tan" "\\" "tan" "\\"
则lips语言为:
(defun C:tt()
(Setvar ' cmdecho 0)
(princ "请捕捉切点:")
(command "LINE" "TAN" "\\" "TAN" "\\" "")
(princ)
)
注:cmdecho控制回显, 手动改变量(Setvar ' cmdecho 0) ,princ"提示字符)