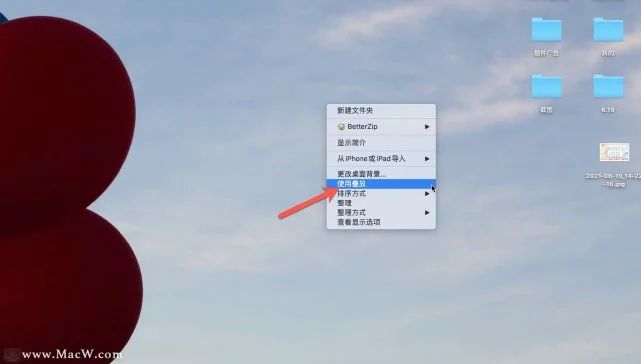Mac旨在提高您的工作效率。
一、清理缓存
打开 Finder > 前往 > 前往文件夹
Type 〜/Library/Caches 并清理您在其中找到的文件夹的内容(确保删除内容而不是文件夹)
清空垃圾箱。
你还可以使用Spotless自动对文件进行排序。将您的文件拖放到应用程序上,并立即为此文件类型创建过滤器。您还可以创建自动化任务来整理文件和文件夹,并设置安排文件的时间表和规则。如果您想设置一次规则并永远享受自动整理过程,这是一个很好的解决方案。
如果您更喜欢“此时此刻”类型的人,那么您会喜欢Unclutter。它就像一个临时架子,可以在您的桌面上存储笔记和文件。虽然它保持隐藏状态并且不会弄乱您的驱动器,但您可以始终保持桌面整洁。更重要的是,Unclutter可以保存您的剪贴板内容,因此您复制的任何内容都不会丢失。
三、释放你的 Mac 硬盘
您的Mac内存中的文件比您所知的要多,而且其中许多隐藏文件。它不希望您意外删除必要的文件。
对于重复文件,没有比Gemini更好的应用了。这是一款专注于在Mac上查找重复文件的应用程序,让您可以随意删除它们。您所要做的就是在Mac上打开Gemini,将文件夹拖到应用程序窗口中,Gemini会自动扫描它,并告诉您重复文件的位置。
为了让您的Mac长期保持清洁,请使用 Gemini的Duplicates Monitor,这是对所选文件夹的高级实时监控。您可以选择监视下载文件夹,因此每当那里弹出新的副本时,Gemini 都会提醒您。
Mac上的许多文件都被有意隐藏,因此很难彻底清理Mac硬盘和内存空间。要全面了解您的文件系统,请执行以下步骤:
在 Mac 上打开 Finder
在“收藏夹”下突出显示“Macintosh HD”或您的用户名
按 Command-Shift-句点
这将显示Mac上的所有隐藏文件夹和文件。这些文件夹保持隐藏的原因是它们通常不需要访问,在删除任何这些“隐藏”文件夹中的文件或文件夹之前,您应该小心。
四、减少启动和登录项的数量
当您启动Mac时,某些应用程序会启动。其中许多应用程序是必需的;有几个可能不是。这可能会降低您的Mac速度,因此值得研究。要检查哪些应用程序在启动时触发,请执行以下操作:
转到苹果菜单
单击首选项 > 用户和组
这会显示哪些项目在启动时启动,并允许您打开或关闭它们。请记住,这不会删除应用程序,它只会在您的 Mac 开启时阻止它们激活。
五、删除浏览器缓存
您上网的次数越多,您的浏览器缓存就越大。每个浏览器都有自己的删除缓存的方法;在Safari中,您必须首先激活“开发”菜单,您将在其中看到“清空缓存”选项。在Chrome中,清除缓存隐藏在菜单中。从菜单转到设置 > 隐私和安全 > 清除浏览数据,然后选择“缓存的图像和文件”。
六、使用维护脚本
维护脚本是需要一点编码知识才能掌握的工具,这就是为什么大多数用户不会使用的原因。计算机速度较慢的普通Mac用户不想费心学习UNIX命令!
七、清理下载文件夹
Mac清理的重要部分是从下载中删除不需要的文件。即使你认为你下载的不多,其实它非常混乱。问题是,即使您下载应用程序并将其移动到应用程序,它也会在您的下载中留下一个安装程序文件。你可以到Finder >下载并手动删除文件。
八、删除旧的iOS备份
备份很重要,但是当您想清理MacBook Pro或Air时,您可能会意识到删除随着时间的推移创建的所有备份可能会解决问题。这是如何做到的:
在Apple菜单中,选择关于本机
导航到存储 > 管理
单击左侧选项卡中的 iOS 文件
删除备份。
如果您使用Time Machine创建备份,您可能需要考虑创建更少备份副本的替代方法。一个不错的选择是ChronoSync Express,这是一种同步和备份工具,可以将备份保存到任何连接的驱动器,而不会使您的 Mac变得混乱。
九、修复磁盘权限
磁盘权限用于保护您的系统文件免受任何第三方干扰。修复损坏的权限可以帮助某些应用程序运行得更快,或者,如果您在删除文件时遇到问题,这也可以修复它。El Capitan之后发布的macOS版本具有系统完整性保护 (SIP),这是自动修复磁盘权限的功能。
十、删除未使用的应用程序
如何清理 Mac 上的存储空间?删除尽可能多的应用程序?通常系统文件在驱动器上占用的空间比应用程序多得多。尽管如此,如果您有不使用的应用程序,摆脱它们是明智之举。
问题是,如果你只是将一个应用程序移到Bin,它会留下很多痕迹。要清除应用程序遗留物,您需要打开 Finder > Go > Go to folder > ~/Library/Application Support/您的应用程序名称,然后删除文件夹中的内容。在 ~/Library/Caches/Your app name中重复相同的操作。然后,转到 ~/Library/Preferences,键入您的应用程序名称,然后删除应用程序首选项。
十一、减少杂乱
Apple具有本机优化功能,可帮助清理Mac磁盘。如果您想学习如何手动清洁Mac,这是一个很好的起点。在Apple菜单中选择“关于本机”>“存储”>“管理”。单击“减少混乱”选项旁边的“查看文件”。删除占用太多空间的特别大的文件。
十二、清倒废纸篓
不是清理Mac的最佳方式,但绝对是最快的。您删除的文件然后转到废纸篓并继续占用空间。要将它们从垃圾箱中删除,请单击并按住垃圾箱图标 > 清倒废纸篓。
十三、找出哪些应用程序耗尽了你的Mac
如果您想修复运行缓慢的Mac,这里有一个很好的提示:安装App Tamer应用程序,以便您始终知道哪些应用程序占用了过多的 CPU。这将允许您退出或完全卸载这些应用程序并加速您的Mac。该应用程序还可以对某些应用程序进行后台管理,因此Mac的性能肯定会有所提高。
十四、运行苹果诊断
如果您已遵循“清理硬盘Mac”的所有提示并使用CleanMyMac X优化性能,但您的Mac仍然很慢,您应该运行Apple Diagnstics。这是一个本地硬件测试,您可以在Apple计算机上运行以调查不同类型的不当行为。您可以在此处阅读有关Apple 诊断的所有信息。