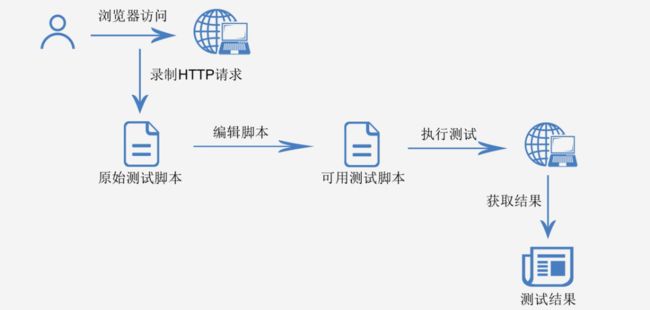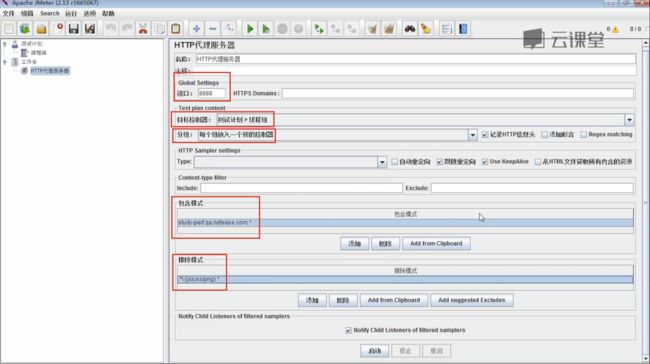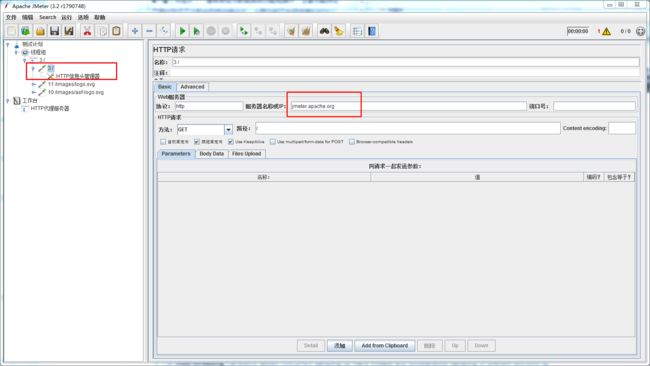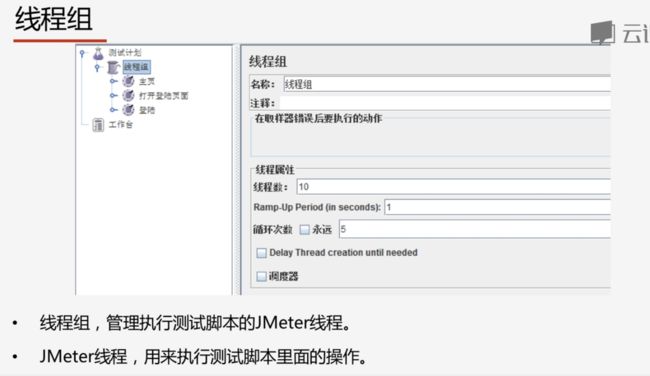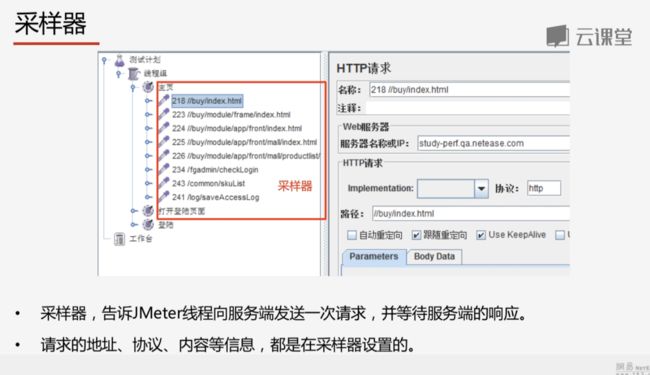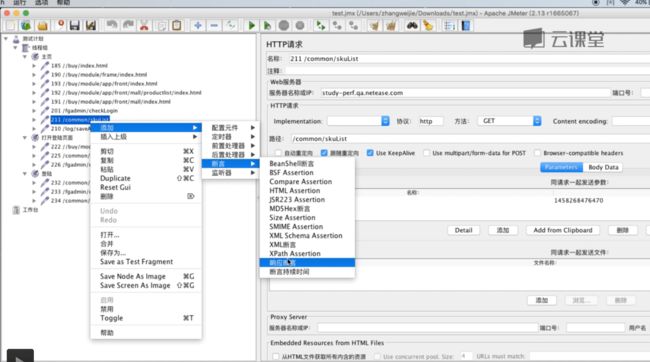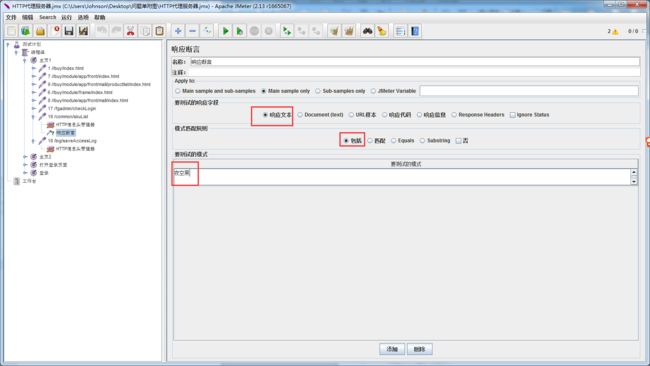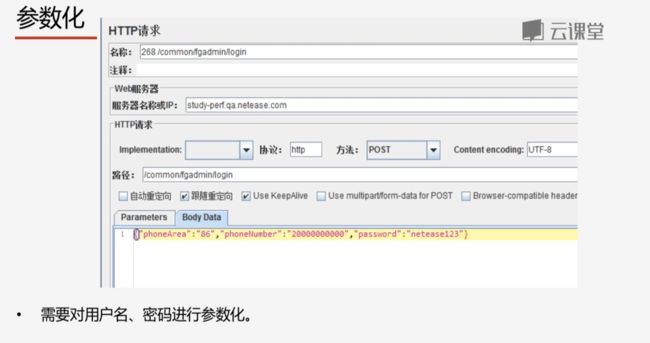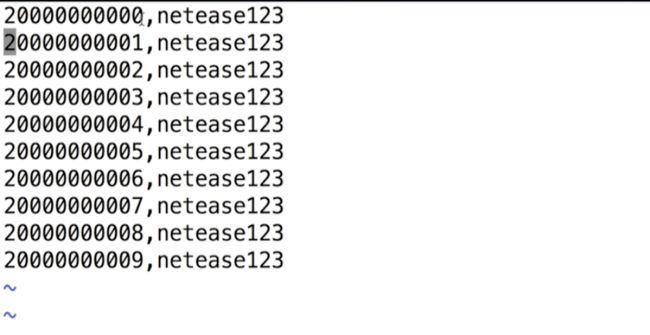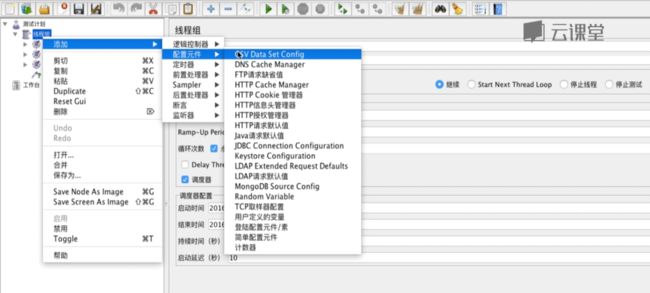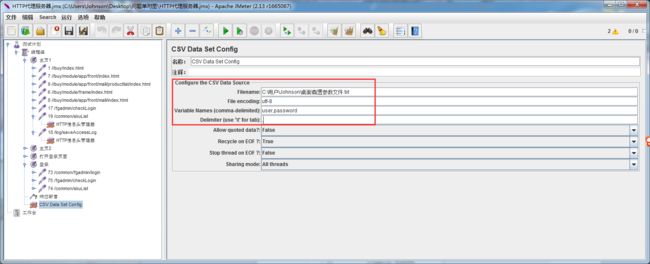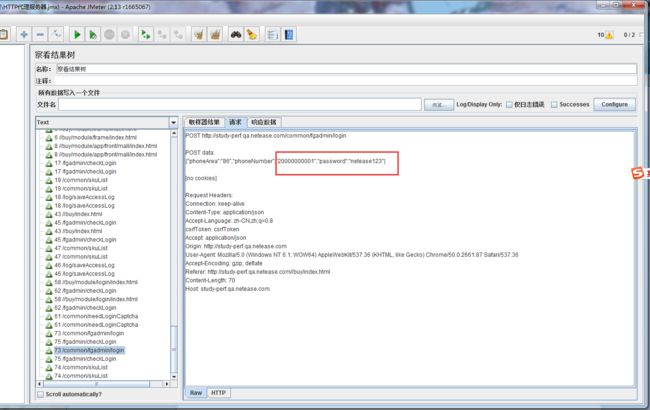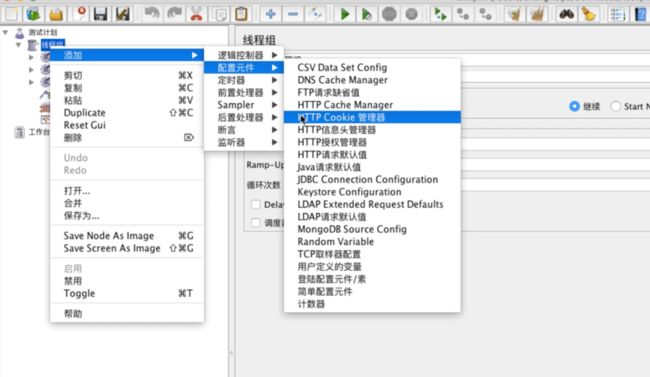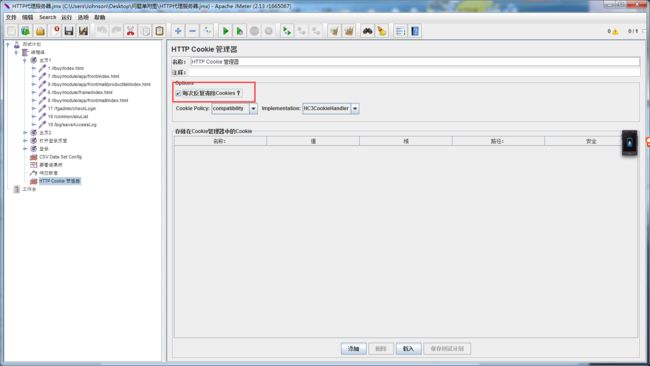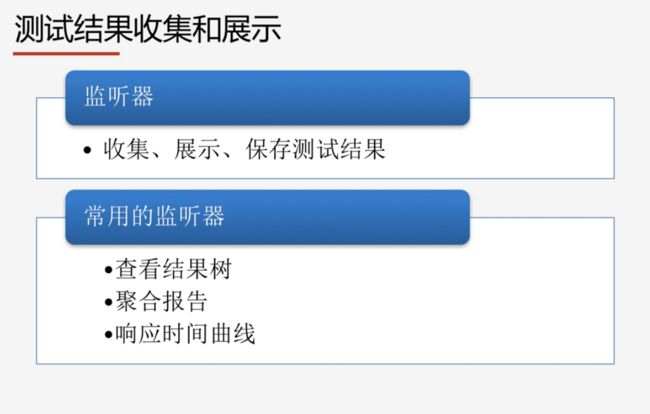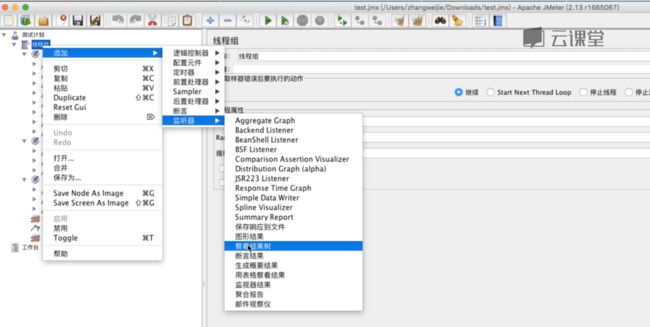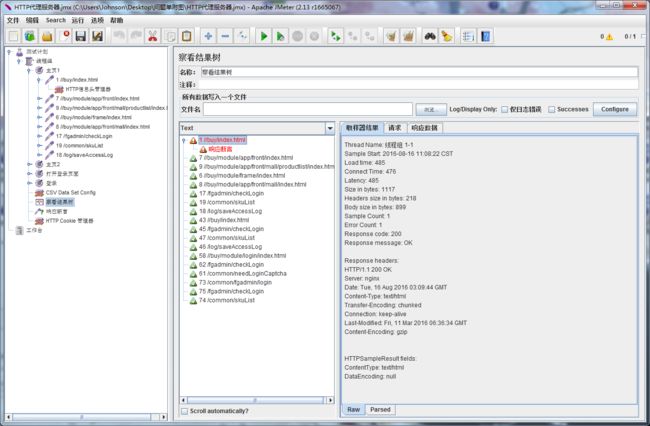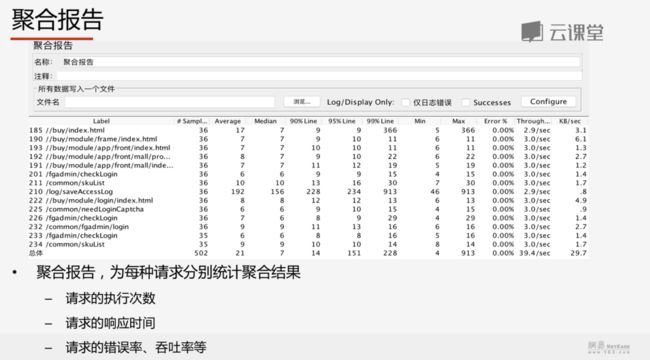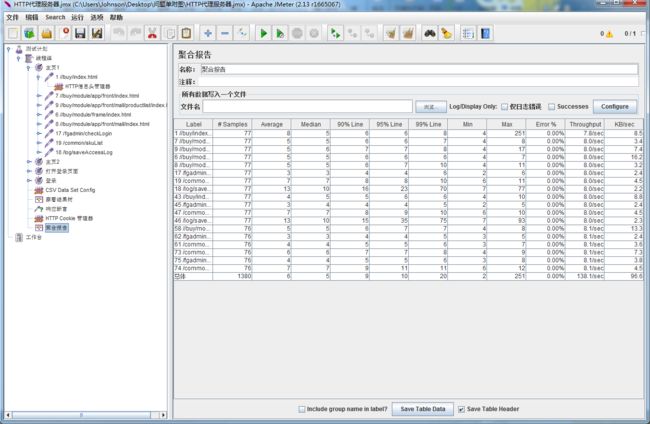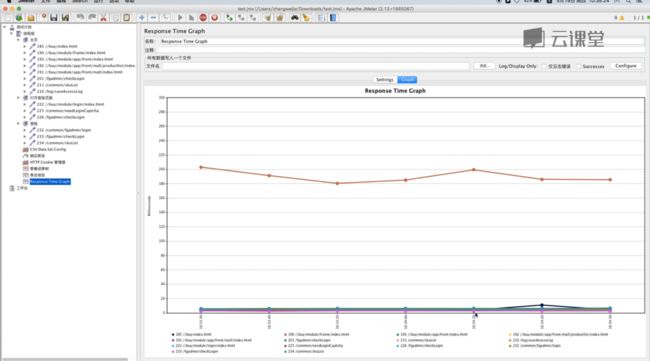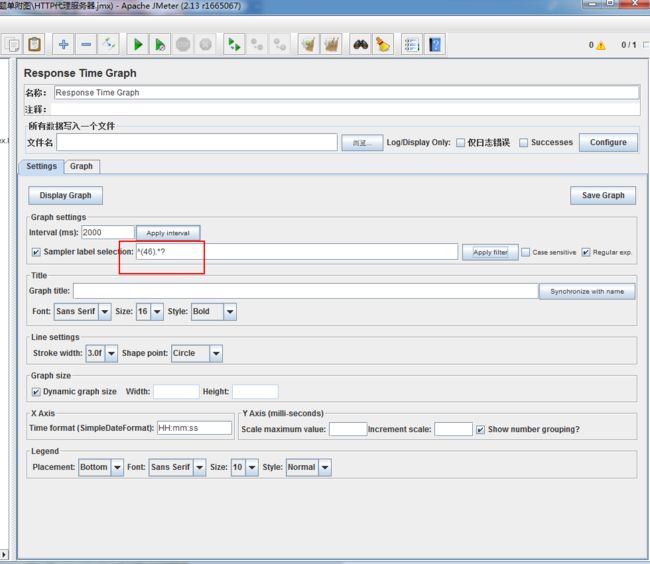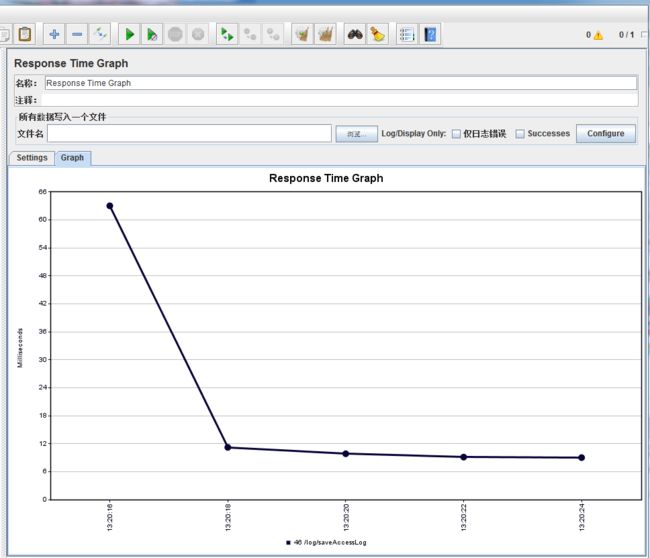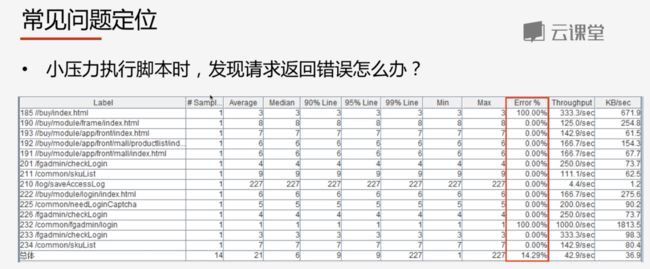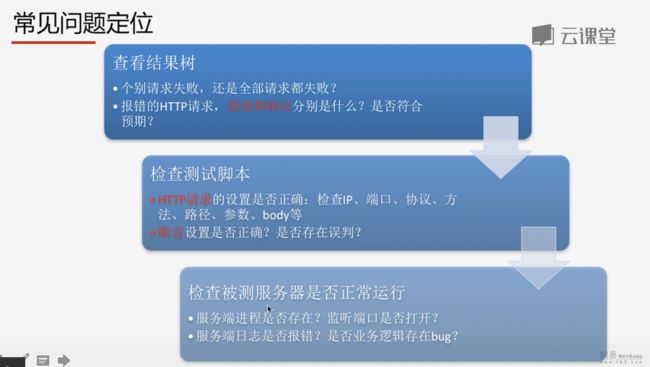一、Jmeter脚本录制
Jmeter使用概述
录制脚本首先我们需要设置Jmeter:
① 测试计划>添加>Threads(Users)>线程组;
② 工作台>添加>非测试元件>HTTP代理服务器。
那么又如何配置HTTP代理服务器呢:
• Global settings Jmeter代理服务器监听的端口,默认8080,可以修改为:8888;
• 目标控制器:测试计划>线程组;(这样设置后,录制下来的HTTP请求会保存在“测试计划>线程组”下面)
• 分组:每个组放入一个新的控制器,这样设置后JMeter会将我们录制下来的HTTP请求进行适当的分组,效果后面能看到;
• “记录HTTP信息头”“添加断言”“Regex matching(正则匹配)”保持默认配置
• HTTP Sampler Settings和Content-type,保持默认
• 包含模式(重要配置项:只有请求的url,匹配包含模式中的正则表达式,这条请求才会被录制):如添加“www.baidu.com.*”我们的请求,只有以www.baidu.com开头的请求才会被Jmeter录制下来;
• 排除模式(重要配置项:只有请求的url,匹配排除模式中的正则表达式,这条请求就会被过滤):如添加“.*\.(js|css|png).*”当HTTP请求中包含,js,或css,或png,就会被Jmeter排除掉;
Jmeter的HTTP代理服务器就配置好了,在启动这个代理服务器之前,我们还应该去浏览器添加一个本地代理(本文以火狐浏览器做例,其他浏览器设置代理的方法也是一样),如下:
设置好Jmeter和浏览器的HTTP代理服务器之后,浏览器访问任何url地址,都会转发到127.0.0.1:8888,也就是Jmeter的代理服务地址,同时被jmeter记录下来,这样我们就可以开始录制脚本了。
启动Jmeter的HTTP代理服务器
二、Jmeter测试脚本
利用Jmeter测试组件对录制脚本进行加工和编辑;
测试组件介绍:
1.线程组,是Jmeter组件中最核心的测试组件
如:打开主页,登录等操作都是Jmeter线程来完成的;线程组,就是管理这些线程的组件;
线程组中的配置项:
① 线程数:Jmeter线程的数量,决定着Jmeter用多少个线程去同时执行这些操作(如图模拟10个用户),线程数越大,服务器所承受的压力就越大;
② Ramp-up Period:启动所有Jmeter线程所花费的时间,为了防止Jmeter测试时,瞬间给被测服务器施加太大的压力,从第一个开始慢慢慢慢增加到第10个;(在十秒钟启动10个线程,平均每秒增加1个线程,直到10个都启动完成);Ramp-up Period越大,被测服务器施加的压力幅度越平缓;
③ 循环次数:决定线程重复循环执行的次数;(如:勾选永远,主页>登录也>登录的动作将无限循环的执行下去)
④ 调度器:可以详细的设置线程执行测试的时间;(持续时间:设置测试能持续执行多久;持续时间填写之后,上面的结束时间就失效;启动延迟:从当前时刻算起,延迟几秒才开始执行测试,填写之后,上面的启动时间也就失效了)
2.采样器(Sample)
添加采样器:
Connect timeout:指的是,在Jmeter发送请求的时候,会等待多久直到跟服务器的连接正确的建立起来,如果超过这个时间,连接还没有建立,那么Jmeter就判断这次请求是失败的;
Response timeout:Jmeter会等待多久,直到收到服务端的响应数据。
他们的单位都是:“毫秒”;
HTTP请求:Implementation,一般选择空或HttpClient4;Content encoding:如果前面的方法是“POST”,“PUT”“PATCH”和“(。。。没听出来)”这四种方式时的,会使用哪一种字符编码方式;
路径:请求的url路径
参数:也可以手动添加参数
3.断言
给某个请求添加断言:
Apply to:指定了断言的作用范围;保持默认,只对当前的采样器生效;
要测试的响应字段:指的是,断言要检查的目标;重点关注“响应文本”“响应代码”和“响应信息”这三个;响应文本:指的是服务器返回的数据;响应代码:HTTP的响应code(如:200;500;403等);响应信息:http的响应massage:OK,error等;
模式匹配规则和要测试的模式;
例子:
响应代码 Equals 200;响应代码 = 200
响应信息 Equals OK;响应信息 = OK
响应文本 包括 夜空黑;响应文本中包括 “夜空黑”三个字 这样的HTTP请求即为成功的,否则失败;
4.参数化
如图:登录名密码为固定的20000000000/netease123,模拟的是同一个用户对操作进行十次。如果要模拟不同用户对页面进行操作,就需要对用户名密码进行参数化;
先在系统中注册10个用户,用户名密码写在一个txt文本中,如下图,中间用英文的逗号隔开;
首先在线程组下添加>配置元件>CSV Data Set Config,这个组件可以帮助我们实现参数化
Filename:配置文件的绝对路径;
File encoding:JMeter在读取文件的时候使用的字符编码方式;
Variable Names:配置文件中各列代表的数据项;
Delimiter:配置文件中不同列之间的分隔符
接下来的几个配置项全部选用默认值
在login页面的body中修改需要传入的数据,为刚才测试组件中设置的项完全一致
5.HTTP Cookie管理器:
>实际的登录动作前后,进行了两次checkLogin;
>在login操作时,开发者工具(F12)的ResponseHeaders中可以看到,进行了一些set-Cookie操作;换句话说,服务端会返回一些cookie信息给浏览器,浏览器会自动的在后续的所有请求中自动的带上这些Cookie;
>但在Jmeter不会录制下这些Cookie,正是因为缺少了这个cookie,我们的jmeter线程,即使成功执行了登录操作,后续的请求,服务器依然会认为我们没有登录;
>那为什么Jmeter没有录制下这些cookie呢?因为这些cookie常常是不固定的,每次测试都有可能不一样,把这些cookie录制到Jmeter,反而会有些问题;
>那当前的脚本需要进行怎样的加工,才能生效呢?我们在此需要引入另一个测试组件:HTTP Cookie管理器
添加:
勾选“每次反复清除Cookies”,脚本反复执行登录测试,每次执行主页,登录页,登录这一轮测试后,会清除cookie,下一次执行操作时,仍会以一个未登录的状态来执行主页,登录页,登录的操作;
添加HTTP Cookie管理器后执行测试,再查看结果树checkLogin信息,可以看到服务端返回了用户信息,此时服务端认为我们真正完成了登录;
三、JMeter测试执行
查看结果树
添加:
取样器结果:
Load time:请求从发出到接收到完整的返回结果的时间;(即响应时间)
Latency:请求从发出到接收开始接收到响应,一般略小于Load time;
Connect Time:JMeter和服务端建立连接所花费的时间,这个时间端已经包含在Load time中了;
Size in bytes:这次请求的大小;
请求
响应数据:服务端返回的数据
查看结果树这个监听器,需要每个请求的详细信息都显示出来,所以对系统资源是有一定开销的。如果在测试的时候,若系统的吞吐率很高,查看结果树会对性能带来比较大的影响,不建议用这个监听器,以免影响测试结果;
聚合报告:
响应时间曲线
添加>监听器>Response Time Graph
Interval(ms):横坐标的统计间隔;Jmeter会在10秒内的执行的结果做一个平均值的聚合;
Sampler label
selection:可以设置过滤请求,只显示一部分的请求;(如下图:过滤以46和18开头的请求)
只显示46开头的请求
常见问题和解决思路:
小压力(如2个并发数)