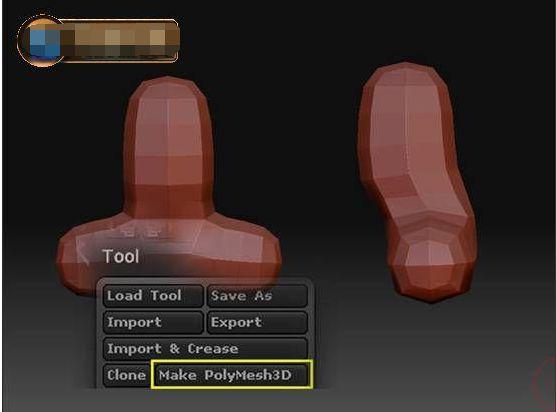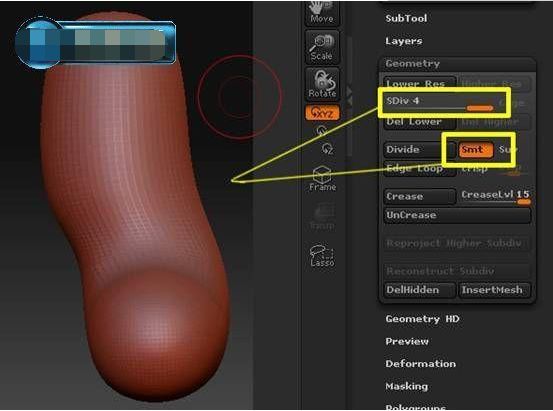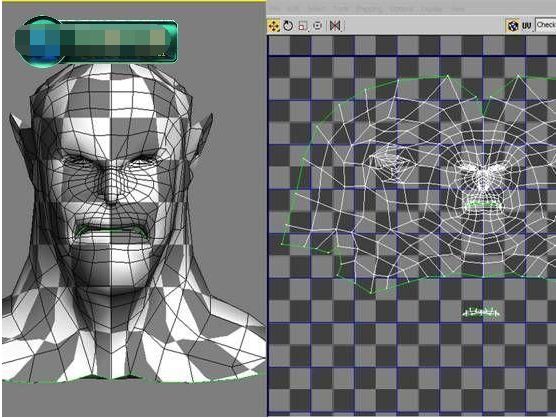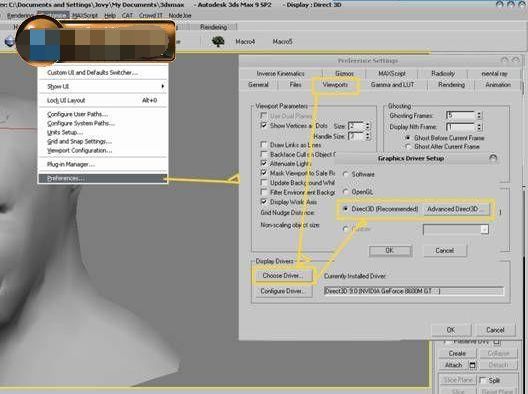本节课给大家介绍MAX制作次世代游戏模型技巧!接下来我以实例给大家演示一下整个次世代游戏模型制作的流程,为了让大家都能理解,我这边就不做一个完整的角色,只拿角色的部分给大家讲解,因为,方法都是一样的,大家只要理解这个方法后,便可以举一反三。
效果图:
图1
下面这个方法可以说是目前较为主流的方法,以前都是先做好低模后导入ZBrush里面雕刻细节,但是随着ZBrush的Topology(拓扑)功能出现,直接在ZBrush里面雕好高模,然后重新Topology(拓扑)低模出来,而且雕好的高模还可以用来制作贴图:法线贴图(Normal Map),这个效率是很高的;工具是越来越简单、方便,但随之考验的就是大家的美术功底。(顺便说一句,Max2010已经有这样的工具而且比ZBrush里面的更方便些,所以值得大家拥有。)
不管是手绘模型还是次世代模型都可以点击加入,基础和进阶都有,想学的都可以进来,遇到问题都会帮你解答。
接下来的制作流程中关键操作我都有写出来并配上图,没有写到都是些简单的操作,如果没有看懂的可以先把软件大概的了解一下,再来看就没有问题。
在ZBrush里面雕好高模
首先在ZBrush里面,用ZSphere工具,拖出一个基本的型体,通过按“A”键来观察基本Poly 的显示,加以调整到适合的位置。
图2
当通过ZShere 工具把模型基本调整到位时,在显示Poly模式下,在Tools上面找到“Maker PolyMesh3D”并点击它,将它转换成可以编辑的Poly模型。
图3
转换以后,我们在Tools栏下找到Geometry这个选项,在Divide之前现将Smt关掉,因为关掉以后,低模的基本结构才能保留下来,这点因人而异吧。
图5
不管是手绘模型还是次世代模型都可以点击加入,基础和进阶都有,想学的都可以进来,遇到问题都会帮你解答。
面数增加以后便可以雕刻一些细节,一开始不要把面数加得太高,因为太高改起来会麻烦点,一般在雕刻基本结构时,加到3-4就可以了。
图6
等基本的结构都确定了,便可以把面数加高,耐心雕刻模型的细节, (因为我设计的是一个变种人,所以细节的设计是建立在人体解剖学上雕刻设计的,这个大家可以自由的发挥),我偷一下懒就不全部雕刻来,重在内容。
图7
高模已经做好了,接下来可以使用ZBrush里面的工具Topology(拓扑)在高模的基础上拓扑出一个新的模型。
用Topology在高模基础上拓扑出新模型
在高模上面分析低模的布线
拓扑之前最好是对模型分析一下布线,我们把雕好细节的模型拖出来,然后关掉Zadd只保留Rgb(我们之不需要雕刻,只需要画颜色就可以),然后在Tool栏里展开Texture并点击Colorize,最后到色相板里面选一个你自己喜欢的颜色,把笔刷调小点,然后开始在高模上面分析低模的布线,这一步很重要,因为后面拓扑的时候就会按照你所分析的布线进行拓扑(如果对自己有信心的话可以忽略这一步)。
图8
埋头分析一会儿后……
图9
(我简单的做了一下分析,其实原理和在软件建模原理一样,只要记住“均匀,结构,尽量避免三角面”)
开始拓扑
当我们把这一步分析好以后,便可以开始拓扑了,前面繁琐的分析只是为了我们后面的方便。
这个时候我们又要用到ZSphere ,这里我们需要用到 Topology(拓扑)这个功能,在ZSphere 的模式下找到Adaptive Skin、Rigging、Topology、Projectio,这四个功能是我待会都要用到的,首先展开Rigging 并点击Select Mesh 会出现一个选框。
图10
然后去选我们刚刚分析布线的高模
图11
模型导入以后,展开Topology并点击Edit Topology不管是手绘模型还是次世代模型都可以点击加入,基础和进阶都有,想学的都可以进来,遇到问题都会帮你解答。
图12
因为模型表面我有分析好布线,所以我接下来的事情就是按照我之前分析的布线,通过Draw去连接每个拓扑点就可以,拓扑的时候笔刷尽量小点。
图13
拓扑常见问题分析
以下是在拓扑的时候会遇到的一些问题,我也相应的列出来。
1、如果发现有的形状不够规整,按“W”键切换到移动模式下去调整。
图14
2、比如我目前编辑的点是1,我想切换到点2,需要按住Ctrl 键的同时去选择点2,这时编辑点就切换到点2(一定要在Draw 模式下进行以上操作)。
图15
3、按住Alt键是减去拓扑点,如果你在切换回来时,可能其它点就消失,这个时候你只需在空白处旋转一下就可以恢复。
图16
当模型拓扑到一定的时候,我们要随时看看低模的效果是怎么样的,按“A”键可以相互切换低模和拓扑模式。
图17
但是这个低模的效果和高模有些不匹配,这时,我们需要展开Projection并点击Projection后,再次按下“A”键便可以看到与之前的我们没有打开Projection有明显的区别。
Projection 会将高模上的所有信息映射到拓扑的低模上面,因为面数的限制,所以拓扑模型的细节没有高模那么好,不过它与高模是匹配的这便是我们想要的,当然也包括我刚刚分析时画的布线,只要关掉Colorize便可以去掉的。
图18
我们还可以选择不同的级别进行观察,展开Adaptive Skin你只需调整Density值就可以看到同级别效果,这里同时也可以在拓扑完以后你选择相应级别模型导出。
图19
当整个模型都拓扑完以后,需要把它导出去。首先将拓扑的模型转成低模的状态,展开Adaptive Skin并点击Make Adaptive Skin ,然后将Make Adaptive Skin出来的物体导出成OBJ 文件格式(分别一个Density1和density6的模型)。
图20
分别导出Density 1和Density 6 的OBJ文件
图21
制作法线贴图不管是手绘模型还是次世代模型都可以点击加入,基础和进阶都有,想学的都可以进来,遇到问题都会帮你解答。
接下来我们在3DS Max里面制作Normal Map (法线贴图),将低模和高模分别命名为:low-model和high-model,然后将导出的低模UV 分好,高模不用分UV。
图22
接着把高模和低模适配到一起
图23
高模和低模匹配好以后,在Max菜单栏里找到Rendering 展开并选择Render To Texture。
图24
接下来的操作是:
展开General Settings栏并在Output里并设好输出的路径,选中视图中的低模(low-model),选中以后在Render to Texture窗口中Objects to Bake栏里面会显示所选的物体信息。
图25
在Projection Mapping中勾选Enabled并点击Pick按钮,在弹出的窗口中选择高模(high-model),这时视图中的两个模型会有所变化。
图26
与此同时在低模的修改面板中会增加一个修改器“Projection”,到Projection栏中展开Cage并点击Shaded(有点类似蒙皮)和reset(重新设置),然后拖动Amount值(结合到视图中观察模型外沿的变化而设,外面的蒙皮一定要包住两个物体不能有穿,不然烘焙出来会出问题)。
图27
在Mapping Coordinates里面勾选Object 的Use Existing Channel(使用现有的UV,之前我已经给低模(low-model)分好了UV);展开Output栏后点击Add在弹出的窗口中选择Normal Map再点Add Elements,可以调整贴图的尺寸,我选择的是1024*1024,然后勾选Output into Normal bump,最后再点击Render便可以渲染出来,渲染的时候最好用scanline(线扫描渲染器)。
图28
渲染出来的效果,(红色区域是我之前将高模和低模锁骨部分删掉后,两个模型不一样所造成的)。
图29
Normal Map(法线贴图)渲染好以后,我们贴到低模(low-model)上看看效果,给低模一个材质球,在map栏里的Bump中添加Normal Bump,然后在Normal bump 里面的Normal 里贴刚刚生成出来的Normal map (法线贴图),只要渲染便可以看到效果。
图30
如果要在视图中直接看到法线贴图的,效果需要调整一下设置:
在max菜单栏上展开Customize选择Preference,在弹出的窗口中依次选择:VIEwports---Choose Driver(弹出的窗口中)勾选Direct3D(Recommended),重新启动max。
图31不管是手绘模型还是次世代模型都可以点击加入,基础和进阶都有,想学的都可以进来,遇到问题都会帮你解答。
打开材质编辑器,在刚刚贴法线的材质球中展开DirectX Manager ,勾选DX Display of Standard Material ,等待一会儿显示贴图的“盒子”会变成红白的棋盘格,点击便可以在视图中看到法线的效果。
这节课我们就讲完了,这是很多人都喜欢的模型,希望能给大家带来帮助!