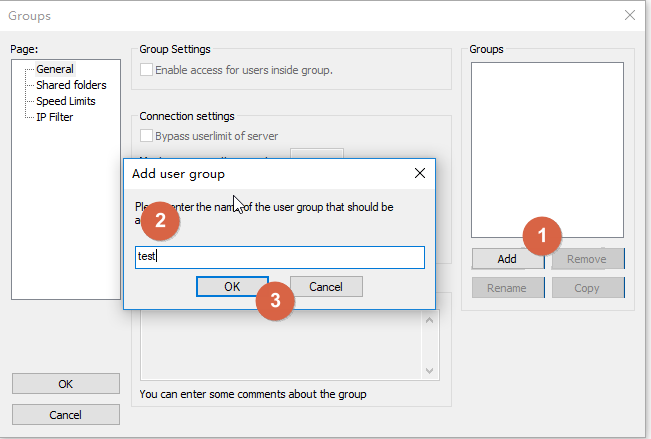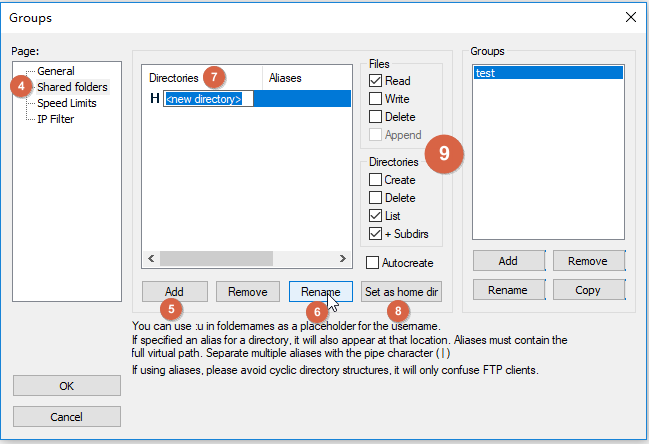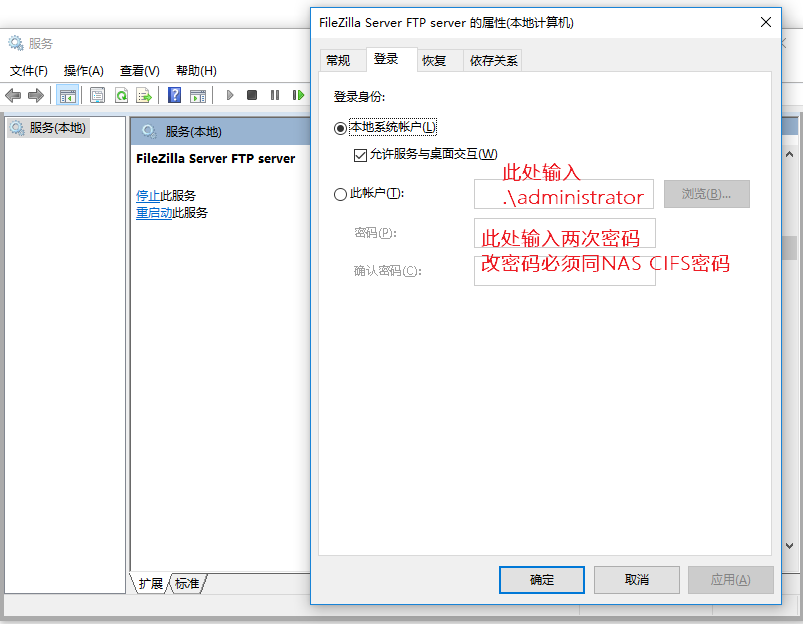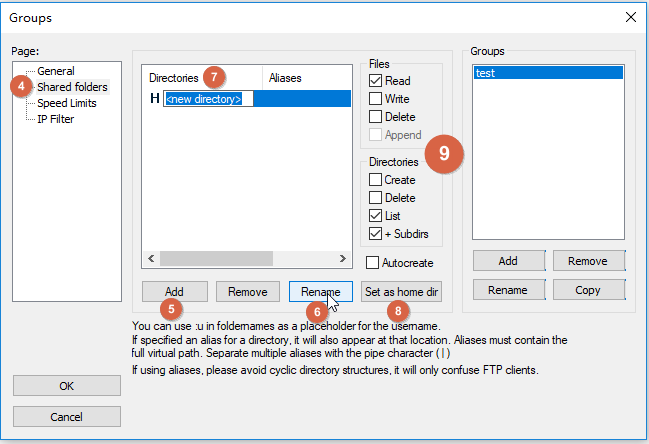以下以日常会遇到的两种NAS共享数据盘方式,分别说明不同的实现步骤
以下以日常会遇到的两种NAS共享数据盘方式,分别说明不同的步骤,以上均是通过FileZilla Server搭建,基于Windows Server平台,因为目前FileZilla Server仅支持Windows 平台。
一、Windows 共享【CIFS】
注:Windows共享,尤其是通过专业的NAS存储,如EMC\NetAPP\HDS等设备提供的文件共享均有密码
【1】下载所需软件
官方地址,亦可自行百度:https://filezilla-project.org/download.php?type=server。同时此页面也有FileZilla 客户端下载,比使用资源管理器或者浏览器方便,亦可建立站点,不用每次输入密码。(小提示)
【2】软件安装
官方地址 Server端&Client端下载完成后,Windows平台安装应用程序不再赘述,大家应该都清楚,Next···Next→Next,Done。当然期间大家可以在安装期间自定义安装目录,默认安装与C盘,可自定义至D或E盘或其他数据盘。
【3】配置
安装完成后,点击“FileZilla Server Interface ”,进入Server 主界面,其他可以默认配置,主要关注用户组及用户管理,如图1-2:
第一步
新建“用户组”,点击“Add”按钮,输入自定义的组名(个人依据实际需求设置,我以test示例),点击“OK”,如图1-3。
接下来,我们进行用户组 共享目录的设置。点击“Add”按钮,因我们需要将NAS 目录作为目录,因此在此就不能手动选择,而是直接输入网络路径,格式如:\\共享IP\共享目录,如\\192.168.1.9\sharefolder。
若⑦处前H标识未出现,则需手动设置为Home 目录,即⑧处。点击“Set as home dir”后,H标识即出现。
对于文件及目录的权限,如⑨所示,默认均为只读,查看的角色,如Files的Read,及Directories的List。在此可以根据实际需要设置,增加“增、删、改”的权限,点击OK,完成用户组权限设置,如图1-4。
接下来进行用户管理User,点击主界面的User 图标,一次点击Add,输入自定义Username,并选择所在组名,点击“OK”后完成创建。
设置密码。Password处输入,默认没有复杂度要求。若有高安全级别要求,请自行查询修改,如图1-5。
设置共享目录。Shared folders,同Group组管理一样,不再赘述。
完成以上配置后,是不是以为就完成了呢?心里面是不是已经开始欢喜,准备收拾一下,小庆祝一番呢?不好意思,还不行呢。如果是普通的本地路径作为数据盘,那么已经大功告成了。
还记得最开始说的吗,Windows共享模式是有密码的,需要认证的。因此如果到上一步结束后,使用资源管理器登陆,输入密码会让你无限循环的登陆。使用FileZilla Client端登陆的话,会报错“550 Home Directory Not Exist”。这是因为什么呢,咱们接下来进一步分析。
默认FileZilla Server 服务启动账户为“系统本地账户”,无法访问共享目录,因为这个系统本地账户“Local Sytem”不存在与NAS服务端,除非Nas 和服务器都已加入AD域。默认NAS端使用用户名为administrator,因此第一步需要将服务启用用户更改为administrator。
同时还要一点要注意,Server操作系统账户administrator的密码必须同NAS 访问的密码是一样的。设置的原因是为了保证FileZilla Server访问共享目录,如\\192.168.1.9\sharefolder,会有正确的认证权限。
Win+R,运行内输入“services.msc”,打开服务管理界面,导航到FileZilla Server服务,双击打开属性页面,如图1-6
以上调整完成后,大功告成。即可实现CIFS 共享目录,作为FileZilla Serer 数据盘搭建FTP服务需求。
至此完成了整个调整
二、Linux共享【NFS】
NFS共享盘,相对CIFS共享,相对来说简单了很多,不涉及FileZilla Server启动账户的更改,执行正常配置用户组及用户相关信息即可。
【注】NFS 默认访问路径 NAS_IP:\sharefolder,因此在配置的时候需要更改为\\NAS_IP\sharefoler,无:,切记。
PS:第一次配置时候忘记删除了,一直捣鼓了好久都没有成功,发现调整后一切都安静了,(^-^)V
安装完成后,点击“FileZilla Server Interface ”,进入Server 主界面,其他可以默认配置,主要关注用户组及用户管理,如图2-1
第一步新建“用户组”,点击“Add”按钮,输入自定义的组名(个人依据实际需求设置,我以test示例),点击“OK”,如图2-2。
接下来,我们进行用户组 共享目录的设置。点击“Add”按钮,因我们需要将NAS 目录作为目录,因此在此就不能手动选择,而是直接输入网络路径,格式如:\\共享IP\共享目录,如\\192.168.1.9\sharefolder。
若⑦处前H标识未出现,则需手动设置为Home 目录,即⑧处。点击“Set as home dir”后,H标识即出现。
对于文件及目录的权限,如⑨所示,默认均为只读,查看的角色,如Files的Read,及Directories的List。在此可以根据实际需要设置,增加“增、删、改”的权限,点击OK,完成用户组权限设置,如图2-3
接下来进行用户管理User,点击主界面的User 图标,一次点击Add,输入自定义Username,并选择所在组名,点击“OK”后完成创建。设置密码。Password处输入,默认没有复杂度要求。若有高安全级别要求,请自行查询修改,如图2-4
设置共享目录。Shared folders,同Group组管理一样,不再赘述。
完成以上配置后,也就完成了整个FTP环境搭建。
祝您好运,有问题留言区沟通!
参考如下链接:https://blog.51cto.com/h2appy/1869005,该链接应为cifs共享作为数据盘的一些操作指南。
原文如下【转载】,若有侵权或者其他请及时指出,我将尽快删除【转载引用】
In order for FileZilla Server’s FTP users to be able to access files on a NAS device, a few changes are needed.
Update user that FileZilla Server runs asFirst the user account that the FileZilla Server service runs as needs to be updated. By default it uses the local system account which does not exist on the NAS. Unless the NAS and server are part of an Active Directory setup, the only user that exists on the NAS is “administrator”. Create this same Administrator user in Windows on your server then follow these steps:
\1. Open services (Start -> Run -> Services.msc)\2. Right click the “FileZilla Server FTP server” service and choose Properties\3. On the “Log On” tab check “This account” -> Browse -> Advanced -> Find Now -> Select “Administrator” -> OK -> OK\4. Enter the password for this user -> Confirm it -> Click OK
Setup FTP user and manually edit home directoryNext create a FTP user in FileZilla with access to a directory local to that server. Do not try to point it to a mapped drive for the NAS. Then manually set the home directory to the UNC path:
\1. Stop the FileZilla Server service\2. Open “FileZilla Server.xml” in a text editor like Notepad-Usually located here:C:\Program Files\FileZilla Server\3. Scroll down to the username or search for it\4. Locate the “Permission Dir” field\5. Replace the local folder path with the appropriate UNC path. For instance:\123.456.78.90\Path\To\Files\6. Start the FileZilla Server service
Note: You will also need a FTP client which supports UNC paths. Most clients do at this point but the more basic ones won’t. FileZilla Client version 3 or newer should work fine.