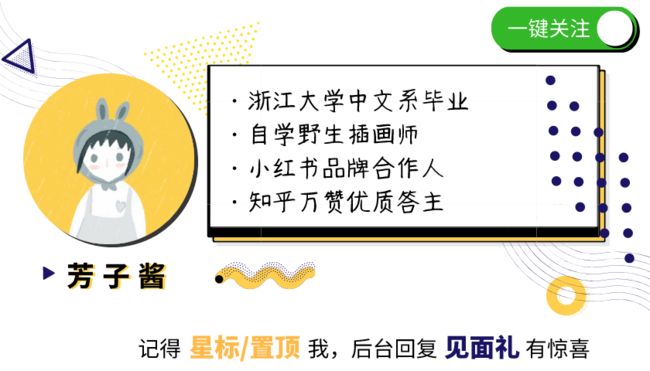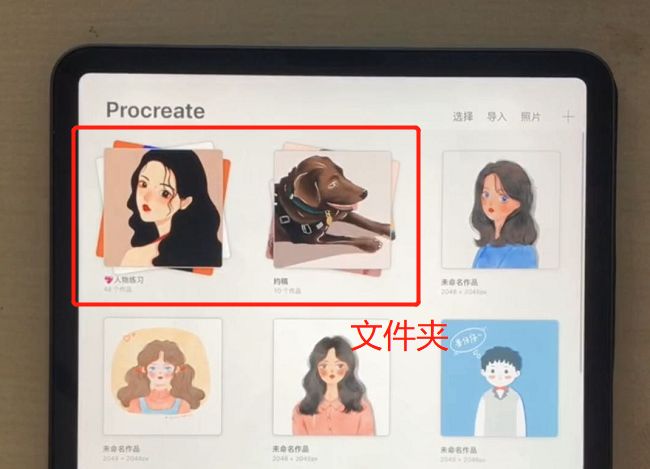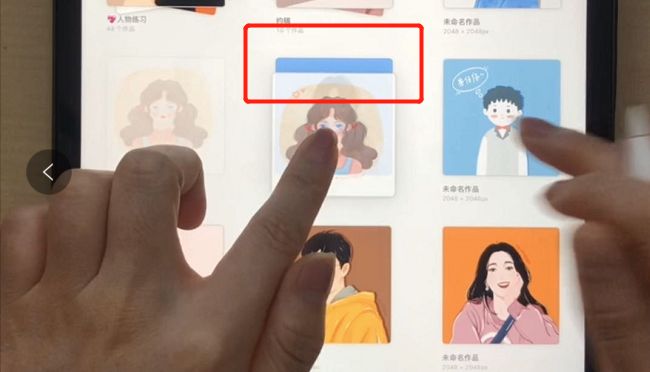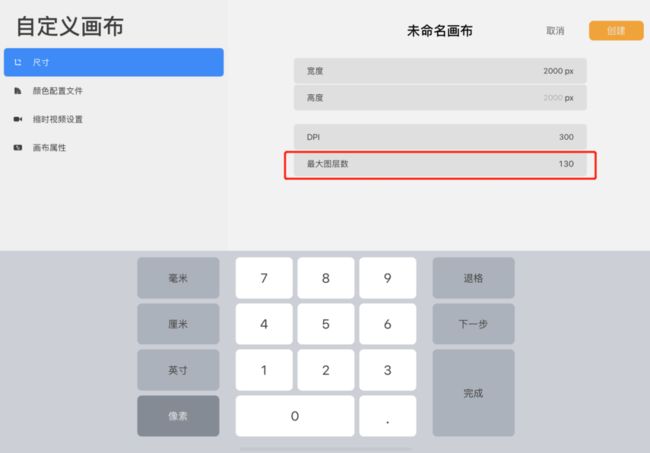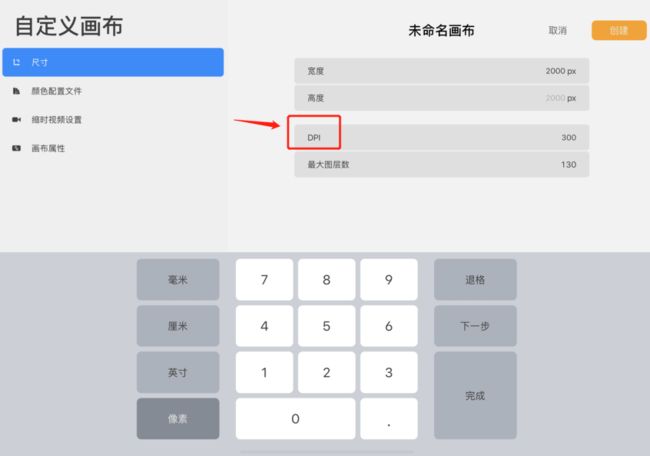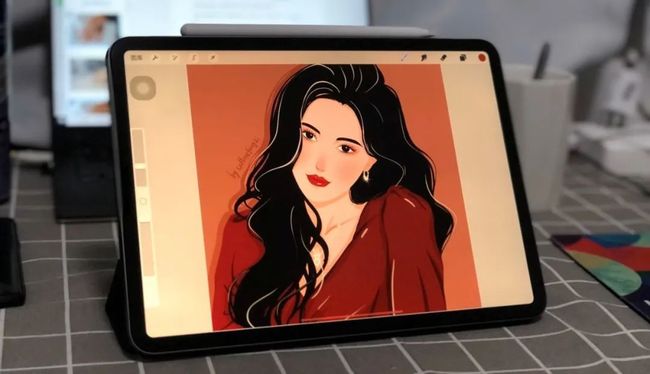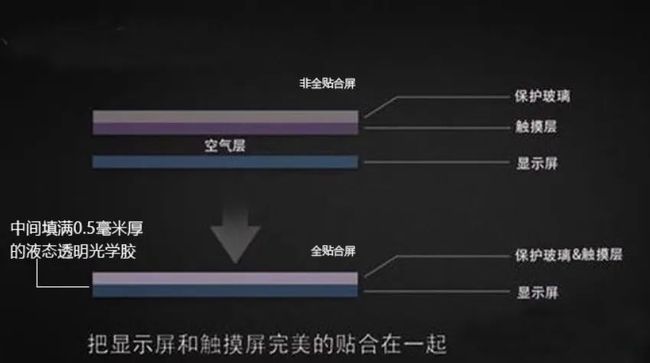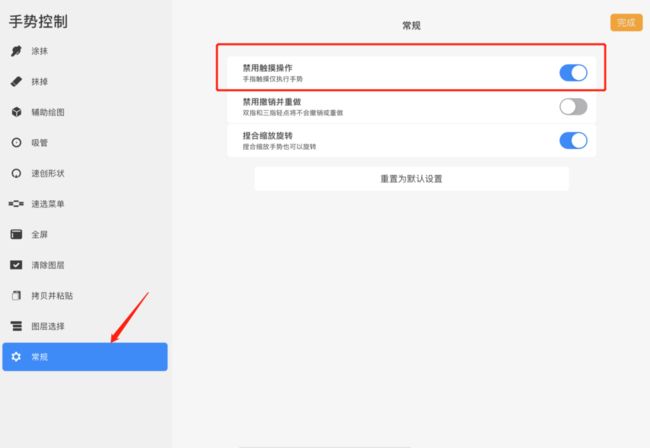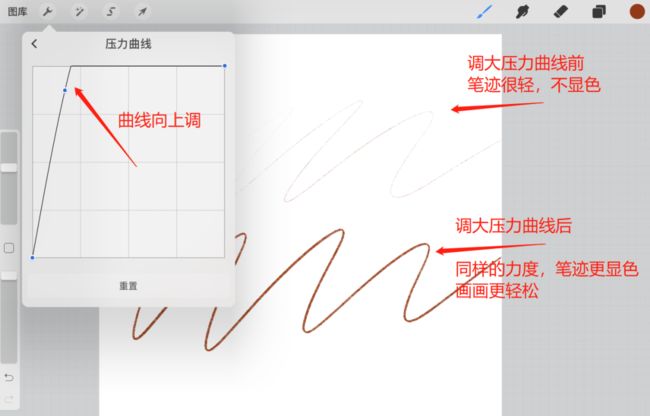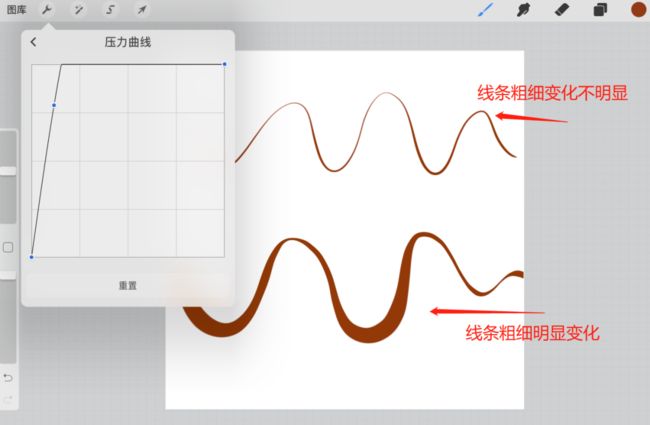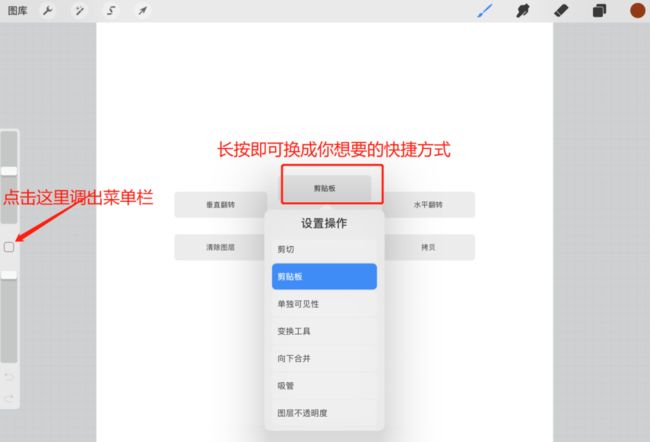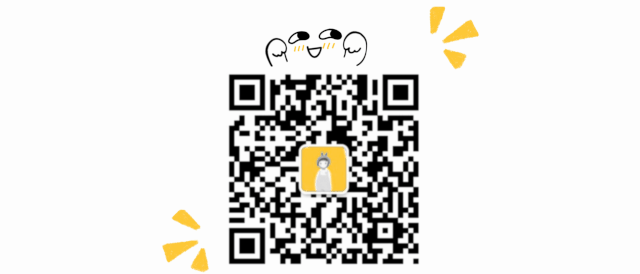✨ 愿 你 我 都 成 为 发 光 发 热 之 人 ✨
本文原创首发于微信公众号:芳子酱,资源领取也请移步公众号。
hello小伙伴们大家好,我是芳子酱。
这是我的procreate系列教程,共分为10个部分,学完包你玩转procreate。
基本上所有新手用到的功能,特别是遇到的一些问题,我都会讲到,也会有一些高级用法的讲解。
因为我自己也是自学的这个软件,自学过程中遇到了相信大家都会遇到的问题,所以希望我的这系列教程能帮到大家,在自学的路上走的更顺利点。
今天的内容就是最基础的界面介绍篇啦。
别小看这一期,虽然比较简单,但是说不定有你不知道的小技巧哦!
「干货目录」:
1.如何整理首页作品?
2.图层数相关问题及iPad各版本图层数对比
3.iPad类纸膜到底好不好用?
4.新手必看的软件画前设置
给大家先奉上视频教程,建议先看完文字教程,再看视频怎么操作,学习效果更佳。视频里面有些没讲到但是大家也很关心的内容,一些建议和体会也会在下面的文字会补充进来。
01
如何整理首页作品?
随着我们用procreate的时间越久,作品越多,首页的界面就会越来越乱。procreate就提供了“堆”这个功能,把作品整理成一个个文件夹。
我们拖动一个作品到另一个作品上,停顿一下,注意下面的作品变蓝后,放手,就可以变成文件夹了。
我们也可以把作品批量整理到文件夹,拖动一个图片不放,再一个个点击你想要整理的作品,然后一起拖到文件夹里面就可以了。
退回首页,我们也可以给文件夹命名,点击“堆”就可以重新命名。
02
为什么图层数这么少?
及iPad各版本图层数对比
为什么我的图层数这么少?
这是很多小伙伴问过我的问题,同时也很多想画画但还没买iPad的人问:该买哪一款的iPad来画画比较好?
在这里我也会跟大家分享一下iPad各版本的图层数对比,以及我的一些建议。
由于处理器、各项性能的不同,即使我们都是用procreate画画,不同的iPad款式,画布的图层数也是不完全一样的。
首先,画布的尺寸大小会直接影响我们图层数的多少。
我们新建画布的时候,可以看到这个尺寸的画布的最大图层数。
如果你是平常练习,随便画着玩的,没有必要设置太大的画布尺寸,自带的画布就完全够用了。
设置太大了图层数会变的很少,反而会影响绘画体验。我最常用的就是自带的A4画布。
顺便提一下DPI,一般DPI至少300才可以达到照片打印和接商稿的要求,DPI越高打印出来越清晰,平时我一般的作品都是设置为300。
还有一个影响因素就是你的iPad。
如果你的iPad是比较基础款的,比如iPad 2019。同样的画布大小,图层数就会比iPad pro的要少很多。
这里我整理了不同版本的iPad图层数的对比,大家可以看一下:
建议大家有条件的最好还是买iPad Pro,预算有限选iPad 2019,屏幕大和内存大优先选内存大的。
其实我最开始用的是iPad 2018,32g的那款,是当时第一款支持pencil的基础款iPad,我当时用教育优惠,一套买下来3000出头,只为了用来画画。
我使用了一年,作为初学者来说是完全够用的,只是内存有点小了。
我现在用的是2018款的iPad Pro 256g 11寸。虽然是咸鱼淘的二手,但是我觉得非常完美。
还有一个大家可能比较关心的全贴合屏幕和非全贴合屏幕。
基本上所有的基础款iPad都是非全贴合的屏幕,大家买的时候留意一下就知道了。
个人觉得,单就屏幕贴合不贴合来说,画画的体验二者实际差别其实不是很大。
用非贴合屏幕来画画,笔尖和显示屏之间的间隔也没有别人说的那么大,感觉影响很小,我觉得可以接受。大家实在不放心,可以去线下实际体验一下。
我觉得他们最大差别在于,iPad Pro屏幕看起来比iPad 2018更大更清晰,更好的处理器,也能带动更多的图层数,这才是关键。
我个人是非常推荐iPad Pro的。但是,价格的确高呀。
预算有限的小伙伴,不必要为了全贴合屏幕而选Pro,大可去买Air系列,也是贴合屏幕,但价格友好很多。学生党可以买iPad 2019,用来画画、记笔记都是可以胜任的。
03
iPad类纸膜到底好不好用?
iPad类纸膜一直挺火的感觉,风刮的挺大的。
我也是跟风入了手,但是类纸膜这个东西感觉有点一言难尽,我以前是挺喜欢的。
画画的阻尼感和沙沙声的确很有质感,但是!耐不住它对笔尖的伤害实!在!是!太!大!了!
给你们看看我之前用类纸膜画画不到2个月的笔尖。
才2个月啊,就磨成了这个鬼样子,笔尖不要的钱吗?
虽然还能画出来,但是笔尖太尖,画出来的线条也太细了,也容易划伤屏幕。
更别说贴类纸膜后,磨砂质感或多或少都会让清晰度有所下降。
我还买过很多的笔尖套,想着保护笔尖,结果套上之后,阻力也太大了,手感下降为零。
最终还是裸笔上阵,体验感最好。所以我现在的配置就是只贴钢化膜,外加一个保护套,爽歪歪。
04
新手必看的软件画前设置
接下来是重点咯!敲黑板!
如果你是第一次使用Procreate,在画画之前一定要先做好这些设置,让你画起来更加得心应手。
1、手势控制
首先就是偏好设置里面的手势控制。
我一般是打开常规里面的“禁用触摸操作”,这样就只有pencil能画,手指就不会误触画错了。
然后是吸管只保留“触摸并按住”,速选菜单只打开了“轻点”……
给大家整理看一下我的手势控制设置:
2、如何轻松不费劲地画画?
不知道大家有没有感觉到,就是有的笔刷,特别是铅笔,起稿的时候如果不用力一点,很难画出显色的线条。
要比较用力才能画出来,手感很不好,画完手都要酸了。
这时候我们只需要编辑压力曲线,把压力调大,就可以解决问题了。
这个还有一个妙用就是,可以不用调大笔刷,也能画出粗细有致的线条。这样就可以通过控制笔的力度轻松控制笔刷的大小,很方便。
3、自定义菜单栏
最后一个就是菜单栏啦。
很多人可能不知道,菜单栏也是可以自由编辑的。
如果你不想要这个快捷方式,长按就可以替换成你想要的快捷方式。
好啦,这一期就先到这里啦!你学到了吗?
下一期是大家最期待的笔刷篇!还会有笔刷免费分享哦。
作者:芳子酱,偶尔沙雕一直可爱的95后北漂一枚。
“愿你我都成为发光发热之人。”
私人微信 | callmefangzimua
公众号|知乎|小红书:芳子酱
Follow Me