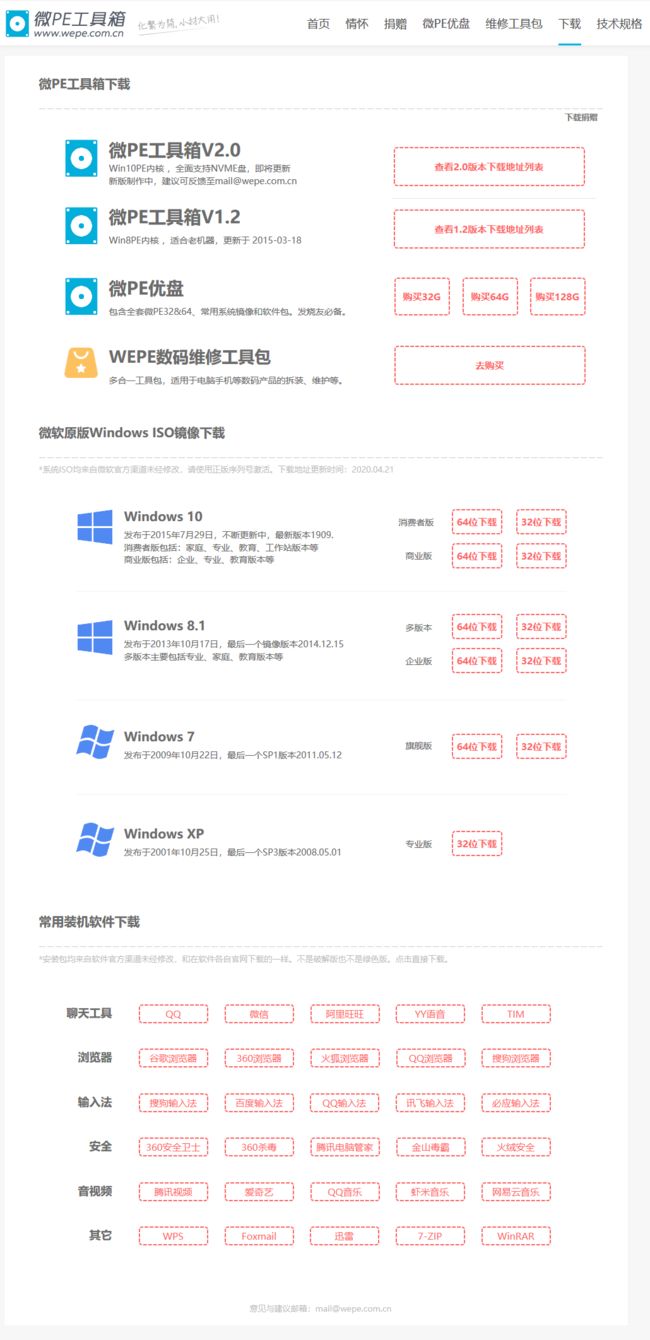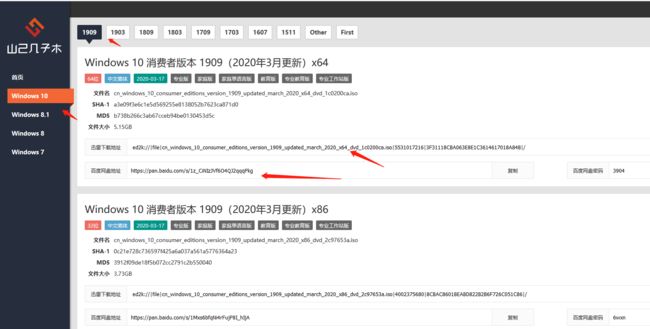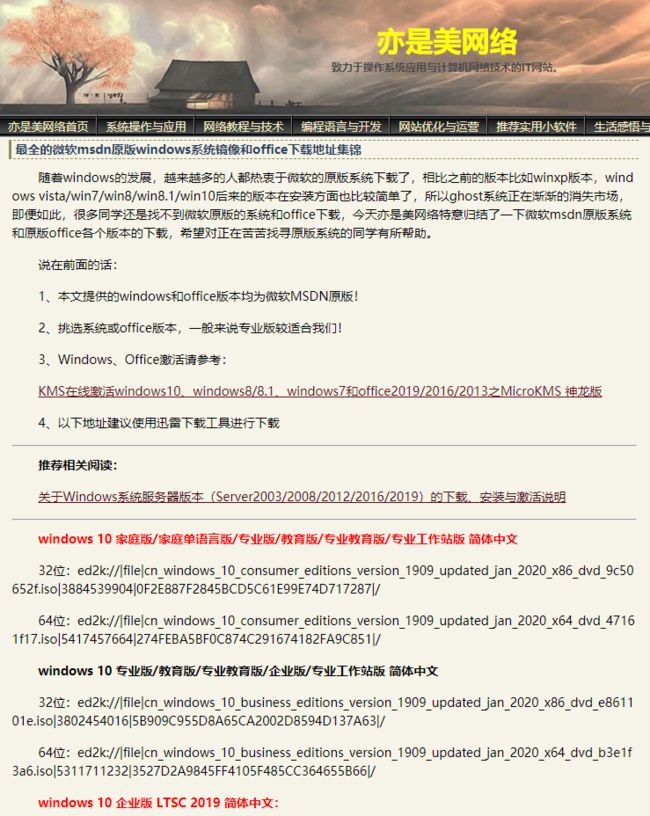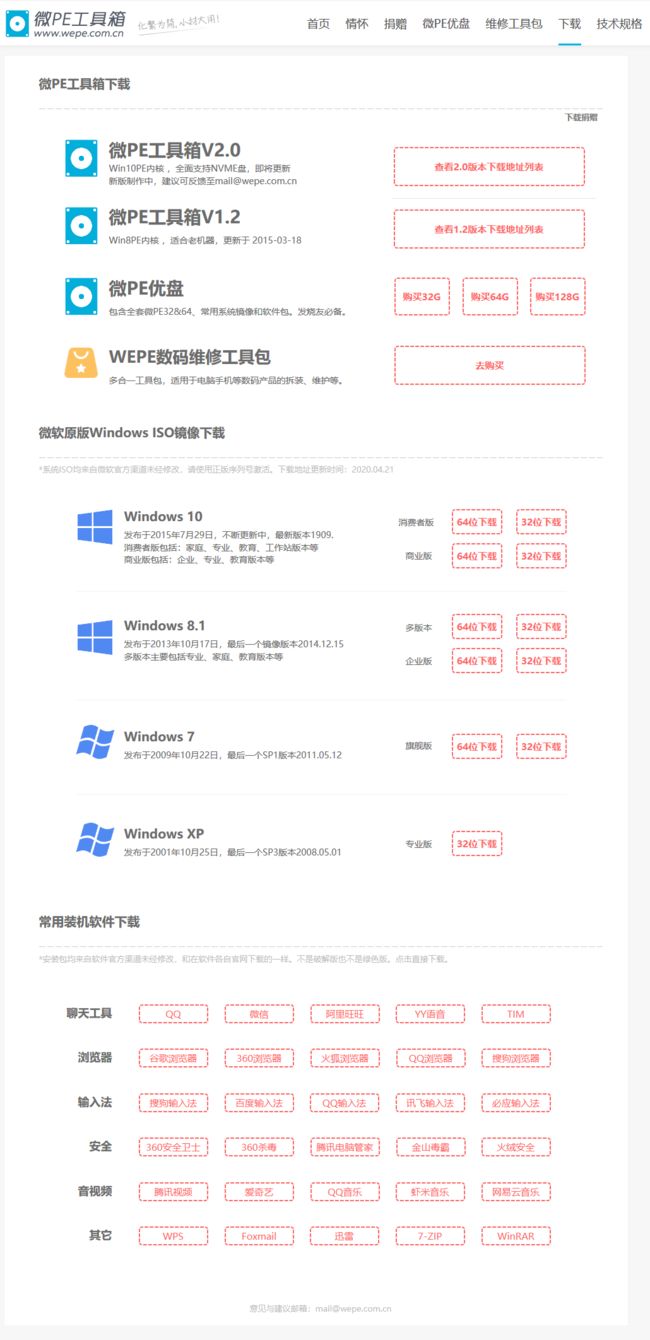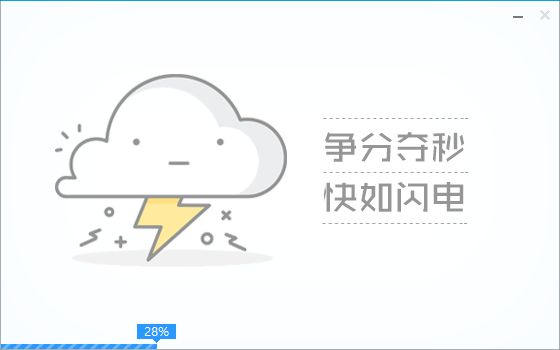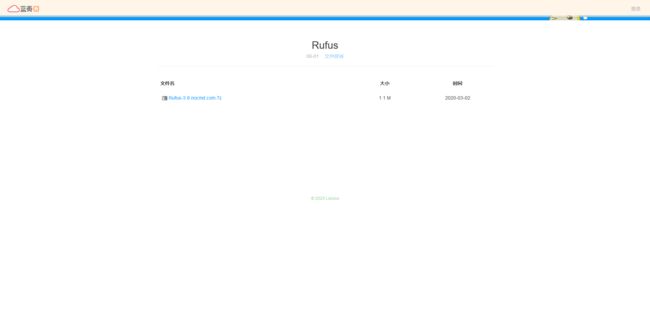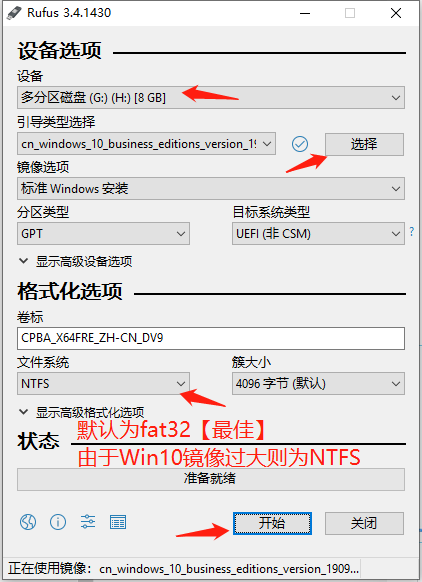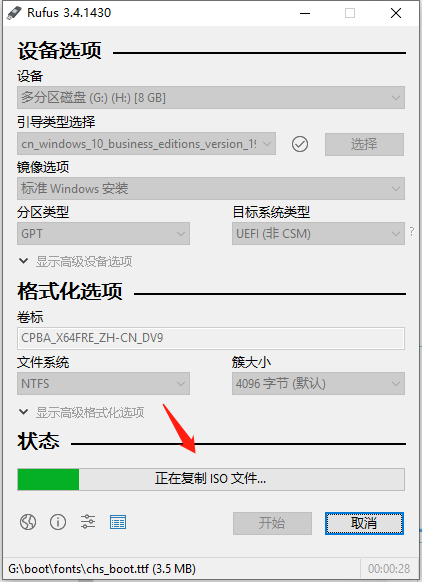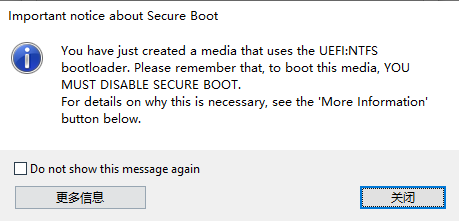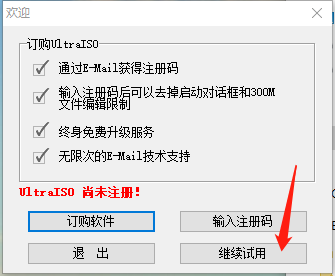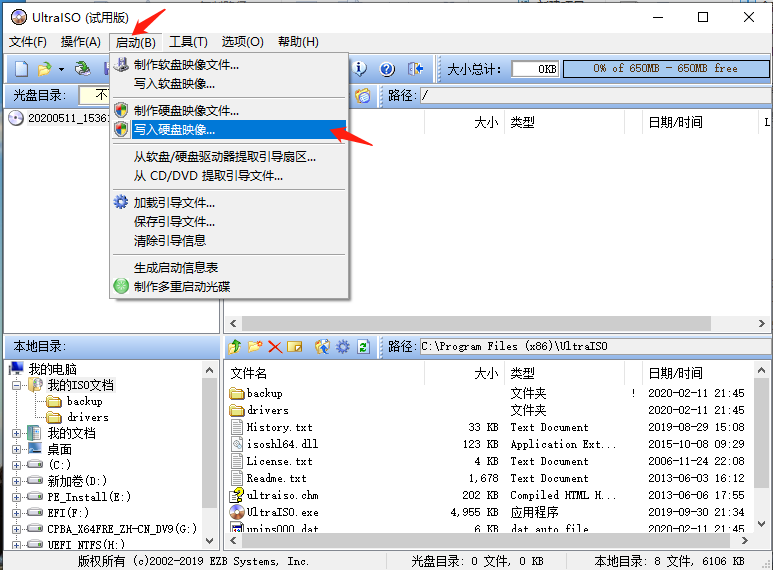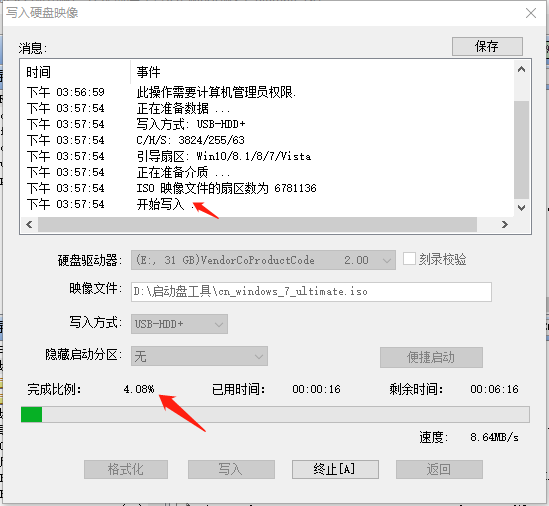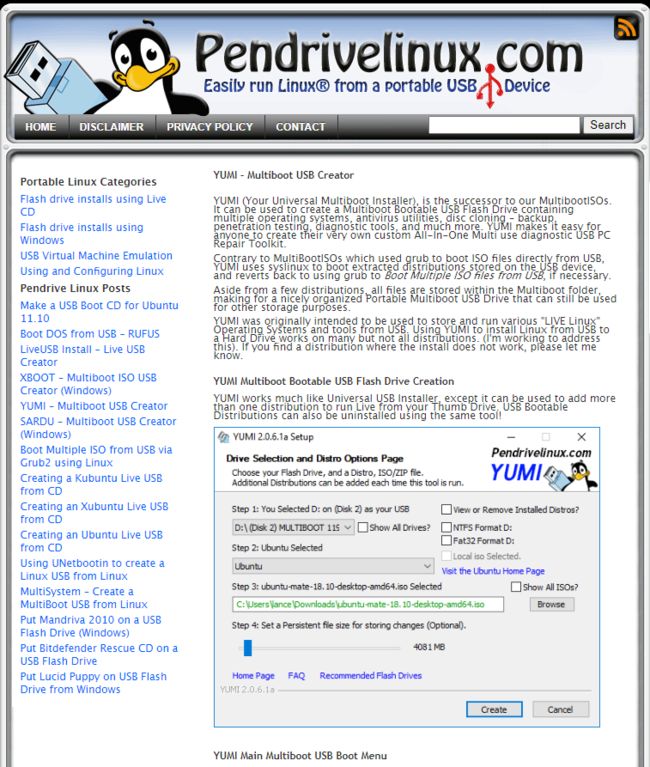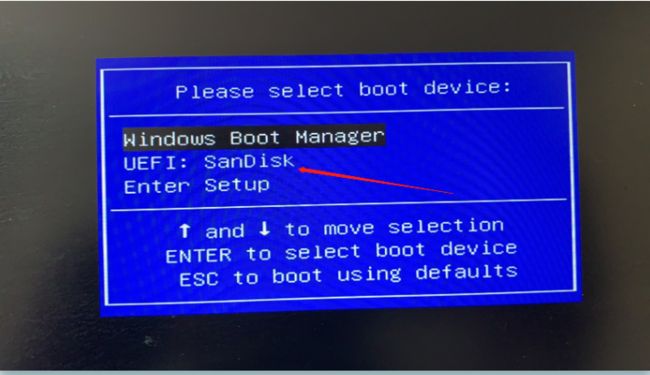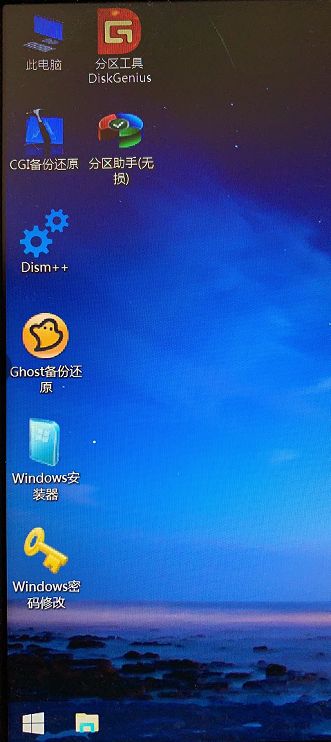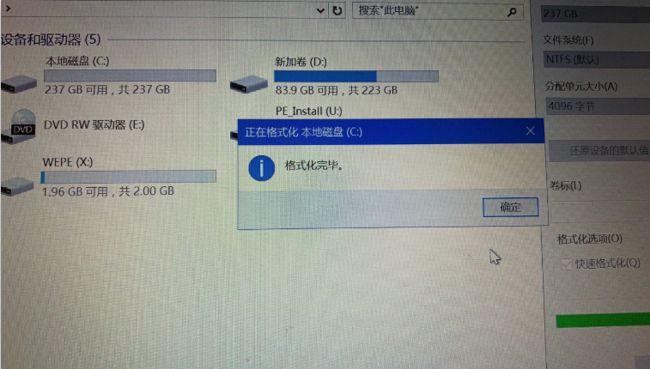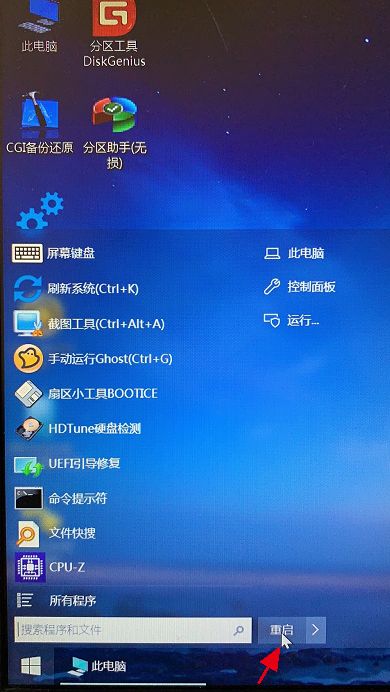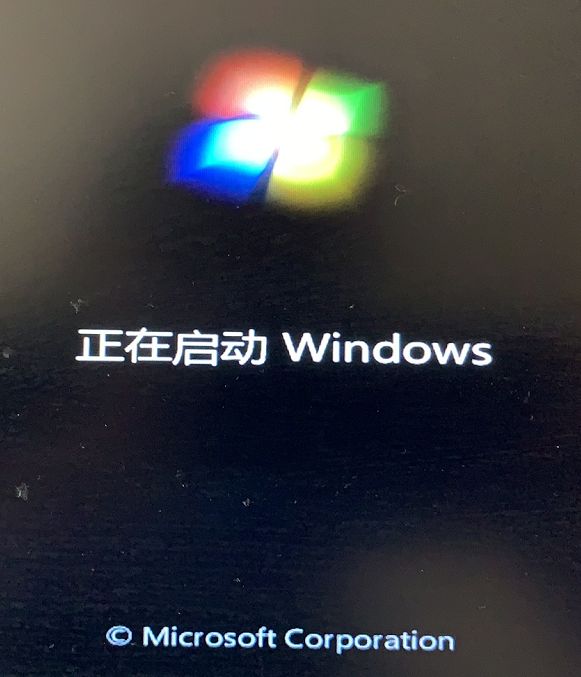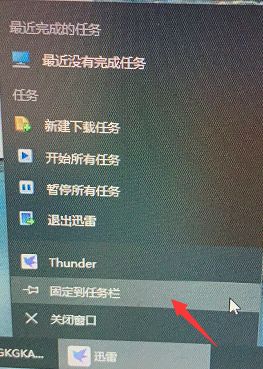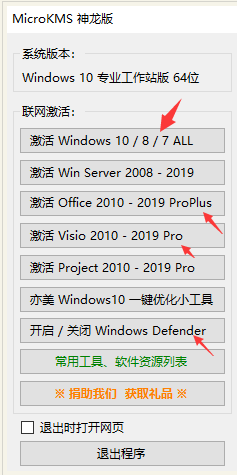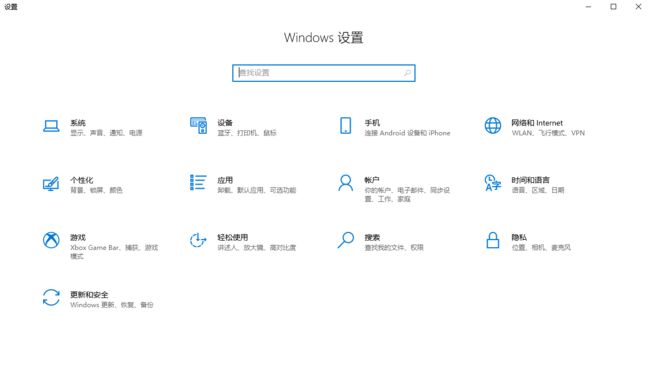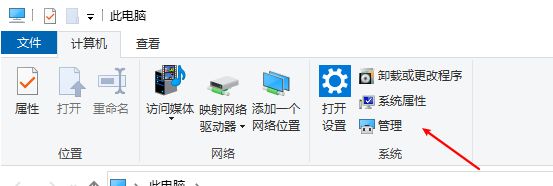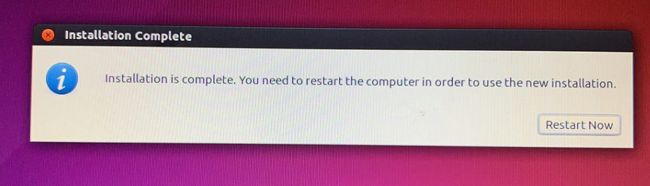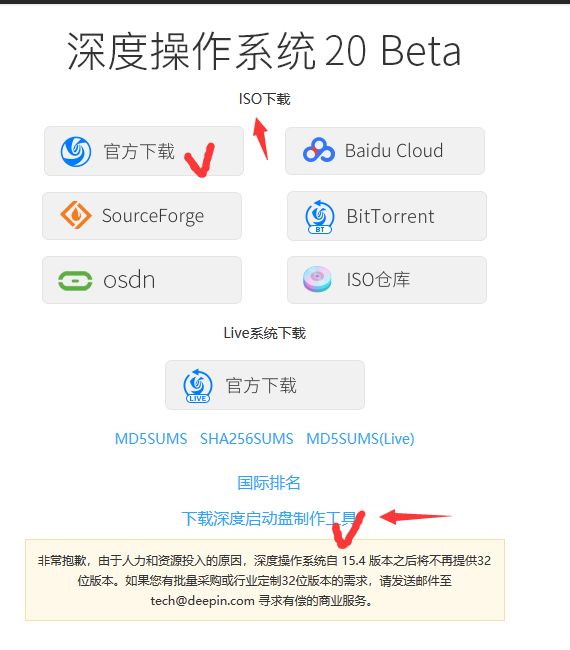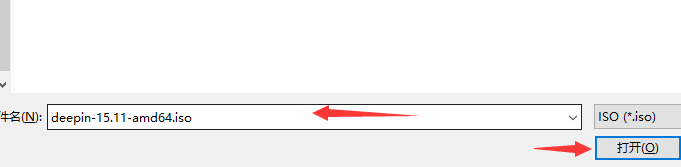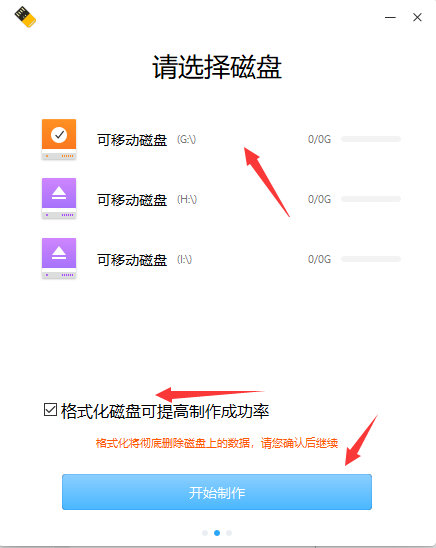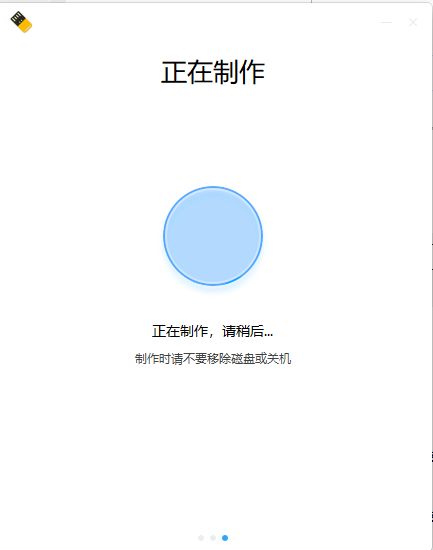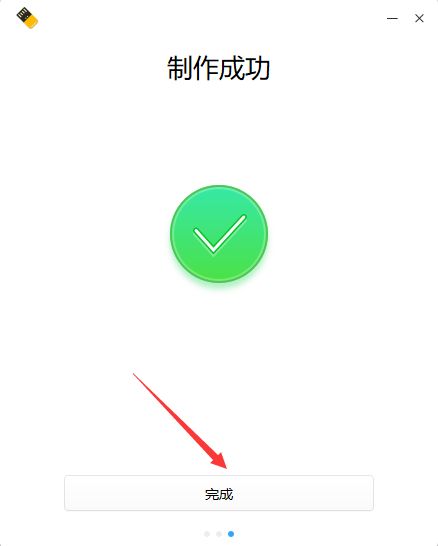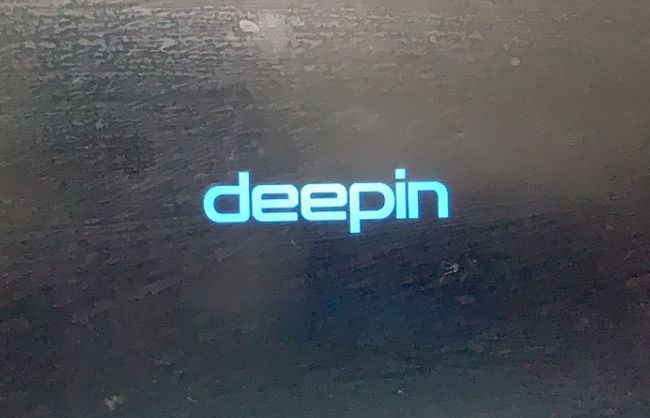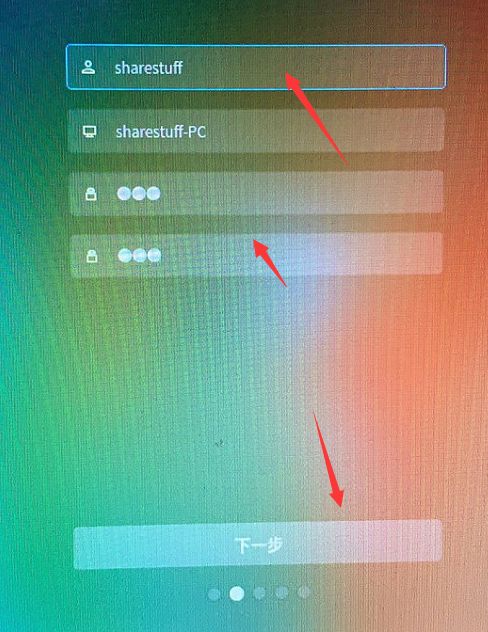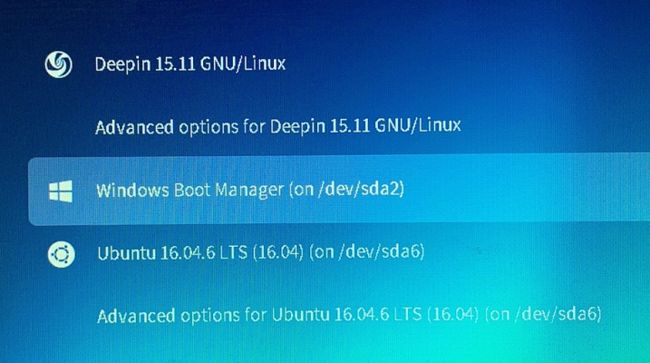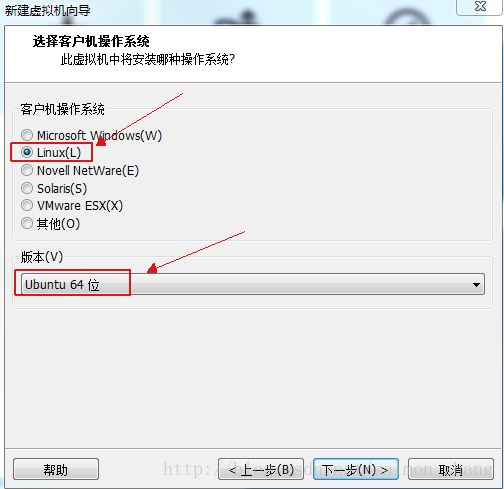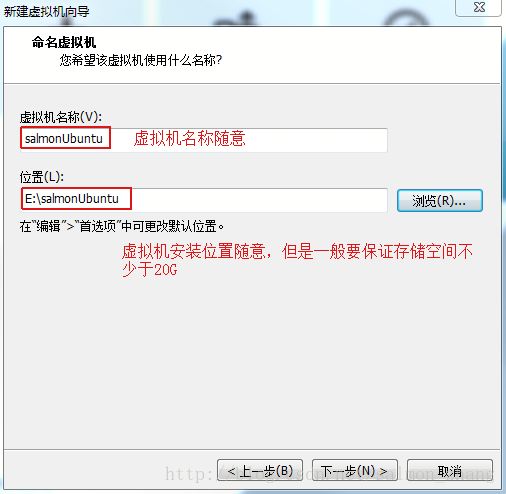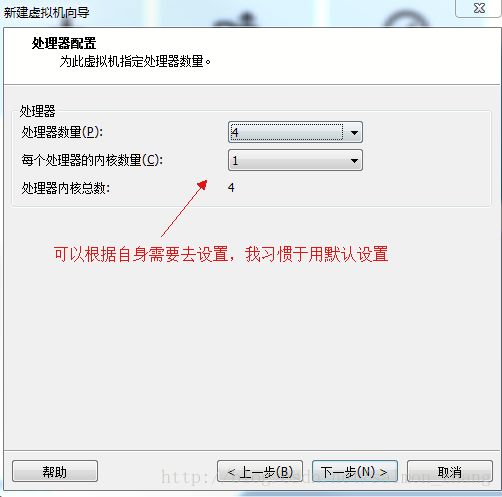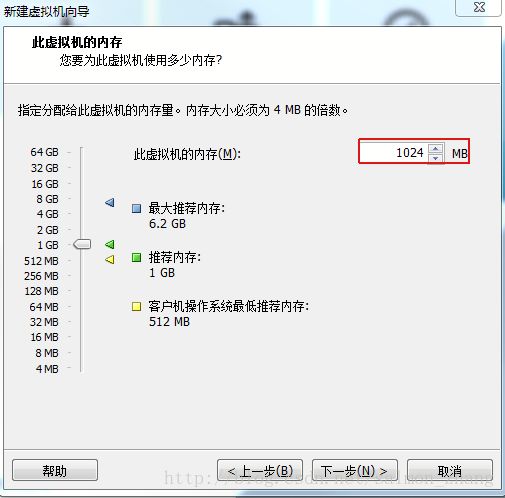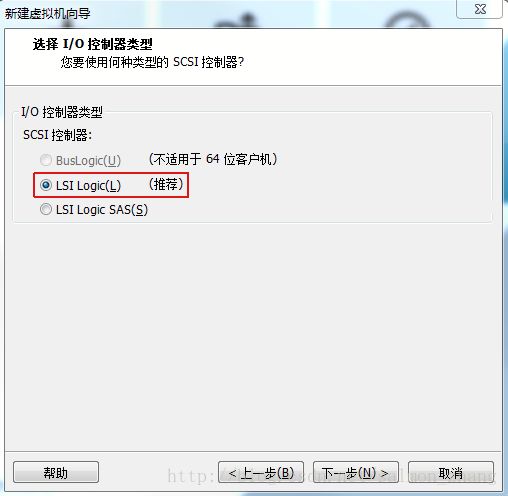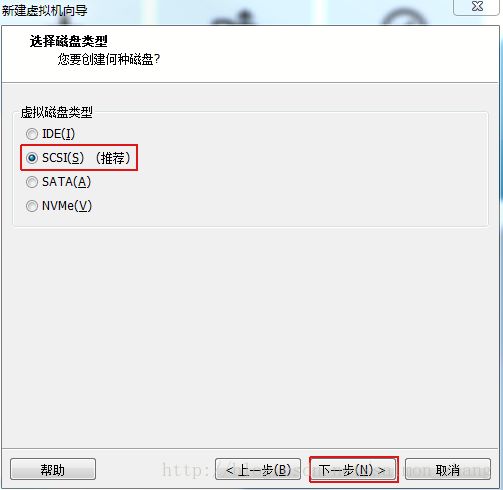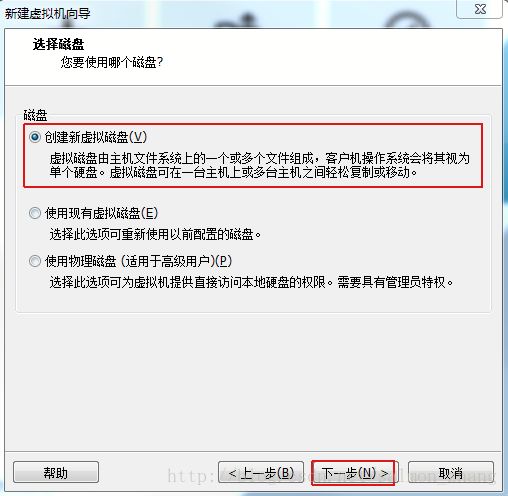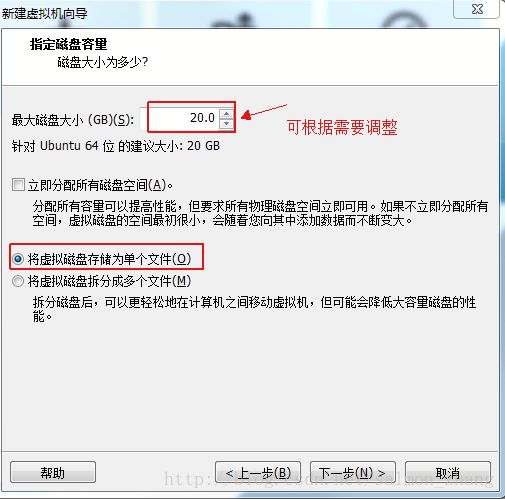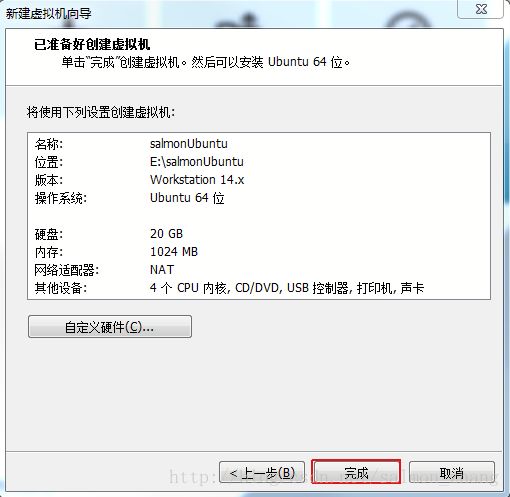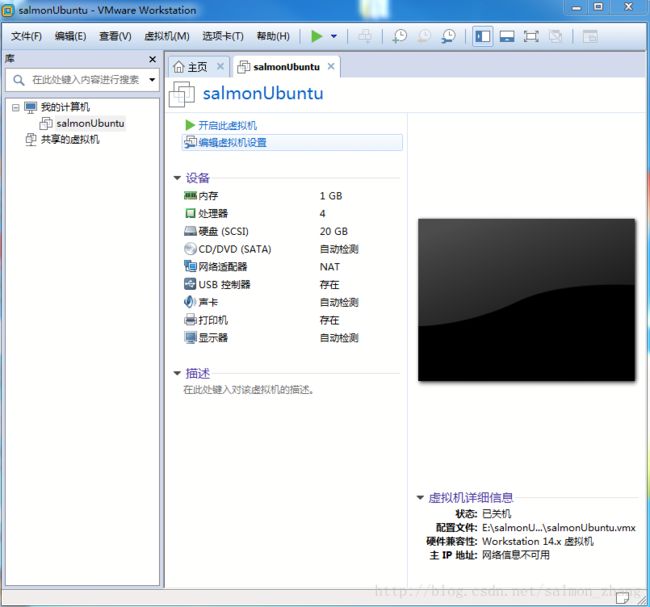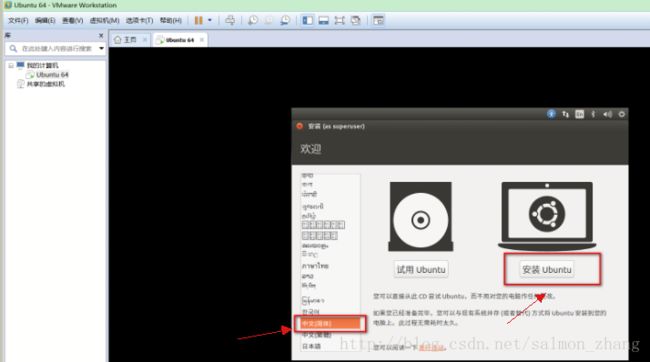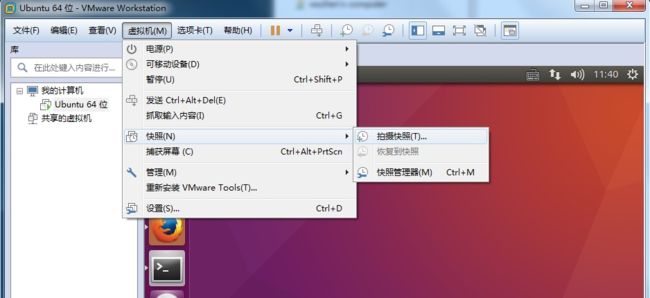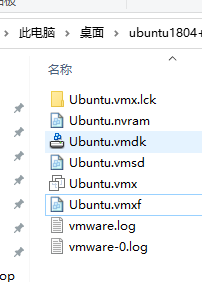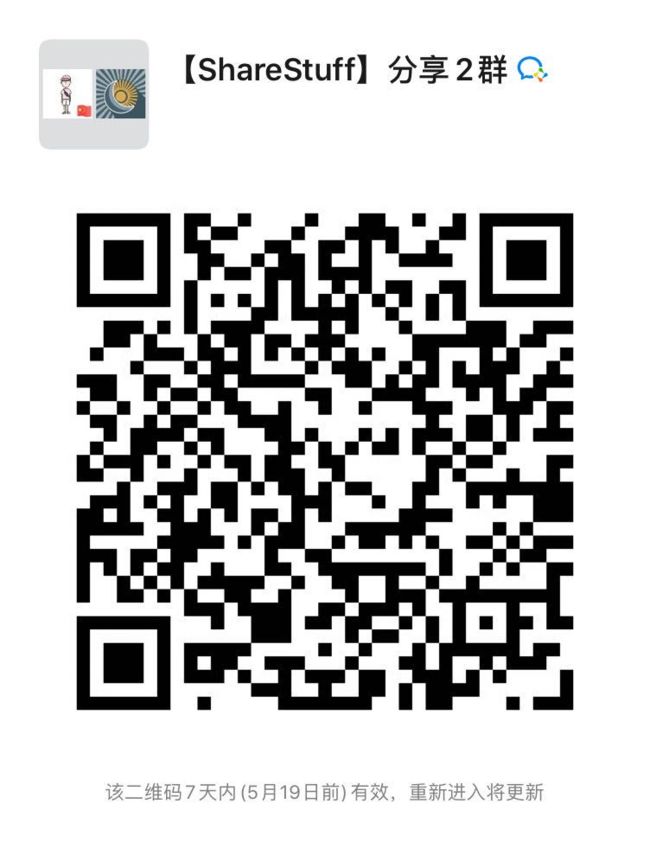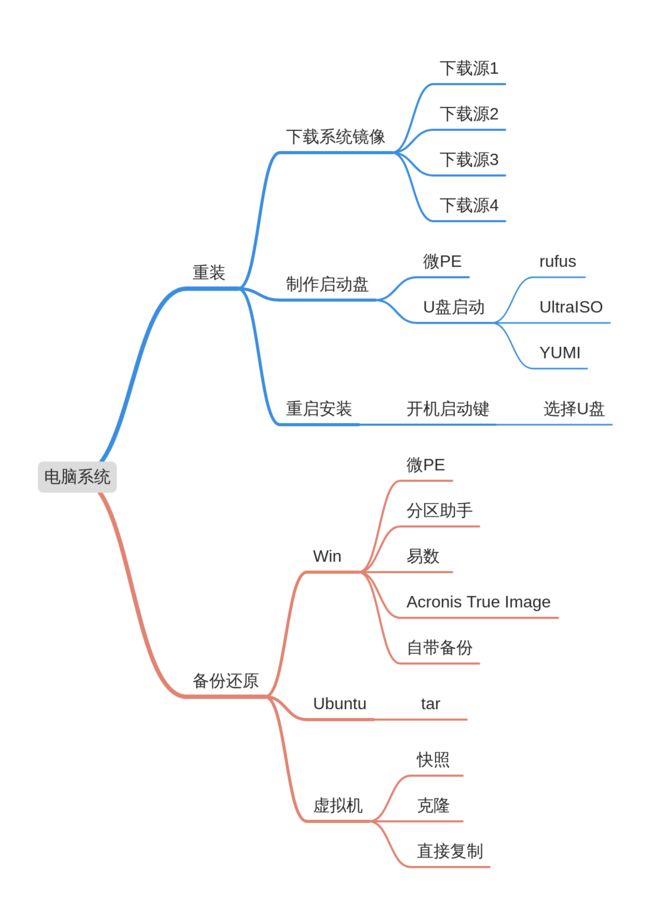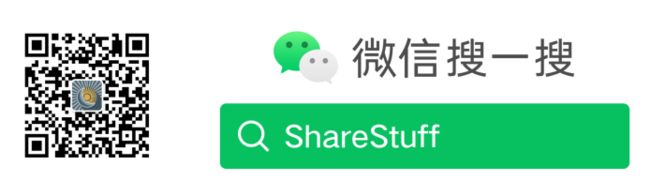ShareStuff
光阴似箭
日月如梭
终于等到你
还好没放弃
引言
欢迎到知乎和语雀平台进行提问,或者推文下方留言!
今天刚好发这第一篇推文,好巧,想想 12 年前,我初一
5.12 已过去 12 年了,时间过得好快
言归正传,重装系统还得从六年前的大二说起
开始学习清灰、装机和重装系统这三大件
光装系统这件事,不知给多少人免费转过多少次,这下你们可以自己学学啦
还记得给大学室友的 Mac 装双系统,因为误操作,结果直接变砖块
花了一个通宵,救了回来,才装好双系统
- 装系统走过的坑
- U 盘是坏的
- 镜像是坏的
- Usb 2.0 还是 3.0
- 同样的方法,有些电脑行,有些不行
- Legacy 还是 UEFI
- 多系统的开机启动工具【但最后还是选择了点按】
- 一时想不起来,坑还是蛮多的
遇事不决量子力学
搞错了,重来
遇事不决 PE 解决
其实装系统方法有很多:
什么大白兔,什么毛桃,什么 setup.exe 直接升级等等
而本文教你如何从清爽做起,原生系统走一波【官方原版镜像啥样,装完啥样】!
尤其适合给电脑装一个新系统,然后搭建好环境,做一个备份镜像,电脑崩溃,立马还原!
如果实验室电脑都是一个型号一个配置,那就更舒服了,一个备份横扫千军!
如果电脑不一样,每台电脑都要做自己的专属备份哦,因为驱动啥的是不一样的,不兼容!
最后
欢迎大家关注
微信公众号:ShareStuff
微信小程序:ShareStuff
文末有两条彩蛋
正文
环境:Win 10 + Win 7 + Ubuntu + Deepin + 虚拟机 + 还原 + 备份
准备工作
- 一台能上网的电脑
- 一个 8G 及以上 U 盘【U 盘中资料请先行备份】
系统镜像
下载源有很多
就不一一列举了
举四个栗子!
- 系统镜像下载源 1
- 系统镜像下载源 2
- 系统镜像下载源 3
- 系统镜像下载源 4
启动工具
A 方案:微 PE
微 PE 下载
安装
-
双击打开 PE.exe 文件
-
选择你自己的 U 盘
等待完成
-
查看一下
- 系统镜像拷贝
注意拷贝至 U 盘可用空间较大的分区中,就是上图左边那个啦!
B 方案:rufus
rufus 下载
安装
双击打开 rufus.exe 文件
-
选择你自己的 U 盘和系统镜像
等待完成
- 务必关闭安全模式哦!进 Bios!
将电脑关机后,点击开机按钮,立刻连续按【F1】,可能不一致,自行查阅按键,进入【BIOS 设置】
-
查看一下
C 方案:UltraISO
UltraISO 下载
安装
-
管理员运行 UltraISO.exe 文件
选择你自己的 U 盘和系统镜像
- 等待完成
- 查看一下
D 方案:YUMI
YUMI 下载
官网有详细教程,后文不再赘述,还可以制作多启动工具!
如果大家对多启动工具感兴趣,欢迎留言,后面再更新两种多启动工具,简直爽到飞起!
重装系统
开机启动键
- 自行查阅,我的三台电脑分别为 F7、F11 和 F12,下图也不全,可百度查阅!
- 查不到怎么办,一个一个的试,一般就这几个 ESC、F7-12、Del
A 方案:微 PE
- 确保已拷贝系统镜像在 U 盘分区中,否则重新拷贝进镜像!
- 插入 U 盘,看电脑是否识别 U 盘,否则换插入口,如 USB2.0
- 成功识别后,电脑关机或重启,不断点按开机启动键,手速是不存在的,对电脑温和一点!
- 选择自己的 U 盘【UEFI】,点击回车
- 进入 PE
- 格式化系统 C 盘
- 务必看清楚自己的 C 盘是哪一个哦
- 确定并关闭窗口
- 双击打开桌面的 Windows 安装器
WIN10
- 选择包含 Windows 安装文件夹
选择 U 盘中让你拷贝的那个 iso 文件
- 选择引导驱动器
a. 如果你是 MBR,则选择 C 盘即可
b. 如果你和我一样 GPT,则选择 Z 盘即可
最终要保证三个灯都为绿色哦!否则重新选择直到绿!
- 安装磁盘的位置
选择 C 盘
- Win 系统版本
自行选择就行,我选择企业版
- 开始安装并点击确定
- 等待完成
- 已完成后拔掉 U 盘重启
- 重启之后确定并等待直到开机
以下设置自行选择,供参考!
以下画面可能不同版本有一定差异!
暂时先不联网
WIN7
- 选择包含 Windows 安装文件夹
选择 U 盘中让你拷贝的那个 iso 文件
- 选择引导驱动器
a. 如果你是 MBR,则选择 C 盘即可
b. 如果你和我一样 GPT,则选择 Z 盘即可
最终要保证三个灯都为绿色哦!否则重新选择直到绿!
- 安装磁盘的位置
选择 C 盘
- Win 系统版本
自行选择就行,我选择旗舰版
- 开始安装并点击确定,等待完成
- 已完成后拔掉 U 盘重启
- 重启之后确定并等待直到开机
设置自行选择,不赘述啦!
WIN 其余系统类似,相信你已经会了!
B、C、D 方案:启动盘
WIN7
- 插入 U 盘,看电脑是否识别 U 盘,否则换插入口,如 USB2.0
- 成功识别后,电脑关机或重启,不断点按开机启动键,手速是不存在的,对电脑温和一点!
- 选择自己的 U 盘【UEFI】,点击回车,先埋个坑!
- 是不是经常遇到这个画面? 因为这是 Win7 镜像,正常的!
- 如何避免呢?尤其是老电脑。建议直接选择A 方案来安装 Win7。
- 非要用这个方案?换一个 USB 口或者换一个系统镜像,但不一定行。
- 建议 BC 方案用来装 Win10,Ubuntu 等。
WIN10
- 插入 U 盘,看电脑是否识别 U 盘,否则换插入口,如 USB2.0
- 成功识别后,电脑关机或重启,不断点按开机启动键,手速是不存在的,对电脑温和一点!
- 选择自己的 U 盘【UEFI】,点击回车!
- 可选择企业版点击下一步
- 接受协议
- 自定义分区
注:
若需删除创建新分区,建议操作前做好备份,以免重要数据丢失
装在驱动器 0 或者 1 均可,相对存在,装在哪哪为系统盘
依次删除驱动器 0 的所有已有分区【即 C 盘】
-
驱动器 1 为 D 盘【自行决定是否格式化】【建议不动,这样就和装机前保持一致】
image 选择驱动器 0,下一步
- 等待直到完成,提示重启并 10 秒内拔掉 U 盘【一定重启前拔掉】
- 其余操作就和之前一样啦,重启后自行设置就行,不再赘述!
开机设置【供参考】
- 取消搜索框
- 设置文件管理器为此电脑
- 任务栏设置
固定或取消任务栏
任务栏设置
- 激活电脑系统及一键关闭 Defender
激活软件下载
-
选择激活软件,右键管理员运行,进行激活!
联网点击设置中 Win 更新,检查更新后进行重启!【但最好自己检查一下驱动安装】
Ubuntu
- 在电脑中为 Ubuntu 系统划分空间
【如果只装 Ubuntu,则直接格式化 C 盘,制作启动盘进行安装即可】
- 快捷键 Win+ E 打开文件管理器
- 打开计算机管理器界面
- 点击存储-磁盘管理,显示本机磁盘情况:
- 选择容量较大的盘符,右键菜单选择压缩卷,为 Ubuntu 系统压缩至少 30G 的容量(存储空间越大越好)。
- 压缩完成会显示未分配!
- 显示“未分配”,到此在硬盘中为 Ubuntu 系统划分空间操作结束。
- 安装 Ubuntu
- 制作启动盘,详见方案 B、C
- 重启电脑,点按开机启动键
- 进入启动盘安装 Ubuntu 引导界面
- 选择 Install ubuntu,由此进入安装向导。
- 选择安装英文版还是中文版,这里选择 English 版本。
选择 Minimal Installation(最小安装),排除不必要的软件安装。
-
勾选最后一项,安装第三方软件。
image 下面的设置要注意,可别手打滑选错啦
a. 选择与当前 Windows 共存,但如果 Windows 出现故障则连坐!都不能启动!当然也简单,适合初学者!
b. 选择 Something else 项,此项专门为用于单独安装 Ubuntu 系统进行个性化设置,包括安装位置以及分区大小设置。
所以我选择 b【认真的小朋友可能看到还有一个选项,格式化硬盘后安装!如果有必要也是可以的,更简单!】
- 以下为参考资料所述
下面的一项重要工作便是进行硬盘分区操作,分区都是整个系统安装过程中最为棘手的环节
网上的一些 Ubuntu 安装教程一般都是自动分区,给初学者带来很大的不便
在讲硬盘分区之前,先来普及一下硬盘的相关分类,硬盘一般分为IDE硬盘、SCSI硬盘和SATA硬盘三种
在Linux系统中,IDE接口的硬盘被称为hd,SCSI和SATA接口的硬盘则被称为sd,其中IDE硬盘基本上已经淘汰
现在市面上最常见的就是SATA接口的硬盘,第1块硬盘称为sda,第2块硬盘称为sdb……,依此类推。
一块硬盘最多有4个主分区,主分区以外的分区称为扩展分区,硬盘可以没有扩展分区,但是一定要有主分区
在主分区中要有一个激活分区用来启动Windows/Ubuntu系统,在扩展分区中可以建立若干个逻辑分区
因此,最合理的分区方式应该最多分三个主分区,一个扩展分区,这样可以有效地利用有限的主分区
然后在扩展分区中建立逻辑分区。
在 Linux 系统中,每一个硬盘总共最多有 16个分区,硬盘上的4个主分区,分别标识为sdal、sda2、sda3和sda4
逻辑分区则从sda5开始标识一直到sda16。
Ubuntu Linux可以把分区作为挂载点,载入目录,其中最常用的目录如下所示:
/boot分区,默认ext4格式。 这个分区包含了Linux的内核及引导系统程序所需要的文件,建这个分区是有必要的,因为目前大多数的PC机要受到BIOS的限制,况且如果有了一个单独的/boot启动分区,即使主要的根分区出现了问题,计算机依然能够启动。这个分区的大小约在60MB—120MB之间,不超过150MB,可设置为200MB。
/根分区,默认ext4格式,大小介于10G-20G,建议设置20G。
/swap交换分区,无格式,对于单机来说,交换分区是有必要的,因为当内存耗尽的时候,没有其他服务器可以承载额外的流量,占用过多内存的进程会被终止,交换分区可以一定程度上缓解问题,提供足够时间响应。一般为机器内存的两倍。
/home分区,默认ext4文件格式,用户工作目录;个人配置文件,如个人环境变量等,该分区应尽可能大。(常见做法是将上述分区后的剩余容量全部划分为该分区)
以上是常见的分区方式,也是最保险的分区做法。
- 下面开始分区:
boot 分区:选择 free space 栏(空闲部分,在之前压缩卷中划分出来的空间)
然后点击左下角的“+”号弹出“创建新分区”对话框
开始分配容量,本文设置为 256MB,新分区的类型为主分区,分区位置为前部,Ext4 文件格式。
/ 根分区,操作同上,大小设置为 20G,Ext4 文件格式
swap 交换空间分区:本机内存为 32G,因此设置交换空间为 32G
- 由于测试,未压缩更大空间,此处不分 Swap 区,方法同上!
home 分区,将剩余空间全部划分至该部分。
- 分区完成后,在该界面底部的“Device for boot load installation”下拉菜单中
选择第一步压缩得到的空闲部分所在的磁盘。(一般默认为该磁盘,但还是需要确认下)
确认后,点击 Install Now,再次弹出分区结果一览表:
确认无误后继续下一步即点击两次 Continue,系统开始安装:
- 选择键盘布局,选择 Englis(US)。
- 设置账号和密码
- 安装完毕后,记得拔掉 U 盘后点击重启
- 系统重启进入 Ubuntu 配置界面,设置账户名、登陆密码即可进入主界面
选择第一个 Ubuntu,也可自动进入!
- 关机后,开机点按启动键,选择 Win 系统还是 Ubuntu 系统
Deepin
- 在电脑中为 Deepin 系统划分空间
方法同 Ubuntu,即压缩卷!不再赘述!注意要显示未分配!
【如果只装 Deepin,则直接格式化 C 盘,制作启动盘进行安装即可】
- 安装 Deepin
Deepin制作启动盘
-
下载镜像及制作工具
双击打开 deepin-boot-maker.exe
- 等待完成
- 查看一下
重启电脑,点按开机启动键,进行安装!
- 喝茶等待即可
安装完成即可进入 Deepin 系统
拔掉 U 盘,立即体验!
- 开机介绍视频,动感光波 biubiubiu
- 关机后,开机点按启动键,选择 Win 系统还是 Ubuntu 系统还是 Deepin 系统
虚拟机
- VMware
VMware 下载安装
鼠标右击选择【以管理员身份运行】
点击【下一步】
勾选【我接受许可协议中的条款】
点击【下一步】
点击【更改】,来更改软件的安装目录建议安装在除 C 盘之外的磁盘
可在 D 盘或者其他磁盘新建【VMware Workstation】文件夹,点击【下一步】
取消勾选,点击【下一步】
点击【下一步】
点击【安装】
安装中
点击【许可证】
输入:AA510-2DF1Q-H882Q-XFPQE-Q30A0,点击【输入】如果不行,就百度查激活码
点击【完成】
在桌面找到【VMware Workstation Pro】,双击打开
点击【创建新的虚拟机】
- 法一:选择【典型】【会简单点】
点击【内存】,设置为【2048MB】
选择【新 CD/DVD(SATA)】后选择【使用 ISO 镜像文件】,点击【浏览】找到并选择解压后【ubuntu】文件夹里面的【ubuntu-18.04.1-desktop-amd64】这个镜像
点击【网络适配器】,网络连接选择【仅主机模式】
选中【USB 控制器】,点击【移除】
选中【打印机】,点击【移除】然后点击【关闭】
点击【完成】
选中【ubuntu 64 位】,点击【开启此虚拟机】之后不要有任何操作等待下一步的出现
选择【中文(简体)】,点击【安装 Ubuntu】,后续操作和之前安装相同,故同上直至系统安装完成
重启后即进入界面!
- 法二:选择【自定义】,点击【下一步】
进入安装过程选项配置:
点击完成后,可以看到新建好的虚拟机:
- 安装 Linux 系统
打开虚拟机设置,设置安装前面下载好的 Linux 系统镜像文件。
开启虚拟机,准备装系统。
开启虚拟机后,进行下一步的安装配置,不再赘述!
重启后即进入界面!
为了方便 Windows 和 Linux 之间的操作
建议安装 VMwareTools 工具
备份
Win 备份
A 方案:易数一键还原
易数一键还原下载地址
B 方案:分区助手
分区助手下载地址
C 方案:Acronis True Image
Acronis True Image 下载地址
D 方案:Win 自带备份
上述四种方式自行研究,不再赘述!
E 方案:微 PE
备份:进入 PE
点击“CGI 备份还原”应用。
- 选择备份分区【进行备份】,通常是 C 盘。
备份好后将文件拷贝至 PE U 盘中
还原:进入 PE
点击“CGI 备份还原”应用。
选择还原分区【进行还原】,通常是 C 盘。
并按照下图所示选择 U 盘中的系统镜像,点击执行。
勾选“重启”,然后点击“确定”。
等待电脑重启,重启前一定要拔掉 U 盘和其他外部设备。
接着就是熟悉的 Windows 系统安装界面,不再赘述。
Ubuntu 备份
- 备份系统
我该如何备份我的 Ubuntu 系统呢?很简单,就像你备份或压缩其它东西一样,使用 TAR。和 Windows 不同,Linux 不会限制 root 访问任何东西,你可以把分区上的所有东西都扔到一个 TAR 文件里去!
首先成为 root 用户:
sudo su
然后进入文件系统的根目录(当然,如果你不想备份整个文件系统,你也可以进入你想要备份的目录,包括远程目录或者移动硬盘上的目录):
cd /
下面是我用来备份系统的完整命令:
tar cvpzf backup.tgz --exclude=/proc --exclude=/lost+found --exclude=/backup.tgz --exclude=/mnt --exclude=/sys /
让我们来简单看一下这个命令:
“tar”当然就是我们备份系统所使用的程序了。
“cvpfz”是 tar 的选项,意思是“创建档案文件”、“保持权限”(保留所有东西原来的权限)、“使用 gzip 来减小文件尺寸”。
“backup.gz”是我们将要得到的档案文件的文件名。
“/”是我们要备份的目录,在这里是整个文件系统。
在档案文件名“backup.gz”和要备份的目录名“/”之间给出了备份时必须排除在外的目录。
有些目录是无用的,例如“/proc”、“/lost+ found”、“/sys”。
当然,“backup.gz”这个档案文件本身必须排除在外,否则你可能会得到一些超出常理的结果。
如果不把“/mnt”排 除在外,那么挂载在“/mnt”上的其它分区也会被备份。
另外需要确认一下“/media”上没有挂载任何东西(例如光盘、移动硬盘),如果有挂载东西,必须把“/media”也排除在外。
有人可能会建议你把“/dev”目录排除在外,但是我认为这样做很不妥,具体原因这里就不讨论了。
执行备份命令之前请再确认一下你所键入的命令是不是你想要的。执行备份命令可能需要一段不短的时间。
备份完成后,在文件系统的根目录将生成一个名为“backup.tgz”的文件,它的尺寸有可能非常大。现在你可以把它烧录到 DVD 上或者放到你认为安全的地方去。
在备份命令结束时你可能会看到这样一个提示:’tar: Error exit delayed from previous errors’,多数情况下你可以忽略它。
你还可以用 Bzip2 来压缩文件,Bzip2 比 gzip 的压缩率高,但是速度慢一些。如果压缩率对你来说很重要,那么你应该使用 Bzip2,用“j”代替命令中的“z”,并且给档案文件一个正确的扩展名“bz2”。完整的命令如下:
tar cvpjf backup.tar.bz2 --exclude=/proc --exclude=/lost+found --exclude=/backup.tar.bz2 --exclude=/mnt --exclude=/sys /
- 恢复系统
在进行恢复系统的操作时一定要小心!如果你不清楚自己在做什么,那么你有可能把重要的数据弄丢,请务必小心!
接着上面的例子。切换到 root 用户,并把文件“backup.tgz”拷贝到分区的根目录下。
在 Linux 中有一件很美妙的事情,就是你可以在一个运行的系统中恢复系统,而不需要用 boot-cd 来专门引导。当然,如果你的系统已经挂掉不能启动了, 你可以用 Live CD 来启动,效果是一样的。你还可以用一个命令把 Linux 系统中的所有文件干掉,当然在这里我不打算给出这个命令!
使用下面的命令来恢复系统:
tar xvpfz backup.tgz -C /
如果你的档案文件是使用 Bzip2 压缩的,应该用:
tar xvpfj backup.tar.bz2 -C /
注意:上面的命令会用档案文件中的文件覆盖分区上的所有文件。
执行恢复命令之前请再确认一下你所键入的命令是不是你想要的,执行恢复命令可能需要一段不短的时间。
恢复命令结束时,你的工作还没完成,别忘了重新创建那些在备份时被排除在外的目录:
mkdir proc
mkdir lost+found
mkdir mnt
mkdir sys
当你重启电脑,你会发现一切东西恢复到你创建备份时的样子了!
VMware 备份【适合任何系统】
VMware 有两种备份的方式:快照和克隆。
快照:又称还原点,保存快照时的系统状态,每次还原成这个状态,所以快照时必须打开系统。常用于短期的备份,频繁的备份。
克隆:就是复制,克隆的时候必须关闭系统。常用于长期备份,偶尔的备份。
快照
相当于记录系统的某个时刻的状态,每次还原时就还原到记录的状态即可,记录的时候必须开着系统。
拍摄快照:
恢复快照:
克隆
克隆是原始虚拟机全部状态的一个拷贝,是脱离原始虚拟机独立存在的,可以在宿主机或其他机器上通过克隆文件创建一个完全独立的虚拟机。
- 关闭虚拟机
克隆的虚拟机系统账号密码和原来的相同。
直接复制
在一台电脑上利用虚拟机创建了 centos,如果想在家里的电脑虚拟机上也运行 centos,不用再重新安装以及漫长的安装等待了,可以利用先前在虚拟机上安装 centos 生成的.vmx 文件和.vmdk 文件,拷贝到 U 盘,再重新导入到新电脑就可以了。
- 什么是 vmx 文件?
vmx 文件是虚拟机系统的配置文件
注意:刚刚安装好 VMware Workstation 以后是找不到这个文件的
当你在 VMware Workstation 中建立了一个虚拟机以后,这个文件才会出现。
这文件是用来记录你建立的虚拟机的配置的,比如多大的内存、什么型号的硬盘 等等。
vmdk 则是虚拟磁盘文件。
- 找到 vmx 文件
- 先把文件后缀名显示开启 工具-文件夹选项-查看-扩展名
- 启动虚拟机,查看配置文件位置
- 去电脑的相应位置去找,然后复制.vmx 文件和所有的.vmdk 文件,打包 Ubuntu 文件夹
- 所有文件都要
- 导入到新电脑
打开新电脑的虚拟机,选择打开虚拟机
选择“打开虚拟机”,此时会提示选择.vmx 文件,找到我们复制回来的*.vmx,打开即可
之后还会提示你选择.vmdk 文件,照做就是。搞定之后我们点击“开启虚拟机”。