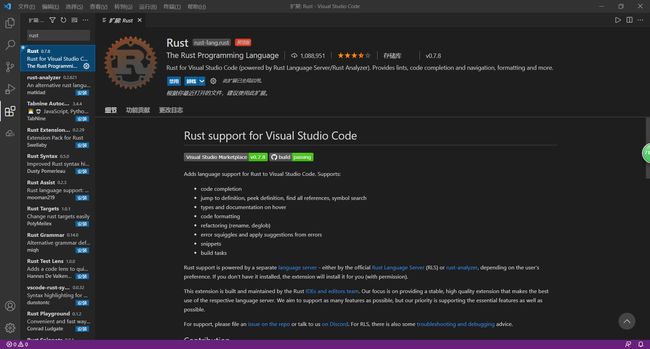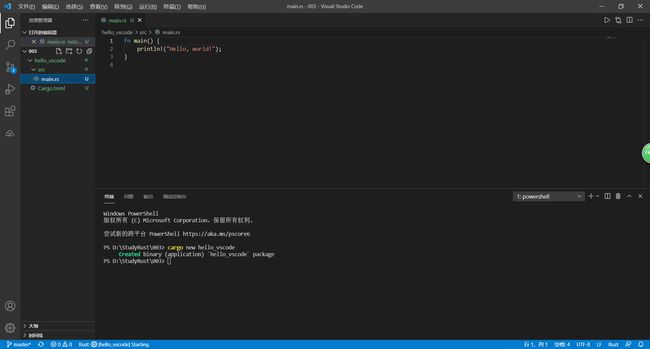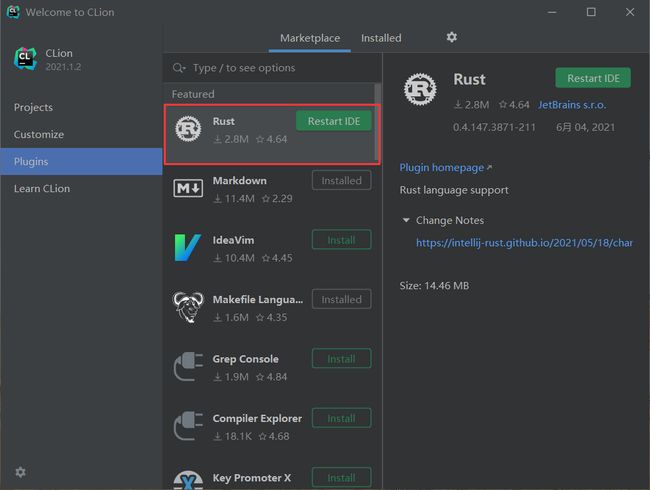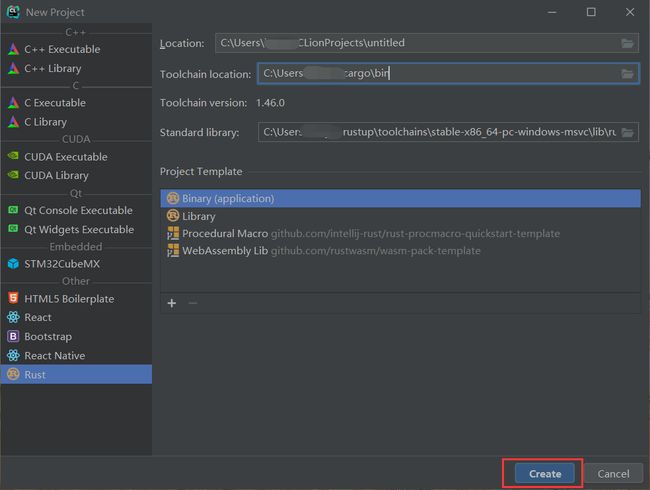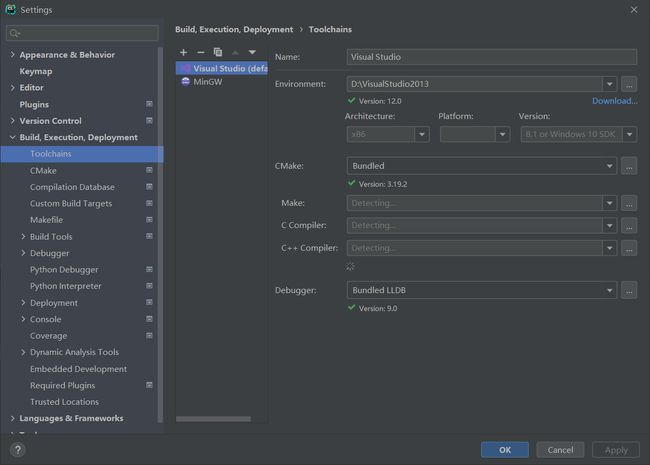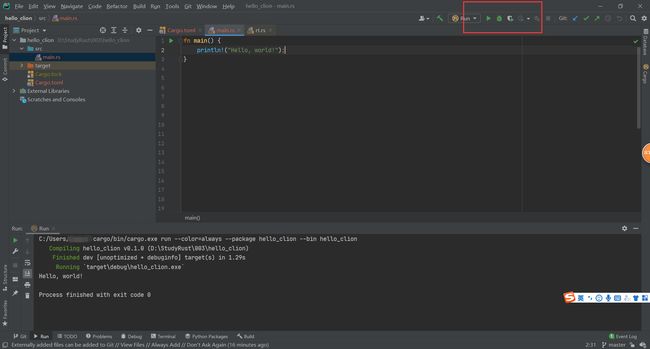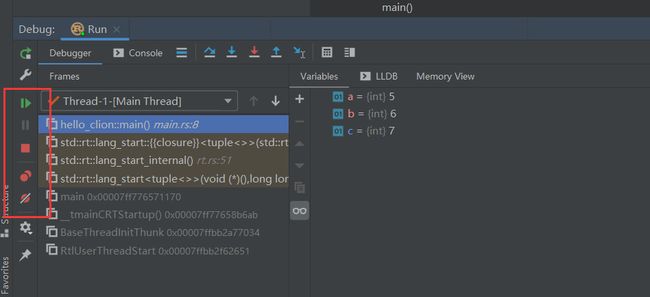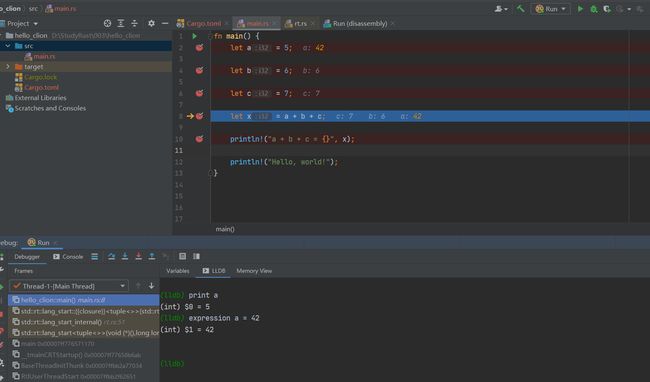RUST 学习日记 第3课 ——IDE
RUST 学习日记 第3课 ——IDE
0x00 回顾
上一节咱们了解了Cargo,熟悉了Cargo的一些的常用命令。在生产环境中,咱们一般都使用Cargo来构建项目。尤其是一些复杂的程序。在接下来的章节中,所有的代码咱们都将使用Cargo来构建项目。
0x01 Visual Studio Code
Visual Studio Code是微软推出的一款很强大的,免费的,跨平台编辑器,拥有非常丰富的插件。
下载并打开Visual Studio Code,搜索扩展插件rust
咱们安装的就是第一个,等待安装完成,重启Visual Studio Code即可。然后新建或者打开一个文件夹,我这里创建并打开了一个文件夹D:/StudyRust/003,然后在终端执行创建项目的命令,它会在我们的目录下创建一个Rust项目。
我们有下面两种方式执行这个项目:
- 终端执行
cargo run - 右键VS Code工作区 - Run Code (默认采用rustc执行,不推荐)
执行过程和结果我就不多介绍了,跟咱们在命令行执行命令是一样的。如果需要调试Rust,还需要再下载一款插件Native Debug,这里也不多介绍了。
PS:其实Rust还有一款好用的插件,叫Rust-Analyzer,据说这款插件比上面介绍的还好用呢。大家可以对比下,具体安装方法可以百度下~
0x02 CLion或者IDEA
IDEA 我应该不需要过多的介绍了,一般做过开发的同学都知道这个软件,IDEA可以选择社区版(免费)。CLion是基于IDEA的一款专门开发C++的IDE,但是这款软件是收费的,有条件的同学可以使用。我这里以CLion为例演示,IDEA同样的操作。
安装并打开CLion,安装Rust插件并重启。
新建项目,默认即可,第一行的Location可以更改项目的位置,其余的默认即可。首次创建项目,会弹出提示选择toolchain,如果想更改toolchain,可以通过File - Settings - Build,Execution,Deployment -- toolchains中更改。
我这里选择的是MSVC也就是图片中的Visual Studio 2013,当然你也可以选择MinGW。那么第一节的有个问题答案也出来了,那就是我可以不安装Visual Studio去写Rust程序。
点击右上角的绿色三角符号即可运行代码,小乌龟则是调试代码,关于调试程序,下面会介绍。下方的Run工作区则是代码的运行结果,可以看到已经打印了Hello world!。
0x03 如何选择IDE
工欲善其事必先利其器。我在这里介绍了两款软件,当然编写Rust可不止这两款工具,Eclipse,Visual Studio等软件都有相对应的插件可以开发Rust。个人认为,如果你只是想了解下Rust那么Visual Studio Code就足够了,如果想继续深入学习,那么可以选择专业的IDE工具。当然,我并不是说Visual Studio Code不能做专业的开发,其实是可以的,但是还要配置下Debug工具,我比较懒,喜欢一劳永逸,为了方便后面的程序调试以及个人的使用习惯,接下来的文章都将以CLion为例来演示。选择IDE,自己用着舒服就可以,不要介意别人的评论。
0x04 调试程序
下面出现的代码了解即可,后面章节会讲到。这里仅仅为了演示Debug。
fn main() {
let a = 5;
let b = 6;
let c = 7;
let x = a + b + c;
println!("a + b + c = {}", x);
println!("Hello, world!");
} 示例程序:求a + b + c的和。在每行代码的前面,我们可以单击下断点。然后点击右上角的小乌龟。
左下角有个折断的箭头,代表单步执行(不会进入底层的代码),他右边的箭头也是单步调试,是单步进入,会进入到Rust的源码中去执行。后面的三个也是调试常用的命令,大家可以自己感受下区别。这里不多介绍了。
在下方右侧红框,显示了每个变量的值,可以很方便的查看每个变量的值。并且右键点击每个变量可以对其做一些操作,可以修改值,复制值等操作。接下来再介绍下LLDB。
在左侧这些按钮很容易理解,第一个是执行到下一个断点处,第二个是暂停,第三个是停止运行程序,第四个按钮是查看当前项目所有的断点,第五个则是关闭所有断点,关闭不代表清空,只是让程序所有的断点失效。
经常使用Xcode的小伙伴们,应该知道LLDB,他可以方便我们调试。如上面图片所示,我先用print a打印了a的变量,又使用expression a = 42,改变了a的值为42。
PS:有想深入了解LLDB的同学可以百度,我这里暂时也不多介绍了~
0x05 本节源码
003 · StudyRust - 码云 - 开源中国 (gitee.com)
下节预告——了解Rust的一些常用规范。