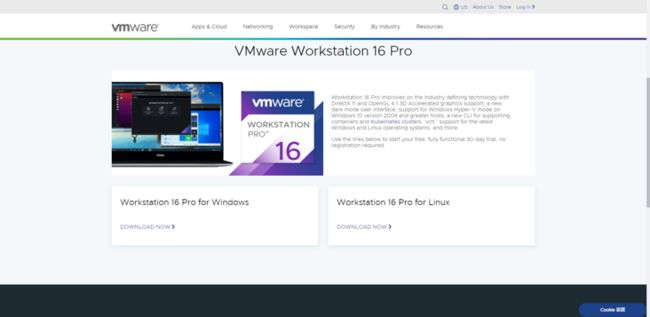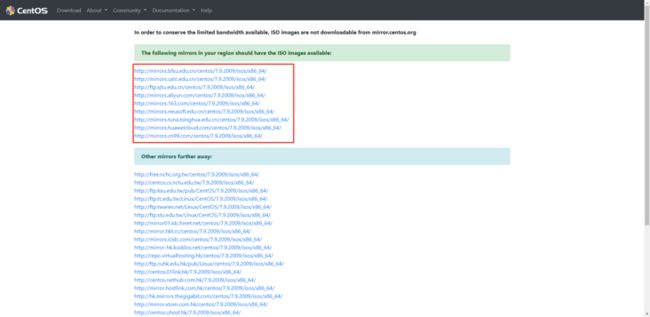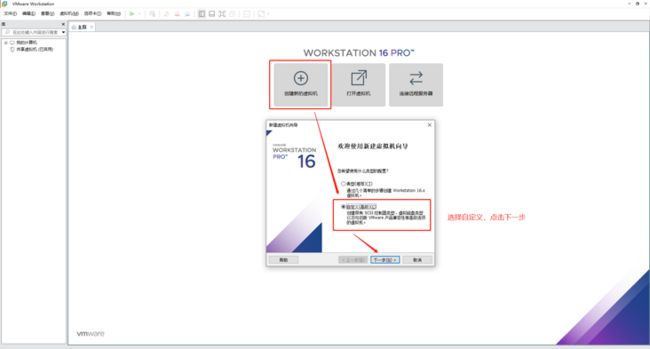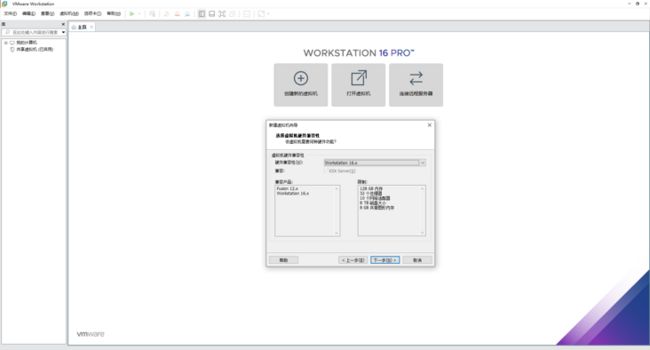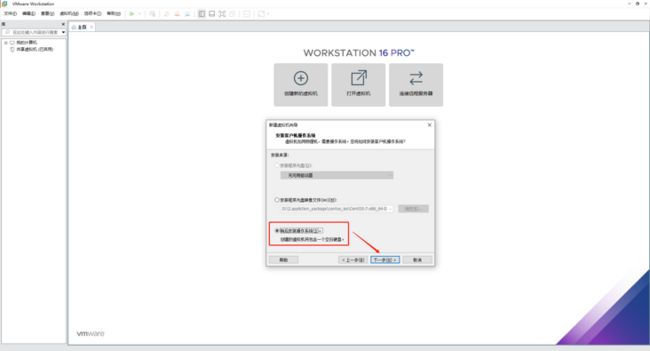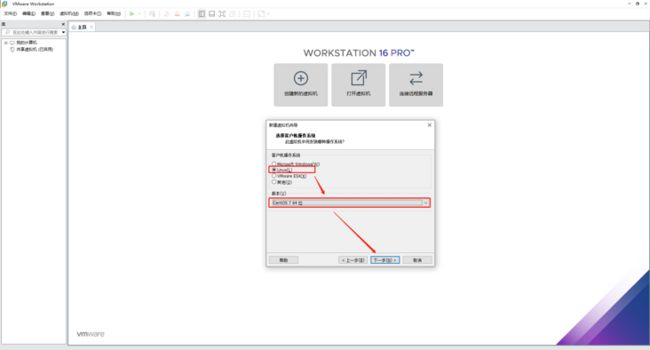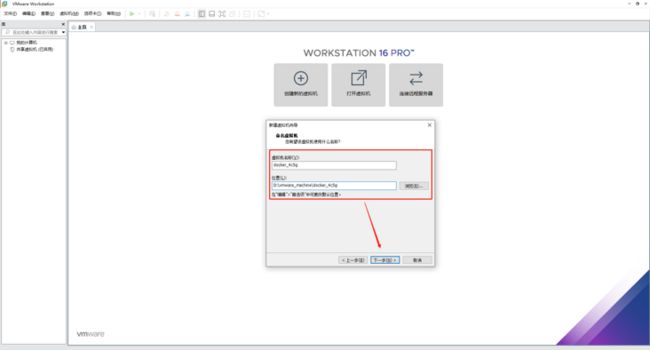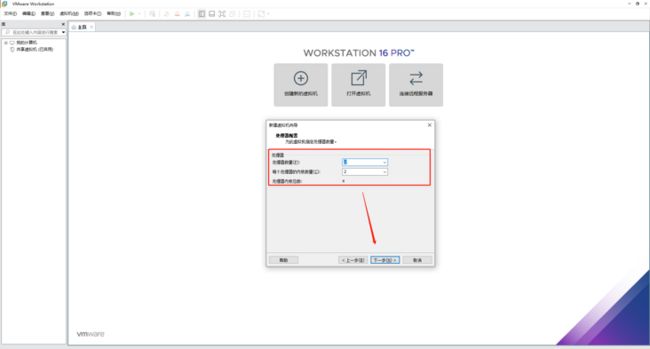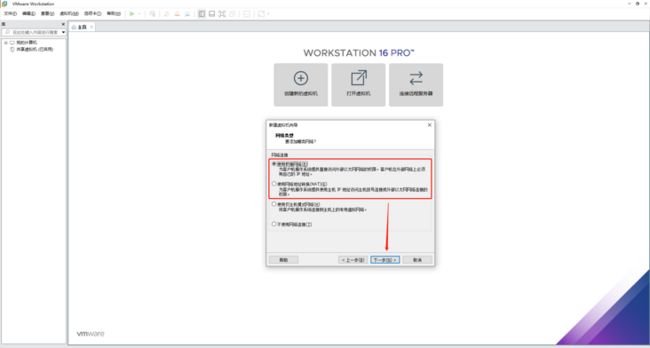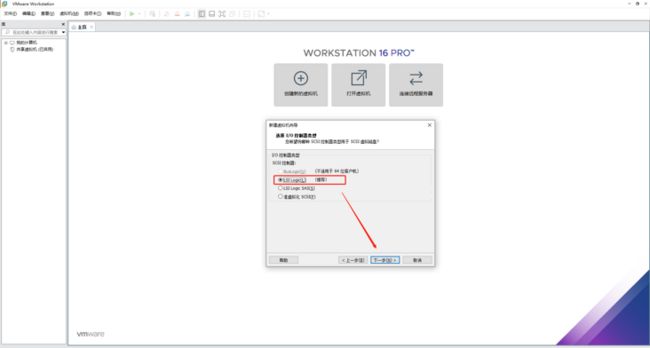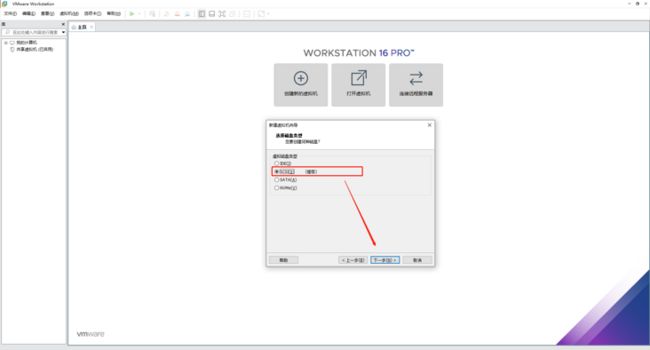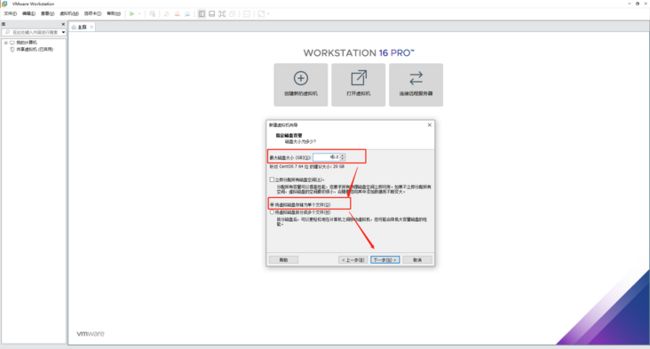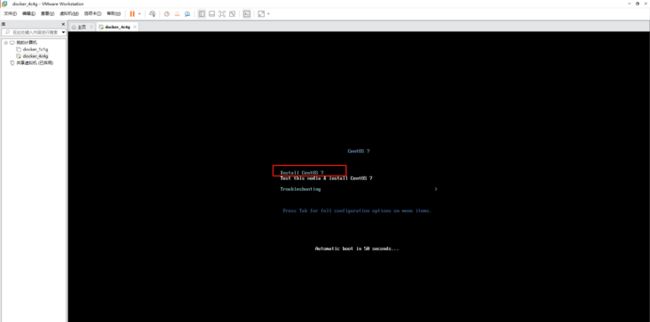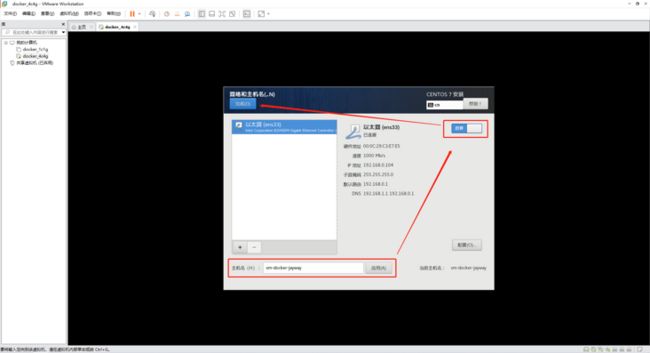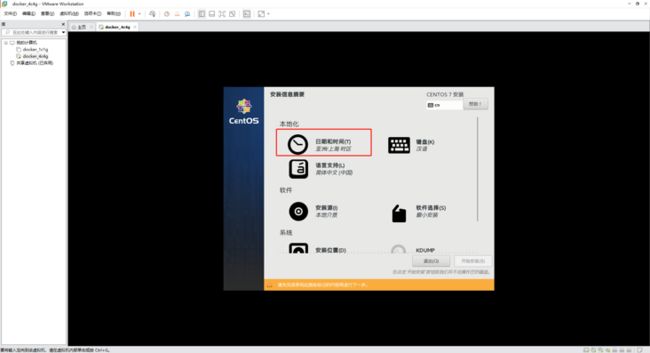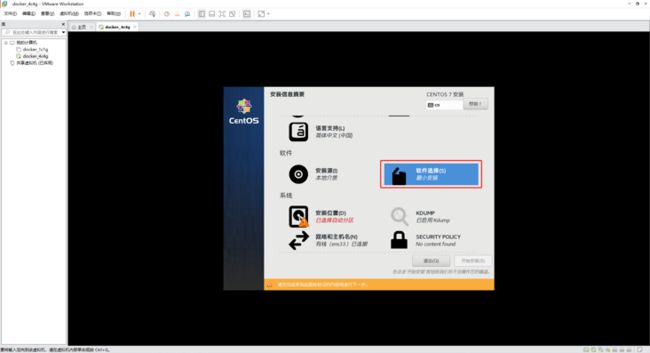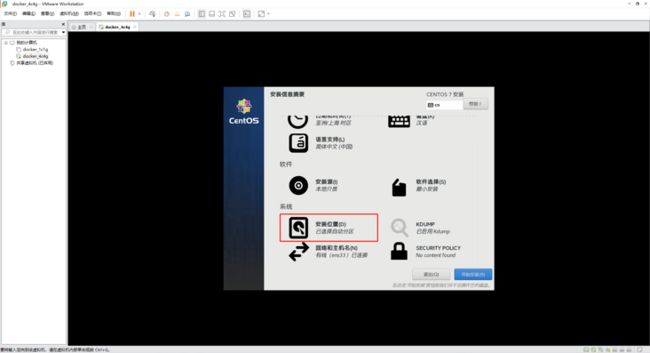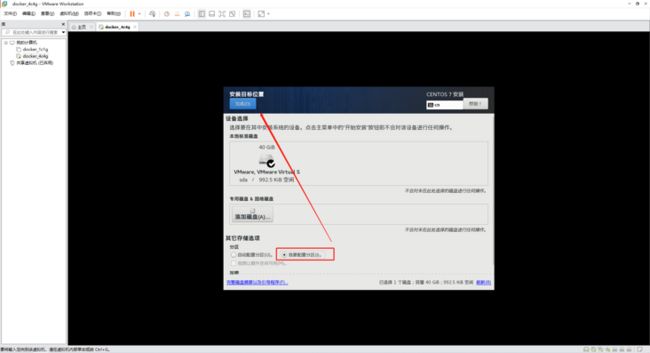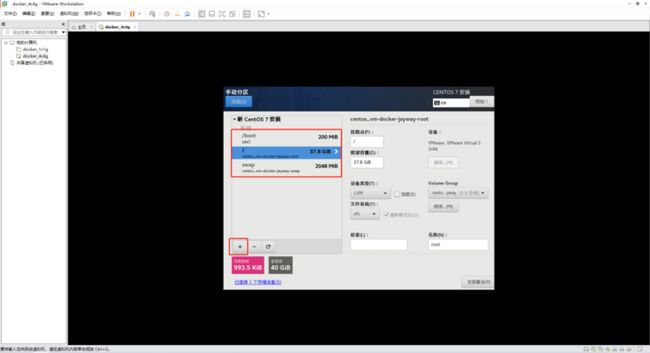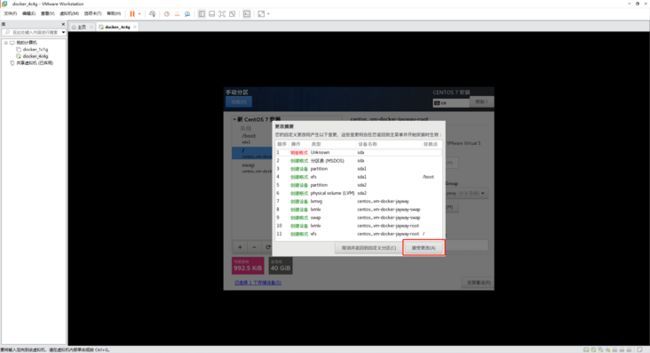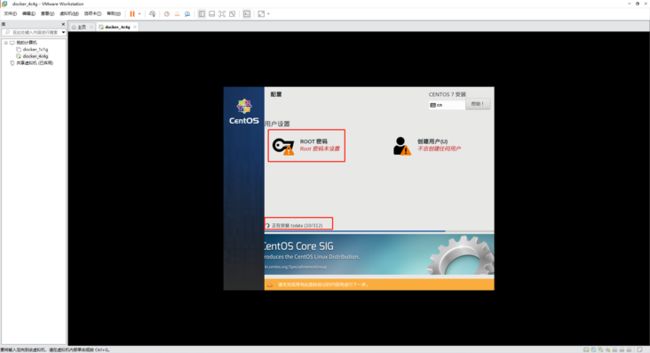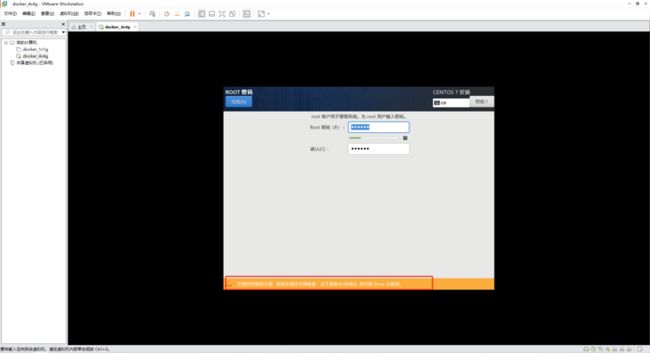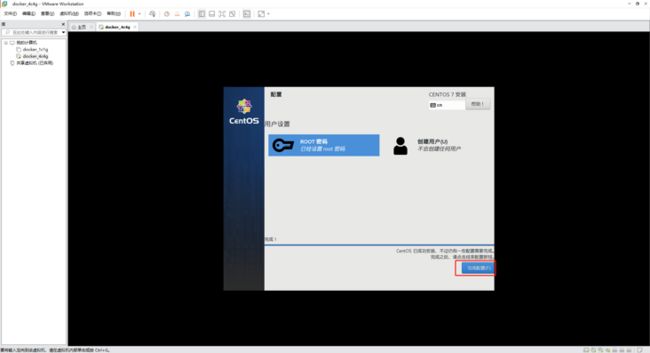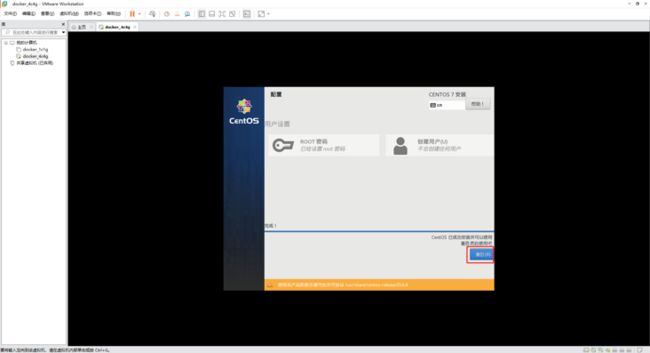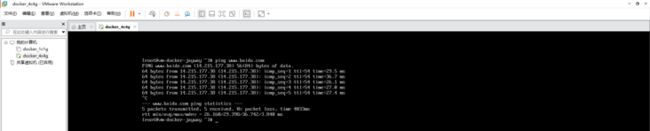一、前言
本文是一个简易的程序开发依赖的系统环境的安装指南,在Windows系统中虚拟出适合程序运行的环境,方便我们本地学习与实践的需求。
二、下载VMware Workstation pro
- Windows环境安装
说明:Windows下傻瓜式安装,跟着安装向导一步步走,要调整也基本只有安装路径。上图展示的是虚拟机软件的首页。
三、下载CentOS7的系统镜像
说明:选择CentOS的Linux下的各个版本,这里选择了CentOS7的Linux版本。点击上图标记处,选择镜像源下载镜像
说明:选择地理位置距离自己比较近的镜像源,选择清华、阿里的镜像源下载都可以。
说明:选择阿里云的镜像源下载为例,上图标记的iso镜像包含的软件包比较全面,如果仅仅进行最小化安装也可以选择CentOS-7-x86_64-Minimal-2009.iso,此镜像文件就要小很多了。
四、VMware下安装CentOS7
1、VMware虚拟化一台独立的机器
- 自定义新建虚拟机
- 选择虚拟机硬件兼容性
说明:默认即可,没有遇到兼容性问题。
- 暂不安装客户机操作系统
说明:现阶段仅仅虚拟化一台机器出来,操作系统后续再安装。
- 选择客户机操作系统
说明:选择对应的版本,这里安装CentOS7则选择如图所示,假设安装CentOS8,由于CentOS8的内核版本通常为4.x,所以可以选择比较通用的其它Linux 4.x的版本。
- 虚拟机命名
说明:自定义一个目录,虚拟机虚拟化硬件(磁盘等等)的相关文件放在此目录下。
- 处理器配置
说明:这个根据自己的需求和自己物理机配置的情况选择即可。
- 虚拟机内存
说明:这个根据自己的需求和自己物理机配置的情况选择即可。
- 网络类型设置
说明:只有桥接网络和NAT网络能够访问外网,桥接网络的特点是虚拟机将与宿主机处于同一层,处于同一个局域网,需要消耗局域网内一个IP,并且虚拟机走的宿主机的真实网卡,假设宿主机没有链接网线或者wifi,那么宿主机与虚拟机将不能通信。局域网内的各个机器(包含虚拟机)之间能互相通信;NAT网络特点是虚拟机与宿主机不处于同一局域网,虚拟机将通过虚拟网卡VMware Network Adapter VMnet8与主机通信,NAT网络下的虚拟机可以通过宿主机访问外网,以及和宿主机处于同一局域网的其它机器,但是除宿主机外的同宿主机所在局域网内的其它机器无法访问到虚拟机。
- 选择IO控制器类型
- 选择磁盘类型
- 选择磁盘
- 指定磁盘容量
说明:磁盘容量适自己实际情况分配,不要勾选“立即分配所有磁盘空间”,一旦勾选,直接就占用了物理磁盘输入的容量。
- 指定磁盘文件
- 自定义硬件
说明:移除用不到的不必要的硬件,例如打印机。点击完成后,至此一台虚拟机已经准备好了,安装上操作系统后就能使用了。
2、虚拟机安装CentOS7操作系统
- 将DVD光盘放入光驱
说明:在启动虚拟机前,确保将我们前面下载的CentOS7的镜像文件,相当于DVD光盘,放入光驱中,这样启动虚拟机就可以从光盘启动,安装操作系统了。
- 启动虚拟机,安装系统
说明:直接安装系统即可,不需要选择先测试。
- 设置系统语言
说明:等待片刻后,会自动进入系统安装引导程序界面,首先是设置系统语言,中国人选择简体中文即可。
说明:设置完语言后,再设置下网络,设置完网络后,时间就可以自动获取了。
- 设置日期时间
- 软件选择
说明:看个人选择,服务器环境通常采用最小化安装,后面需要用到其它软件再安装,保持纯净。
- 磁盘分区
说明:如上图中所示,我们虚拟化了一块硬盘sda,并且在此硬盘上分了三个区,一个/boot引导分区,操作系统启动所用分区,一个交换分区,上面我给了2g,适内存大小而定,太大了无意义,浪费磁盘空间,一个根分区分配了剩下的所有磁盘容量。
- 开始安装系统
说明:等待过程中可以把root密码设置下,由于是实验环境,设置的密码很短很简单,提示密码太弱,需要点击“完成”按钮两次确认。
- 安装网络工具包
yum install -y net-tools
说明:最小化安装,没有给我们安装网络工具包,而我们需要方便地来查看虚拟机IP,需要安装下这个包。
- 查看虚拟机IP
- 检查外网网络连接
说明:网络链接通畅,至此虚拟机下安装CentOS7系统基本完成了。