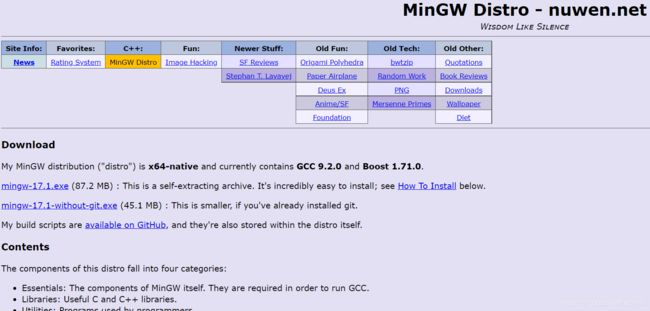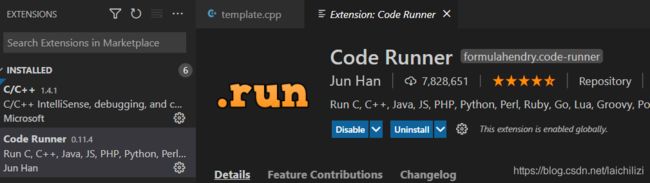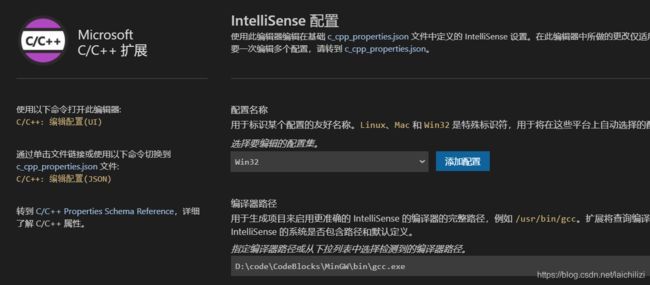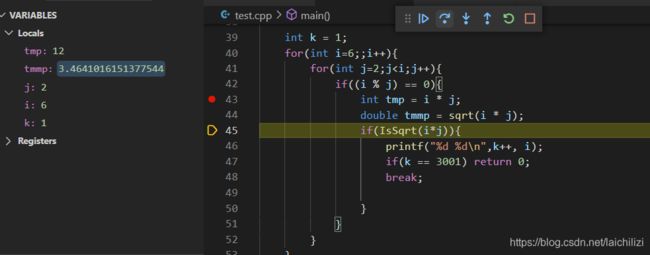简介
Visual Studio Code(以下简称 VS Code) 是一个由微软开发,同时支持 Windows、Linux 和 macOS 等操作系统且开放源代码的代码编辑器。它是用 TypeScript 编写的,并且采用 Electron 架构。它带有对 JavaScript、TypeScript 和 Node.js 的内置支持,并为其他语言(如 C、C++、Java、Python、PHP、Go)提供了丰富的扩展生态系统。
编译器
Windows
推荐使用 GNU 编译器。需要去 MinGW Distro 下载 MinGW 并安装。
使用 Code Runner 插件运行代码
VS Code 安装并配置插件后可实现对 C/C++ 的支持,但配置过程比较复杂。一个简单的编译与运行 C++ 程序的方案是安装 Code Runner 插件。
Code Runner 是一个可以一键运行代码的插件,在工程上一般用来验证代码片段,支持 Node.js、Python、C、C++、Java、PHP、Perl、Ruby、Go 等 40 多种语言。
安装的方式是在插件商店搜索 Code Runner 并点击 Install;或者前往 Marketplace 并点击 Install,浏览器会自动打开 VS Code 并进行安装。
安装完成后,打开需要运行的文件,点击右上角的小三角图标即可运行代码;按下快捷键Ctrl+Alt+N(在 macOS 下是Control+Option+N)也可以得到同样的效果。
使用 C/C++ 插件编译并调试
安装插件
在 VS Code 中打开插件商店,在搜索栏中输入 C++ 或者 @category:“programming languages”,然后找到 C/C++,点击 Install 安装插件。
配置编译
首先用 VS Code 打开一个文件夹,然后按下F1,输入 C/C++: Edit configurations (UI),进入 C/C++ 插件的设置界面。
在“编译器路径”中选择 G++ 或 Clang 的所在路径。如果没有可选项,请检查编译器所在路径是否添加到了操作系统的 PATH 变量中。
博主就直接使用了codeblocks下自带的
配置 GDB/LLDB 调试器
在 VS Code 中新建一份 C++ 代码文件,按照 C++ 语法写入一些内容(如 int main(){}),保存并按下F5,进入调试模式。 如果出现了“选择环境”的提示,选择“C++ (GDB/LLDB)”。在“选择配置”中,G++ 用户选择 g++.exe - 生成和调试活动文件;Clang 用户选择 clang++ - 生成和调试活动文件。
完成后,VS Code 将自动完成初始化操作并弹出一个 launch.json 配置文件。关闭它。
至此,所有的配置流程已经完毕。再次按下F5即可看到软件下方的调试信息。
若要在以后使用 VS Code 编译并调试代码,所有的源代码都需要保存至这个文件夹内。若要编译并调试其他文件夹中存放的代码,需要重新执行上述步骤(或将旧文件夹内的 .vscode 子文件夹复制到新文件夹内)。
开始调试代码
使用 VS Code 打开一份代码,将鼠标悬停在行数左侧的空白区域,并单击出现的红点即可为该行代码设置断点。再次单击可取消设置断点。
按下F5进入调试模式,编辑器上方会出现一个调试工具栏,四个蓝色按钮从左至右分别代表 GDB 中的 continue,next,step 和 until:
如果编辑器未自动跳转,点击左侧工具栏中的“调试”图标进入调试窗口,即可在左侧看到变量的值。
在调试模式中,编辑器将以黄色底色显示下一步将要执行的代码。
到此这篇关于vscode刷acm、leetcode的题目 的文章就介绍到这了,更多相关vscode刷acm、leetcode 内容请搜索脚本之家以前的文章或继续浏览下面的相关文章希望大家以后多多支持脚本之家!