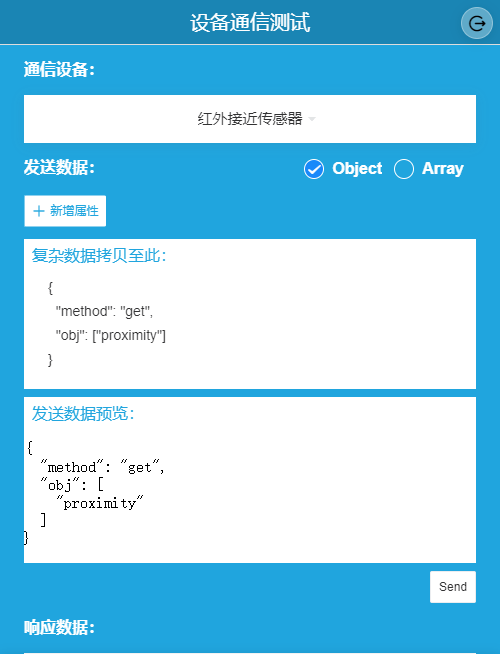前言
自从有了 Spirit 1 这个超便宜的个人智能设备服务器,就可以自己在家制作智能家居设备,简直就是DIY党的福音!ヾ(●゜ⅴ゜)ノ 棒棒哒!
上次做了一个 智能红外测温模块 感觉真有意思,有点上头了,满脑子寻思着还能做点啥玩玩,发现手边正好有一个红外人体传感器,感应进入范围的人体红外信号,输出数字量0 1,可以直接接入 arduino ,这东西感觉可以配合很多其他的设备实现 combos。这次就简单的来做一个智能红外人体传感器吧!
ヾ(✿゚▽゚)ノ
硬件选择
开发板选择和之前的 红外测温枪 完全一致,安信可 ESP32S 开发板,至于我为什么选择这个开发板,或者想选择了解其他开发板的朋友可以看 arduino开发指导 和 手把手带你 arduino 开发:基于ESP32S 的第一个应用-红外测温枪(带引脚图)里面有我推荐这块开发板的原因和 arduino 开发入门,肯定能帮助你从零开始学习arduino。绝对不是想拯救那可悲的阅读量!绝对不是!(拍桌子,震声!︵╰(‵□′)╯︵┻━┻)
而传感器部分我选择了 HC-SR501 人体红外感应电子模块 原因嘛,便宜 (=´ω`=)才五块钱。要是我有钱也不用自己搭建智能家居环境了
代码解析
获取代码
为了方便讲解逻辑,我会打乱代码的顺序可能还会进行裁剪,要是想直接拿代码的朋友可以直接去 灵感桌面的秘密宝库 获取代码,或者直接clone:
https://gitee.com/inspiration-desktop/DEV-lib-arduino.git这次用到的是这个三个文件夹: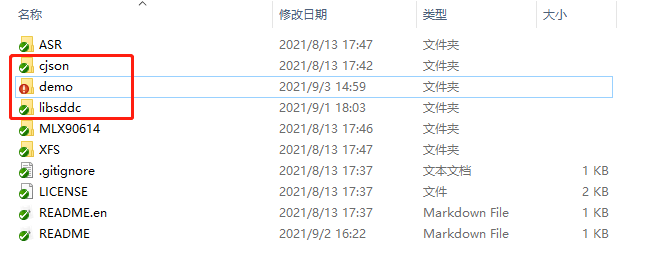
cjson:我移植的 cjson 库,就是标准的 cjson 库,放到 arduino 安装目录下的 libraries 文件夹里,百度一下 cjson 的函数使用就行了。
libsddc:是我移植自官方的SDDC库和自己写的 SDK,也是放入 libraries 文件夹里就行。里面是 SDDC 协议的处理函数,我们不用管。
demo 文件夹里面就是我们各种传感器的 demo 代码了: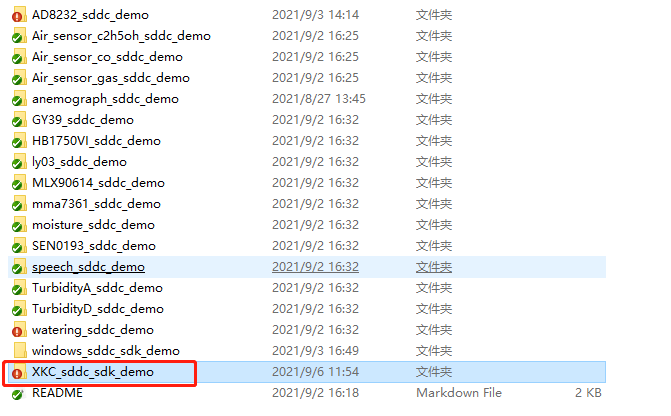
红圈的 XKC_sddc_sdk_demo 文件夹里面就是我们代码,点进去就能看见 XKC_sddc_sdk_demo.ino 文件,双击文件会自动启动 arduino-IDE 打开代码。在工具 -> 端口 选择对应的COM口然后点击上传就可以把代码烧录到板子里: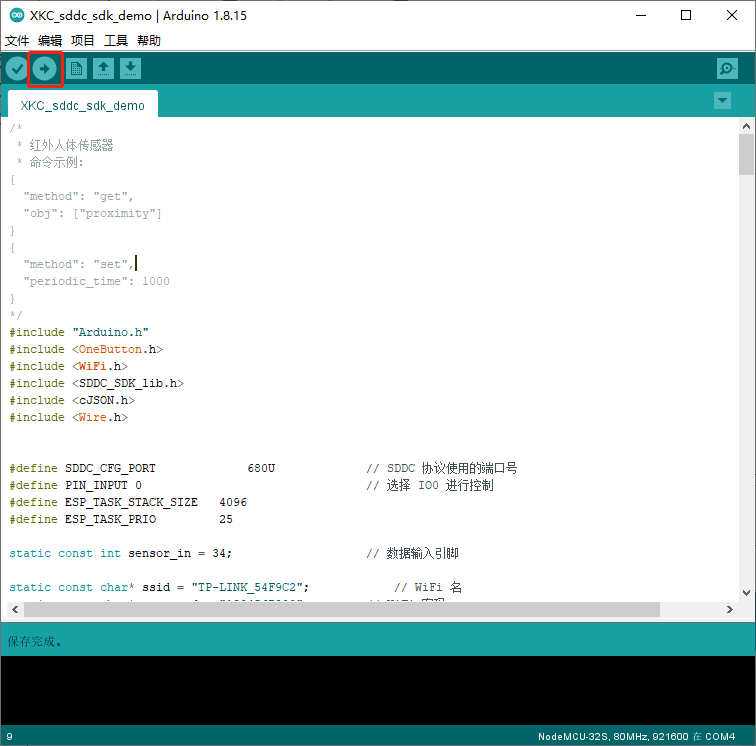
具体 arduino 使用教程可以看我之前的文章 arduino开发指导 和 手把手带你 arduino 开发:基于ESP32S 的第一个应用-红外测温枪(带引脚图)
设备控制命令:
由 Spirit 1 的应用程序或者嗅探器 向传感器设备发送的命令
{
"method": "get", // 获取传感器当前状态,可以主动查询传感器前是否有人
"obj": ["proximity"]
}设备和协议初始化流程:
不需要做什么修改,主要是设备初始化,管脚配置,和协议初始化部分
/*
* 初始化传感器
*/
void sensor_init()
{
// 初始化 GOIP 口为输入模式,接收传感器发送的信息
pinMode(sensor_in,INPUT);
}
void setup() {
byte mac[6];
Serial.begin(115200);
Serial.setDebugOutput(true);
Serial.println();
// 初始化传感器
sensor_init();
// 启动 WiFi 并且连接网络
WiFi.begin(ssid, password);
while (WiFi.status() != WL_CONNECTED)
{
delay(500);
Serial.print(".");
}
// 获取并打印 IP 地址
Serial.println("");
Serial.println("WiFi connected");
Serial.print("'ip :");
Serial.print(WiFi.localIP());
Serial.println("' to connect");
// 清除一下按键状态机的状态
button.reset();
// 创建按键扫描线程,长按 IO0 按键,松开后ESP32 将会进入 SmartConfig 模式
sddc_printf("长按按键进入 Smartconfig...\n");
button.attachLongPressStop(esp_io0_key_task);
xTaskCreate(esp_tick_task, "button_tick", ESP_TASK_STACK_SIZE, NULL, ESP_TASK_PRIO, NULL);
// sddc协议初始化
sddc_lib_main(&sys_cfg);
// 获取并打印网卡 mac 地址
WiFi.macAddress(mac);
sddc_printf("MAC addr: %02x:%02x:%02x:%02x:%02x:%02x\n",
mac[5], mac[4], mac[3], mac[2], mac[1], mac[0]);
// 使用网卡 mac 地址设置设备唯一标识 UID
sddc_set_uid(G_sddc, mac);
}
void loop() {
// 运行 SDDC 协议循环
while (1)
{
sddc_printf("SDDC running...\n");
sddc_run(G_sddc);
sddc_printf("SDDC quit!\n");
}
// 销毁 SDDC 协议
sddc_destroy(G_sddc);
}配置设备信息
这部分代码可以配置 WiFi 名字和 WiFi 密码,要使用的引脚,并且配置设备在 Spirit 1 上显示的信息:
#include "Arduino.h"
#include
#include
#include
#include
#include
#define SDDC_CFG_PORT 680U // SDDC 协议使用的端口号
#define PIN_INPUT 0 // 选择 IO0 进行控制
#define ESP_TASK_STACK_SIZE 4096
#define ESP_TASK_PRIO 25
static const int sensor_in = 34; // 数据输入引脚
static const char* ssid = "TP-LINK_54F9C2"; // WiFi 名
static const char* password = "1234567890"; // WiFi 密码
static int xTicksToDelay = 100; // 周期延时时间
OneButton button(PIN_INPUT, true);
/*
* 当前设备的信息定义
*/
DEV_INFO dev_info = {
.name = "红外人体传感器",
.type = "sensor",
.excl = SDDC_FALSE,
.desc = "ESP-32S",
.model = "1",
.vendor = "灵感桌面",
};
/*
* 系统注册对象汇聚
*/
SDDC_CONFIG_INFO sys_cfg = {
.token = "1234567890", // 设备密码
.devinfo = &dev_info, //
.io_dev_reg = io_dev,
.io_dev_reg_num = ARRAY_SIZE(io_dev),
.num_dev_reg = num_dev,
.num_dev_reg_num = ARRAY_SIZE(num_dev),
.state_get_reg = dev_state_get_reg,
.state_get_reg_num = ARRAY_SIZE(dev_state_get_reg),
.dis_dev_reg = dis_dev,
.dis_dev_num = ARRAY_SIZE(dis_dev),
}; 回调函数注册
这是收到命令后回调函数注册的位置,在这里注册的函数才能被 SDK 正确的调用,执行正确的动作。
简单举个例子就是收到 get 命令后 会根据命令中的 OBJ 中的 proximity字段 去系统对象状态获取注册位置寻找 proximity字段 然后调用 proximity字段 对应的回调函数 single_get_sensor:
/*
* 数字量设备对象函数与处理方法注册
*/
NUM_DEV_REGINFO num_dev[] = {
{"periodic_time", periodic_time_set},
};
/*
* 显示设备对象函数与处理方法注册
*/
DIS_DEV_REGINFO dis_dev[] = {
};
/*
* IO设备对象设置函数与处理方法注册
*/
IO_DEV_REGINFO io_dev[] = {
};
/*
* 系统对象状态获取注册
*/
DEV_STATE_GET dev_state_get_reg[] = {
{"proximity", DEV_IO_TYPE, single_get_sensor}, // 这里的字符串要和处理注册函数内部对应
};数据获取与发送流程
我们自己编写的业务处理流程 ,收到 set 或者 get 后根据前面的注册的函数,进入对应的处理函数。
设备会检测传感器状态变化,当有人靠近或者离开就会主动上报,还可以主动发送 get 命令主动查询传感器当前状态:
/*
* 上报函数
*/
static void periodic_sensor_task(void *arg)
{
int newval = 0;
int oldval = 0;
// 监控锁开启和关闭状态
while(1)
{
newval = digitalRead(sensor_in);
if(newval != oldval)
{
get_sensor();
}
oldval = newval;
// 任务创建之后,设定延时周期
delay(xTicksToDelay);
}
}
/*
* 获取传感器状态函数
*/
static void get_sensor_state()
{
int sensorValue = 0;
cJSON *value;
cJSON *root;
char *msg;
value = cJSON_CreateArray();
root = cJSON_CreateObject();
sddc_return_if_fail(value);
sddc_return_if_fail(root);
sddc_return_if_fail(value);
// 获取传感器数据
cJSON_AddItemToArray(value, cJSON_CreateString("proximity")); // 这里的字符串要和系统对象状态获取注册结构体里的对应
cJSON_AddItemToObject(root, "obj", value);
// 发送数据给 EdgerOS
msg = cJSON_Print(root);
printf("触发上报: %s\n",msg);
object_report(root);
cJSON_Delete(value);
cJSON_free(msg);
}
/*
* 设置周期等待时间
*/
sddc_bool_t periodic_time_set(const uint64_t value)
{
printf("修改定时时间!\n");
xTicksToDelay = value;
return SDDC_TRUE;
}
/*
* 单次获取数据
*/
sddc_bool_t single_get_sensor(char *objvalue, int value_len)
{
if(digitalRead(sensor_in))
{
strncpy(objvalue, "ON", value_len);
}else
{
strncpy(objvalue, "OFF", value_len);
}
return SDDC_TRUE;
}
代码写完之后烧录进去就完事了,和之前完全一样,点一下保存,然后上传OK,具体可以看之前的文档,我就懒得再写一遍啦 (/ω\)
效果展示
打开我们之前写的 设备通信测试程序 输入命令可以看到确实收到了传感器返回的状态!ヾ(゚∀゚ゞ) 不过单独这一个传感器没啥用,得接入更多的设备相互配合形成场景才行(๑>ڡ<)✿