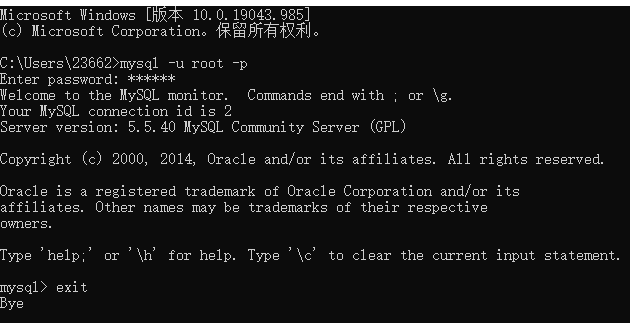MySQL概述及在Windows平台下安装卸载
这里写目录标题
-
- MySQL概述
-
- 数据库基本概念
- 数据库的特点
- MySQL的特点
- MySQL安装
-
-
- Windows平台下安装
-
- 1. 下载所需版本的MySQL
- 2.该步骤为官网下载安装过程。
- 3.该步骤为通过安装包进行安装
- 4. 登录MySQL
-
MySQL概述
数据库基本概念
数据库就是用于存储和管理数据的仓库
数据库的特点
- 持久化存储数据,本质上数据库就是一个文件系统
- 方便存储和管理数据
- 使用了统一的方式操作数据库–SQL语句
MySQL的特点
MySQL是一种DBMS,而且是一种一个小型的开源的关系型数据库管理系统。2008年1月16日MySQL AB被Sun公司收购。而2009年,Sun又被Oracle公司收购。就这样如同一个轮回,MySQL成为了Oracle公司的另一个数据库项目。
1.MySQL使用成本低,是开源软件,可以免费使用和修改
2.MySQL性能好,处理速度很快
3.MySQL很同意安装及使用
MySQL安装
Windows平台下安装
1. 下载所需版本的MySQL
MySQL下载链接
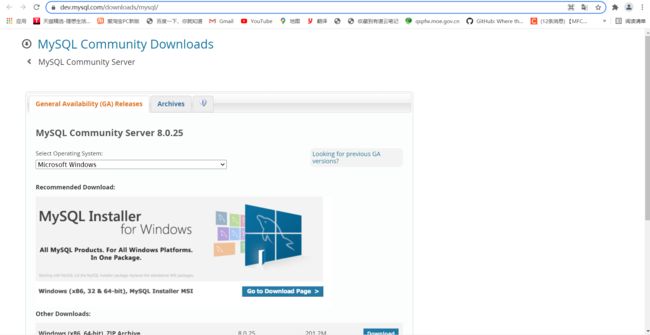
选择对应版本,这里选择Windows
在下方选择如图该项下载

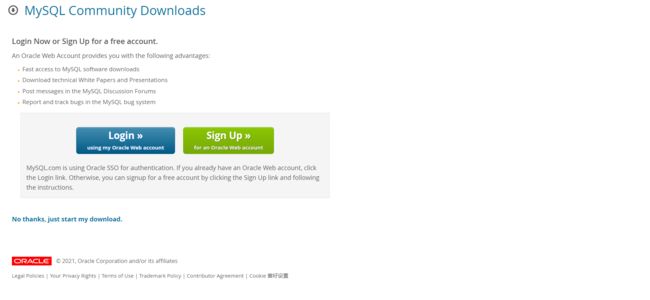
点击No thanks, just start my download.进行下载
![]()
这里也提供MySQL5.5.40的安装程序(非压缩包)
下载链接
提取码:will
若采用非压缩包,则直接看步骤3
2.该步骤为官网下载安装过程。
下载完成后,解压到一已知文件夹下(建议放在C盘下,因为大部分人不会清理C盘文件)
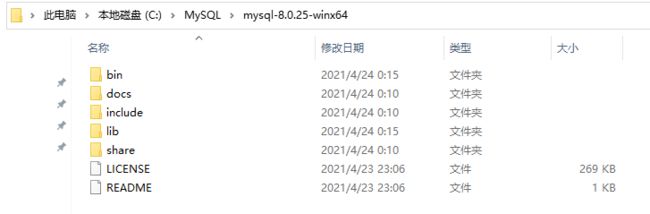
在该文件夹下创建配置文件my.ini
[client]
# 设置mysql客户端默认字符集
default-character-set=utf8
[mysqld]
# 设置3306端口
port = 3306
# 设置mysql的安装目录
basedir=C:\\web\\mysql-8.0.11
# 设置 mysql数据库的数据的存放目录,MySQL 8+ 不需要以下配置,系统自己生成即可,否则有可能报错
# datadir=C:\\web\\sqldata
# 允许最大连接数
max_connections=20
# 服务端使用的字符集默认为8比特编码的latin1字符集
character-set-server=utf8
# 创建新表时将使用的默认存储引擎
default-storage-engine=INNODB
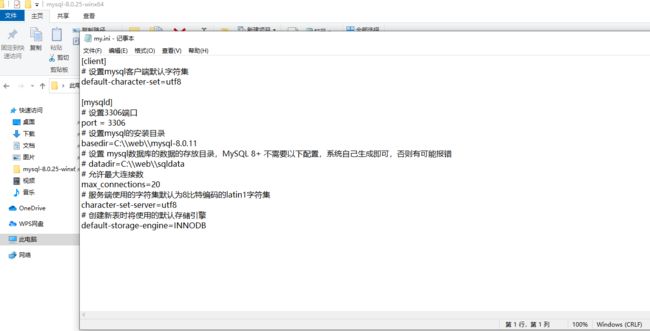
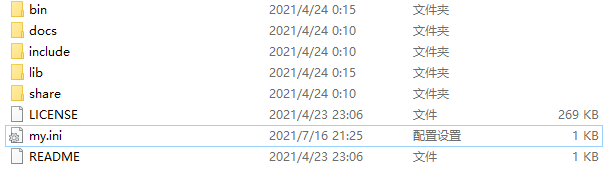
然后启动MySQL数据库
以管理员身份打开cmd,切换目录至MySQL目录
cd 文件路径
例如在这里是
cd C:\MySQL\mysql-8.0.25-winx64
然后切换至bin目录
cd bin
初始化数据库
mysqld --initialize --console
执行完成后,得到一行
这里的APWCY5ws&hjQ是初始密码,后面登录会用到
st: APWCY5ws&hjQ
然后输入安装命令
mysqld install
输入以下命令启动
net start mysql
3.该步骤为通过安装包进行安装
如图所示进行操作

点击Next
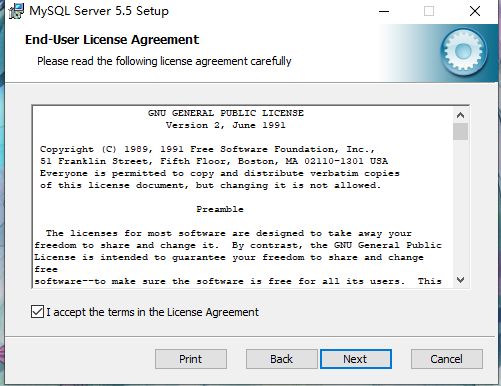
选择I accept,然后点击Next

选择安装类型,有“Typical(默认)”、“Complete(完全)”、“Custom(用户自定义)”三个选项,选择“Custom”,
按“next”键继续。

选择Browse…更改路径
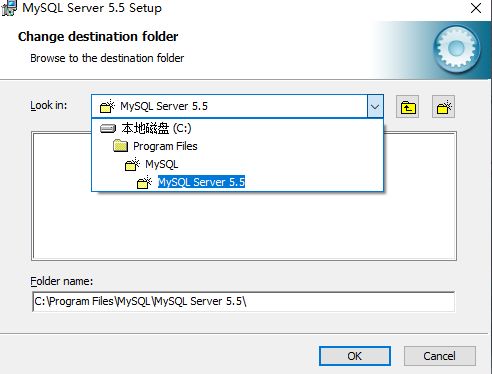
填上安装目录,自己设定,我这里设定了C://Program Files/MySQL/MySQL Server 5.5,然后点击OK

然后点击Next
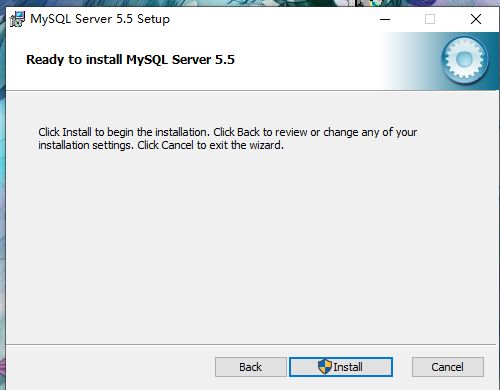
然后点击Install
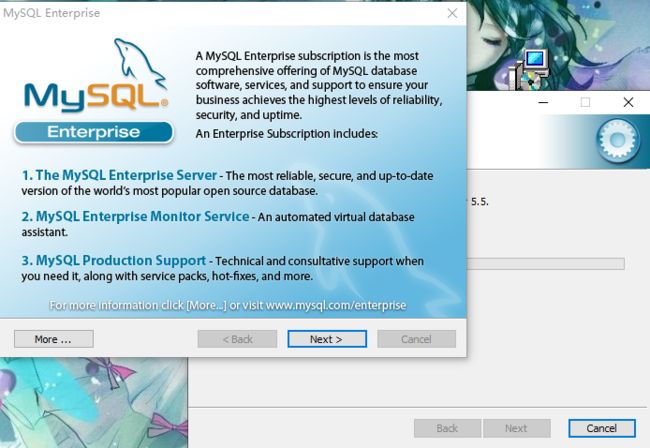
跳出如上界面,然后点击Next
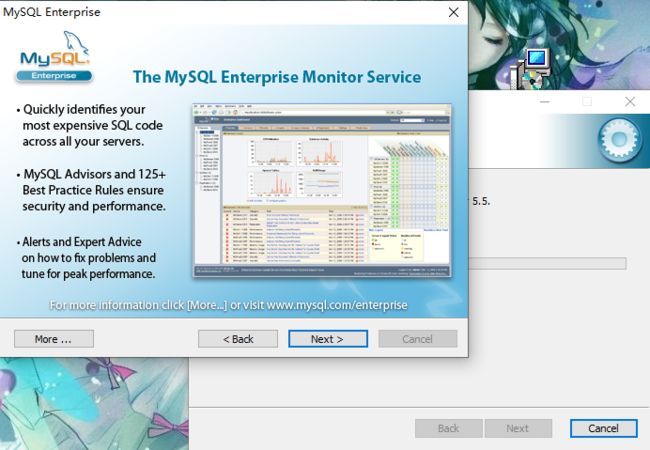
点击Next
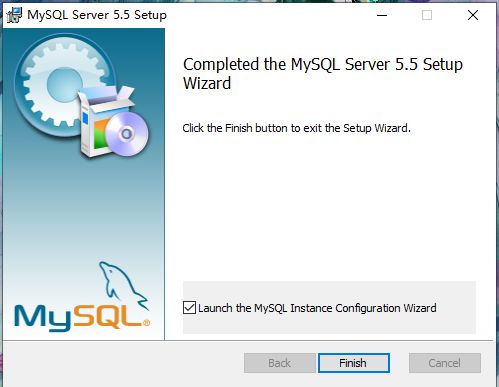
如图选择Launch the MySQL Instance Configuration Wizard,点击Finish
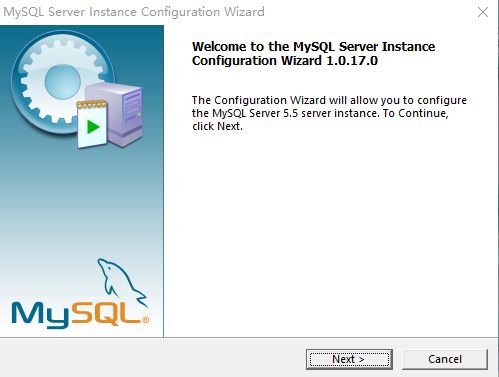
进入如上界面,点击Next

选中Detail Configuration,然后点击Next
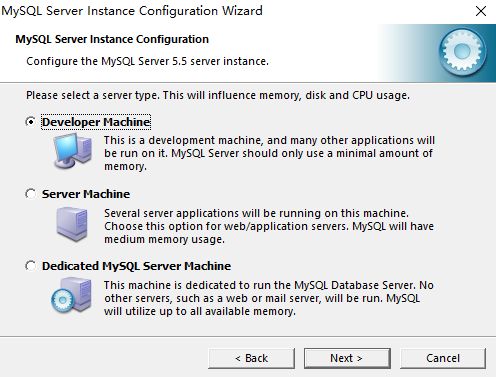
选中Developer Machine,点击Next
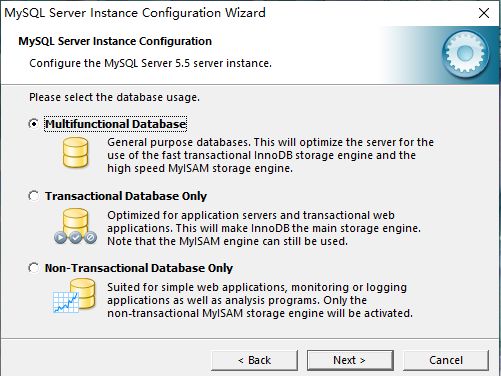
选中Multifunctional Database,点击Next
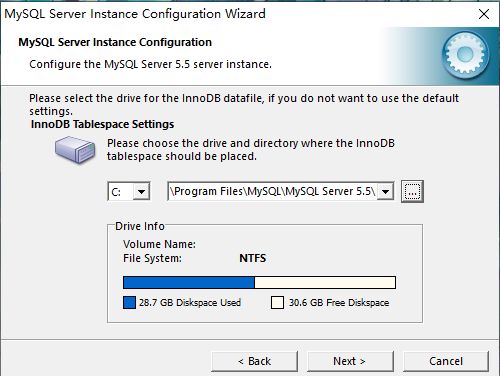
表的存放路径,将其改为MySQL安装路径,然后点击Next
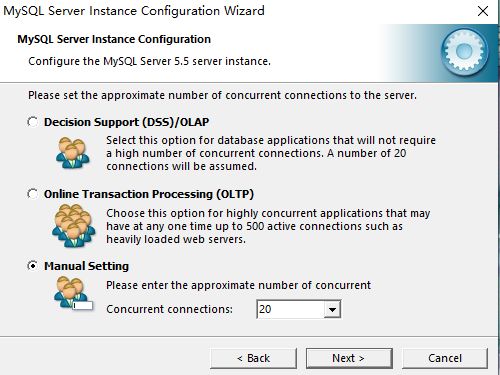
选择Manual Setting(自定义连接数上限,建议不要太大,也不要太小,我这里设置为20),然后点击Next
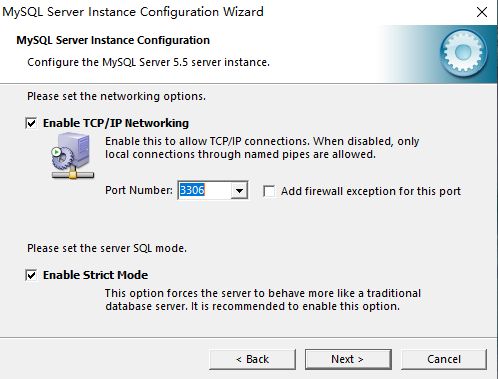
端口号按照默认设置为3306,然后点击Next
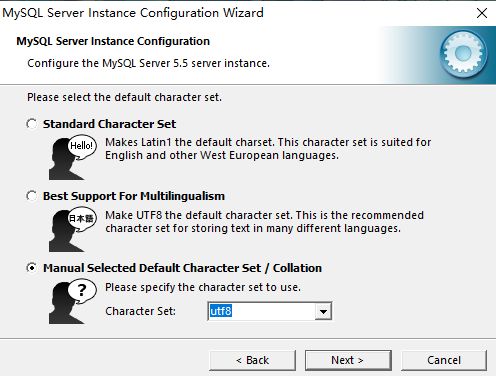
选中第三个,设置编码为utf8,然后点击Next

将此页中的全部选中,其余不用做更改,然后点击Next
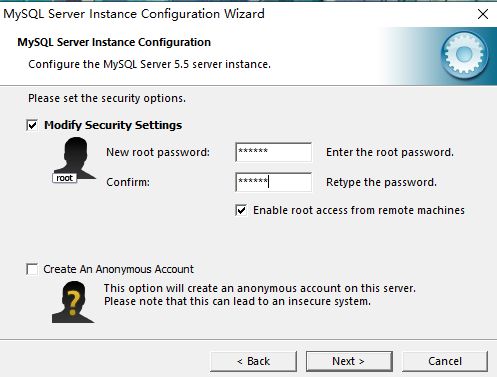
询问是否要修改默认 root 用户(超级管理)的密码。“Enable root access from remote machines(是否允
许 root 用户在其它的机器上登陆,如果要安全,就不要勾上,如果要方便,就勾上它)”。最后“Create
An Anonymous Account(新建一个匿名用户,匿名用户可以连接数据库,不能操作数据,包括查询)”,
13 / 33
一般就不用勾了,设置完毕,按“Next”继续。
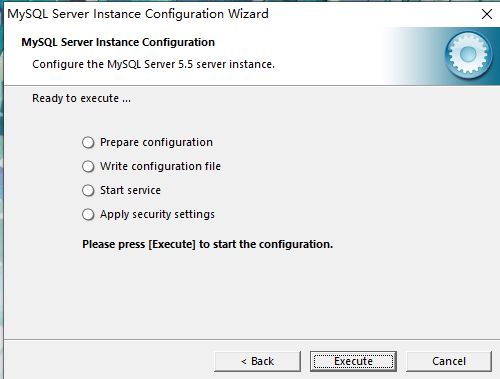
点击Execute执行
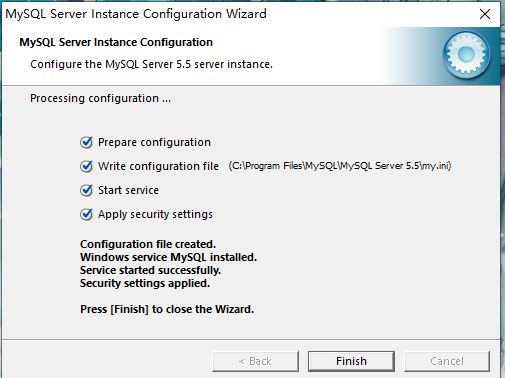
点击Finish完成
注:设置完毕,按“Finish”后有一个比较常见的错误,就是不能“Start service”,一般出现在以前有安装 mysql的服务器上,解决的办法,先保证以前安装的 mysql 服务器彻底卸载掉了;不行的话,检查是否按上面一步所说,之前的密码是否有修改,照上面的操作;如果依然不行,将 mysql 安装目录下的 data 文件夹备份,然后删除,在安装完成后,将安装生成的 data 文件夹删除,备份的 data 文件夹移回来,再重启 mysql 服务就可以了,这种情况下,可能需要将数据库检查一下,然后修复一次,防止数据出错。
4. 登录MySQL
当 MySQL 服务已经运行时, 我们可以通过 MySQL 自带的客户端工具登录到 MySQL 数据库中, 首先打开命令提示符, 输入以下格式的命名:
mysql -h 主机名 -u 用户名 -p
-h : 指定客户端所要登录的 MySQL 主机名, 登录本机(localhost 或 127.0.0.1)该参数可以省略;
-u : 登录的用户名;
-p : 告诉服务器将会使用一个密码来登录, 如果所要登录的用户名密码为空, 可以忽略此选项。
如果我们要登录本机的 MySQL 数据库,只需要输入以下命令即可:
mysql -u root -p
按回车确认, 如果安装正确且 MySQL 正在运行, 会得到以下响应:
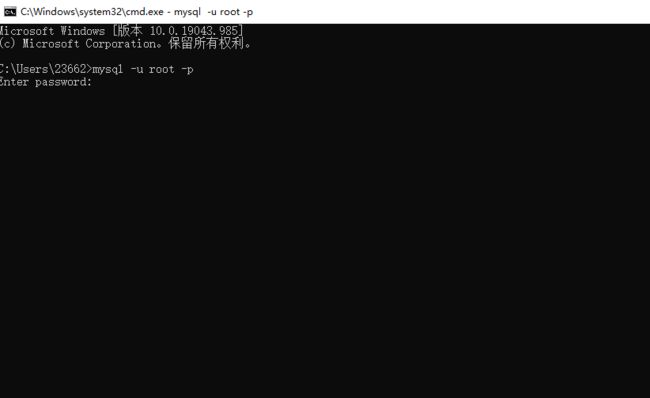
若密码存在, 输入密码登录, 不存在则直接按回车登录。
登录成功后你将会看到 Welcome to the MySQL monitor… 的提示语。