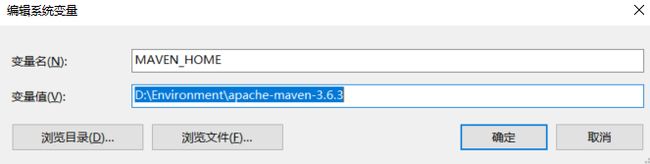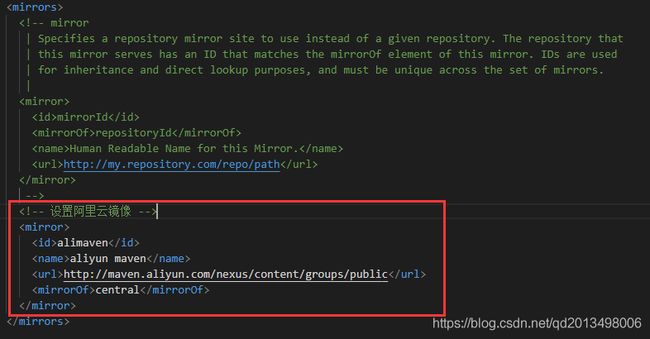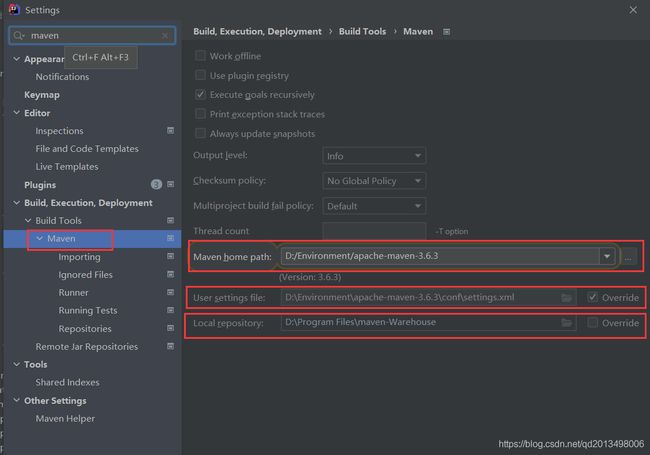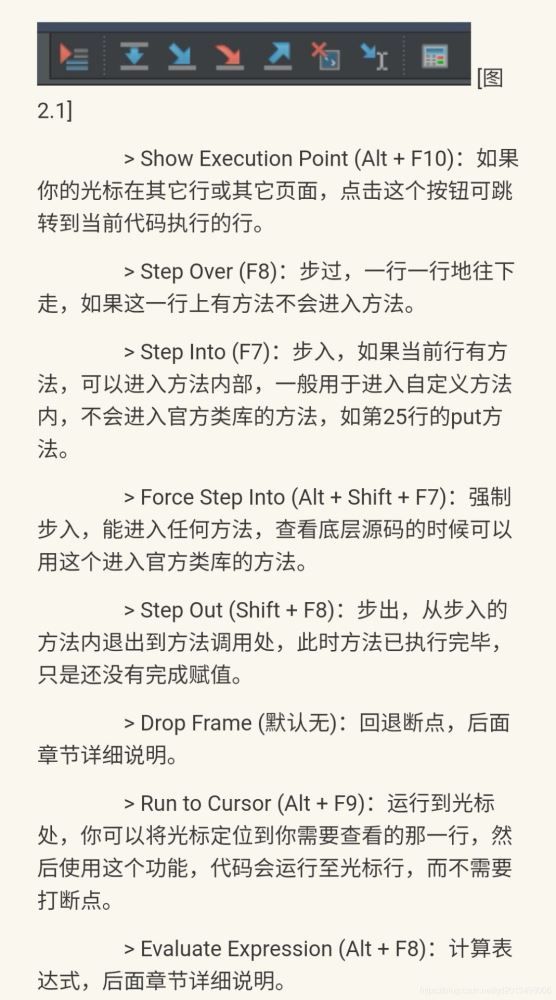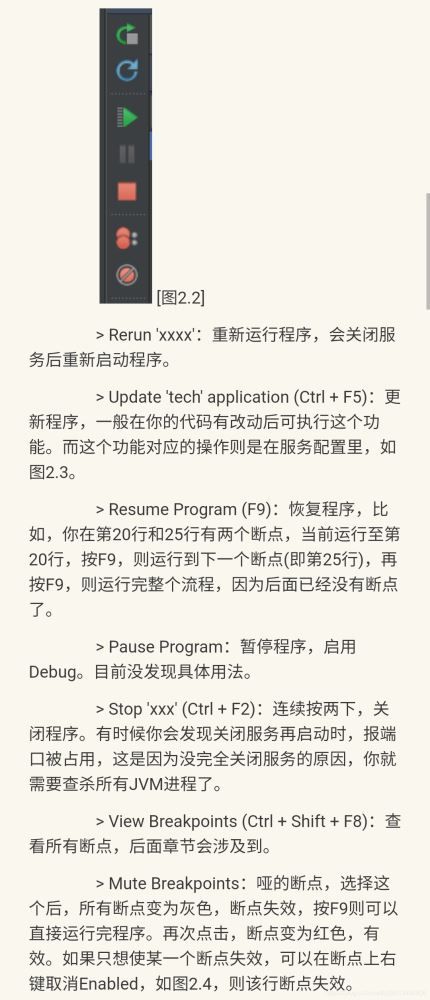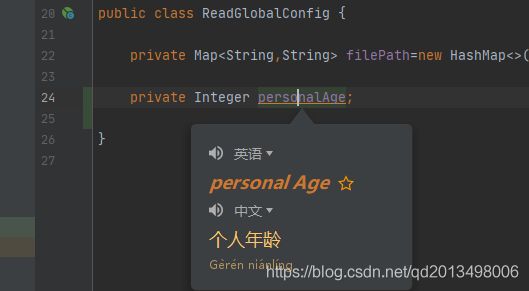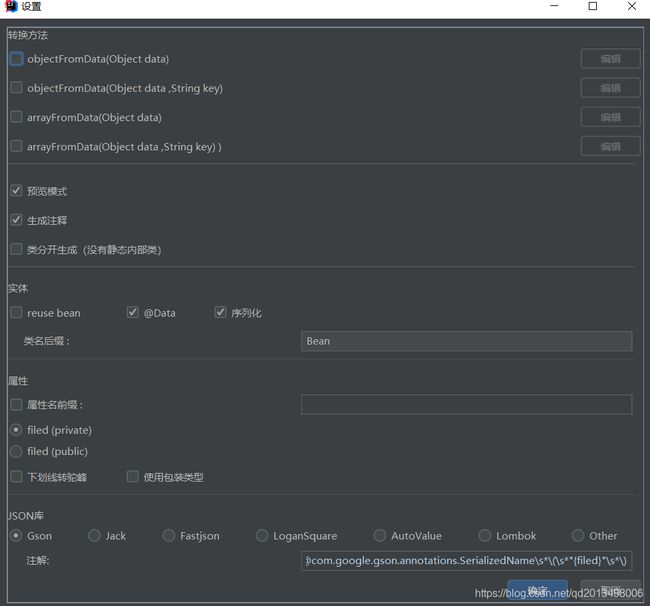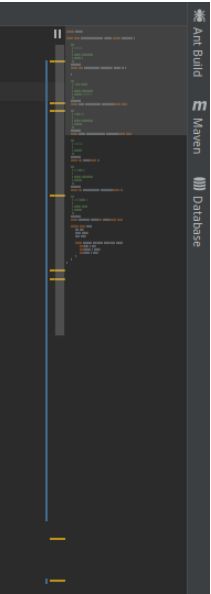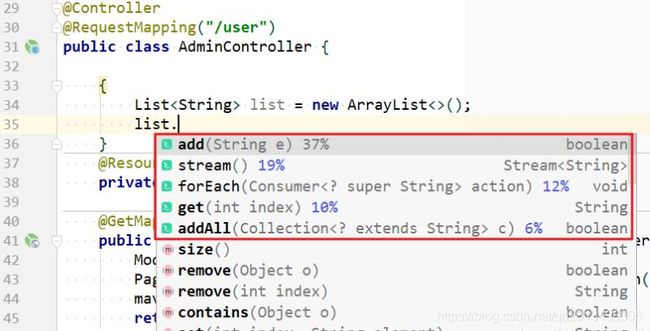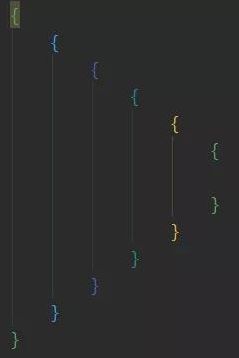IntelliJ IDEA是java编程语言开发的集成环境。IntelliJ在业界被公认为最好的java开发工具。本篇主要介绍了对它的安装、配置maven仓库、调试方法、常用的插件推荐、快捷键大全与常用快捷键说明
idea2021激活
https://www.jb51.net/article/202607.htm
https://www.jb51.net/article/202607.htm
介绍
首先是百度百科对于 IDEA 的介绍
IDEA 全称 IntelliJ IDEA,是java编程语言开发的集成环境。IntelliJ在业界被公认为最好的java开发工具,尤其在智能代码助手、代码自动提示、重构、JavaEE支持、各类版本工具(git、svn等)、JUnit、CVS整合、代码分析、 创新的GUI设计等方面的功能可以说是超常的。IDEA是JetBrains公司的产品,这家公司总部位于捷克共和国的首都布拉格,开发人员以严谨著称的东欧程序员为主。它的旗舰版本还支持HTML,CSS,PHP,MySQL,Python等。免费版只支持Java,Kotlin等少数语言。
安装
来到官网 https://www.jetbrains.com/idea/
点击中间或者右上角的 Download 下载
具体配置请参考下面这篇文章
https://www.jb51.net/article/198598.htm
配置maven
一 maven介绍
Make -> Ant -> Maven -> Gradle Maven 是 Apache 提供的一款自动化构建工具,用于自动化构建和依赖管理。 开发团队基本不用花多少时间就能自动完成工程的基础构建配置,
因为 Maven使用了一个标准的目录结构和一个默认的构建生命周期。在如下环节中,Maven 使得开发者工作变得更简单。
下载maven
http://maven.apache.org/download.cgi
maven仓库
https://mvnrepository.com/
构建环节:
Maven的配置
【1】将Maven核心程序的压缩包解压到一个非中文无空格目录下
D:\Environment\apache-maven-3.6.3
【2】配置MAVEN_HOME或M2_HOME环境变量(※配置到主目录)
【3】配置path环境变量(※配置到bin目录;变量值直接配置完整路径也可以:例如:
D:\Environment\apache-maven-3.6.3\bin)
![]()
【4】验证是否正确: mvn -v
二 设置本地库
Maven的核心程序并不包含具体功能,仅负责宏观调度。具体功能由插件来完成。 Maven核心程序会到本地仓库中查找插件。
如果本地仓库中没有就会从远程中央仓库下载。 此时如果不能上网则无法执行Maven的具体功能。
【1】默认的本地仓库: D:\Program Files\maven-Warehouse
【2】修改默认的本地仓库,需要先查到settings.xml D:\Environment\apache-maven-3.6.3\conf\settings.xml
【3】在settings.xml文件中设置 < localRepository>本地仓库的实际路径< /localRepository>
【4】在settings.xml文件中设置 阿里镜像
alimaven
aliyun maven
http://maven.aliyun.com/nexus/content/groups/public
central
三 idea 中 maven 的配置
下面直接整合 Maven。选择自己 Maven 的目录,和 settings 文件,然后配置自己的仓库 reposiroty。
直接应用即可
DeBug
插件推荐
- Translation
使用很简单:选中单词或者段落ctrl+shift+y翻译,ctrl+shift+s切换翻译源
- GsonFormat-Plus
快捷键:
默认 option + s (mac),Alt + S (win)
- Maven Helper
现在 Java 项目通常会使用 maven 或者 gradle 构建,对于maven 项目来说, jar 包冲突非常常见。
那么如何更容易地查看和解决 jar 包冲突呢?
大家可以安装该插件,安装后 IDEA 中打开 pom.xml 文件时,就会多出一个 "Dependency Analyzer" 选项卡。
该插件支持值插件冲突的 jar 包,可以选择冲突的 jar 包将其 exclude 掉。
- CodeGlance
让你的IDEAE也拥有小地图。
- Codota
另外一个不得不说的就是专栏中提到的辅助开发神器: Codota
该插件的强大之处在于:
支持智能代码自动提示,该功能可以增强 IDEA 的代码提示功能。
支持 JDK 和知名第三方库的函数的使用方法搜索,可以看到其他知名开源项目对该函数的用法。
当我们第一次使用某个类,对某个函数不够熟悉时,可以通过该插件搜索相关用法,快速模仿学习。
插件窗口顶部还给出了该类最常用的函数,可以点击查看相关用法案例,每个案例右侧的 "view source"可以跳转到该片段对应的开源项目的源码中。
https://www.codota.com/code
使用示例
绿色小图标是Codota 插件提供的,下面那些是IDEA自带的,还有百分比可以参考
打开示例页面
- Rainbow Brackets
一个简单但功能强大的插件,可以增强视觉体验,该插件可以简化识别每对括号所包围的代码块的麻烦。
例如,嵌套的循环有时会非常繁琐,因为它们之间嵌套了多个括号,该插件通过为括号加上多种颜色以及范围突出显示功能为你提供了一个很好的解决方案,你可以在其中突出显示与每对括号相关的代码块。
- ini
使IDEA能够加载ini格式文件
- IDE Eval Reset
JetBrains 所有产品都有 30 天试用,这个插件的作用就是重置这个试用时间,让你无限试用,也算是另类的 JetBrains 激活方式。
支持的 JetBrains 产品,基本全系列都支持了:
- IntelliJ IDEA
- AppCode
- CLionDataGrip
- GoLand
- PhpStorm
- PyCharm
- Rider
- RubyMine
- WebStorm
- mybatisx
官网:https://mp.baomidou.com/guide/mybatisx-idea-plugin.html#功能
详情介绍:
https://www.jb51.net/article/224598.htm
常用快捷键
提示与代码生成部分
Alt + Enter IDEA 根据光标所在问题,提供快速修复选择 Ctrl + Alt + T 对选中的代码弹出环绕选项弹出层(try,if等语句包裹) Alt + Insert 代码自动生成,如生成对象的 set / get 方法,构造函数,toString() 等 Ctrl + O 选择可重写的方法 Ctrl + I 选择可实现的方法 Ctrl + / 注释光标所在行代码,会根据当前不同文件类型使用不同的注释符号
选择/移动/复制代码[
Ctrl + W 递进式选择代码块 ctrl+Shift+w 递进式取消选择代码块 Ctrl + D 复制光标所在行 或 复制选择内容,并把复制内容插入光标位置下面 Ctrl+Shift+↑或↓ : 移动当前行或代码结构 Ctrl + Y 删除光标所在行 或 删除选中的行 Ctrl + X 剪切光标所在行 或 剪切选择内容
代码优化
Ctrl + Alt + O 优化导入的类,可以对当前文件和整个包目录使用 Ctrl + Alt + L 格式化代码,可以对当前文件和整个包目录使用
查找与替换
Ctrl + F 在当前文件进行文本查找 Ctrl + Shift + F 根据输入内容查找整个项目 或 指定目录内文件 Ctrl + R 在当前文件进行文本替换 Ctrl + Shift + R 根据输入内容替换对应内容,范围为整个项目 或 指定目录内文件
阅读代码部分
Ctrl + F12 弹出当前文件结构层(类的方法属性等),可以在弹出的层上直接输入,进行筛选 Ctrl + Q 光标所在的变量 / 类名 / 方法名等上面(也可以在提示补充的时候按),显示文档内容
快捷键大全
1、Ctrl相关
Ctrl + F 在当前文件进行文本查找 (必备) Ctrl + R 在当前文件进行文本替换 (必备) Ctrl + Z 撤销 (必备) Ctrl + Y 删除光标所在行 或 删除选中的行 (必备) Ctrl + X 剪切光标所在行 或 剪切选择内容 Ctrl + C 复制光标所在行 或 复制选择内容 Ctrl + D 复制光标所在行 或 复制选择内容,并把复制内容插入光标位置下面 (必备) Ctrl + W 递进式选择代码块。可选中光标所在的单词或段落,连续按会在原有选中的基础上再扩展选中范围 (必备) Ctrl + E 显示最近打开的文件记录列表 Ctrl + N 根据输入的 类名 查找类文件 Ctrl + G 在当前文件跳转到指定行处 Ctrl + J 插入自定义动态代码模板 Ctrl + P 方法参数提示显示 Ctrl + Q 光标所在的变量 / 类名 / 方法名等上面(也可以在提示补充的时候按),显示文档内容 Ctrl + U 前往当前光标所在的方法的父类的方法 / 接口定义 Ctrl + B 进入光标所在的方法/变量的接口或是定义处,等效于 Ctrl + 左键单击 Ctrl + K 版本控制提交项目,需要此项目有加入到版本控制才可用 Ctrl + T 版本控制更新项目,需要此项目有加入到版本控制才可用 Ctrl + H 显示当前类的层次结构 Ctrl + O 选择可重写的方法 Ctrl + I 选择可继承的方法 Ctrl + + 展开代码 Ctrl + - 折叠代码 Ctrl + / 注释光标所在行代码,会根据当前不同文件类型使用不同的注释符号 (必备) Ctrl + [ 移动光标到当前所在代码的花括号开始位置 Ctrl + ] 移动光标到当前所在代码的花括号结束位置 Ctrl + F1 在光标所在的错误代码处显示错误信息 Ctrl + F3 调转到所选中的词的下一个引用位置 Ctrl + F4 关闭当前编辑文件 Ctrl + F8 在 Debug 模式下,设置光标当前行为断点,如果当前已经是断点则去掉断点 Ctrl + F9 执行 Make Project 操作 Ctrl + F11 选中文件 / 文件夹,使用助记符设定 / 取消书签 Ctrl + F12 弹出当前文件结构层,可以在弹出的层上直接输入,进行筛选 Ctrl + Tab 编辑窗口切换,如果在切换的过程又加按上delete,则是关闭对应选中的窗口 Ctrl + Enter 智能分隔行 Ctrl + End 跳到文件尾 Ctrl + Home 跳到文件头 Ctrl + Space 基础代码补全,默认在 Windows 系统上被输入法占用,需要进行修改,建议修改为 ALT+/(必备) Ctrl + Delete 删除光标后面的单词或是中文句 Ctrl + BackSpace 删除光标前面的单词或是中文句 Ctrl + 1,2,3...9 定位到对应数值的书签位置 Ctrl + 左键单击 在打开的文件标题上,弹出该文件路径 Ctrl + 光标定位 按 Ctrl 不要松开,会显示光标所在的类信息摘要 Ctrl + 左方向键 光标跳转到当前单词 / 中文句的左侧开头位置 Ctrl + 右方向键 光标跳转到当前单词 / 中文句的右侧开头位置 Ctrl + 前方向键 等效于鼠标滚轮向前效果 Ctrl + 后方向键 等效于鼠标滚轮向后效果
2、Alt相关
Alt + ` 显示版本控制常用操作菜单弹出层 Alt + Q 弹出一个提示,显示当前类的声明 / 上下文信息 Alt + F1 显示当前文件选择目标弹出层,弹出层中有很多目标可以进行选择 Alt + F2 对于前面页面,显示各类浏览器打开目标选择弹出层 Alt + F3 选中文本,逐个往下查找相同文本,并高亮显示 Alt + F7 查找光标所在的方法 / 变量 / 类被调用的地方 Alt + F8 在 Debug 的状态下,选中对象,弹出可输入计算表达式调试框,查看该输入内容的调试结果 Alt + Home 定位 / 显示到当前文件的 Navigation Bar Alt + Enter IntelliJ IDEA 根据光标所在问题,提供快速修复选择,光标放在的位置不同提示的结果也不同 (必备) Alt + Insert 代码自动生成,如生成对象的 set / get 方法,构造函数,toString() 等(必备) Alt + 左方向键 按左方向切换当前已打开的文件视图 Alt + 右方向键 按右方向切换当前已打开的文件视图 Alt + 前方向键 当前光标跳转到当前文件的前一个方法名位置 Alt + 后方向键 当前光标跳转到当前文件的后一个方法名位置 Alt + 1,2,3...9 显示对应数值的选项卡,其中 1 是 Project 用得最多
3、Shift相关
Shift + F1 如果有外部文档可以连接外部文档 Shift + F2 跳转到上一个高亮错误 或 警告位置 Shift + F3 在查找模式下,查找匹配上一个 Shift + F4 对当前打开的文件,使用新Windows窗口打开,旧窗口保留 Shift + F6 对文件 / 文件夹 重命名 Shift + F7 在 Debug 模式下,智能步入。断点所在行上有多个方法调用,会弹出进入哪个方法 Shift + F8 在 Debug 模式下,跳出,表现出来的效果跟 F9 一样 Shift + F9 等效于点击工具栏的 Debug 按钮 Shift + F10 等效于点击工具栏的 Run 按钮 Shift + F11 弹出书签显示层 Shift + Tab 取消缩进 Shift + ESC 隐藏当前 或 最后一个激活的工具窗口 Shift + End 选中光标到当前行尾位置 Shift + Home 选中光标到当前行头位置 Shift + Enter 开始新一行。光标所在行下空出一行,光标定位到新行位置 Shift + 左键单击 在打开的文件名上按此快捷键,可以关闭当前打开文件 Shift + 滚轮前后滚动 当前文件的横向滚动轴滚动
4、Ctrl + Alt相关
Ctrl + Alt + L 格式化代码,可以对当前文件和整个包目录使用 (必备) Ctrl + Alt + O 优化导入的类,可以对当前文件和整个包目录使用 (必备) Ctrl + Alt + I 光标所在行 或 选中部分进行自动代码缩进,有点类似格式化 Ctrl + Alt + T 对选中的代码弹出环绕选项弹出层 Ctrl + Alt + J 弹出模板选择窗口,将选定的代码加入动态模板中 Ctrl + Alt + H 调用层次 Ctrl + Alt + B 在某个调用的方法名上使用会跳到具体的实现处,可以跳过接口 Ctrl + Alt + V 快速引进变量 Ctrl + Alt + Y 同步、刷新 Ctrl + Alt + S 打开 IntelliJ IDEA 系统设置 Ctrl + Alt + F7 显示使用的地方。寻找被该类或是变量被调用的地方,用弹出框的方式找出来 Ctrl + Alt + F11 切换全屏模式 Ctrl + Alt + Enter 光标所在行上空出一行,光标定位到新行 Ctrl + Alt + Home 弹出跟当前文件有关联的文件弹出层 Ctrl + Alt + Space 类名自动完成 Ctrl + Alt + 左方向键 退回到上一个操作的地方 (必备) Ctrl + Alt + 右方向键 前进到上一个操作的地方 (必备) Ctrl + Alt + 前方向键 在查找模式下,跳到上个查找的文件 Ctrl + Alt + 后方向键 在查找模式下,跳到下个查找的文件
5、Ctrl + Shift相关
Ctrl + Shift + F 根据输入内容查找整个项目 或 指定目录内文件 (必备) Ctrl + Shift + R 根据输入内容替换对应内容,范围为整个项目 或 指定目录内文件 (必备) Ctrl + Shift + J 自动将下一行合并到当前行末尾 (必备) Ctrl + Shift + Z 取消撤销 (必备) Ctrl + Shift + W 递进式取消选择代码块。可选中光标所在的单词或段落,连续按会在原有选中的基础上再扩展取消选中范围 (必备) Ctrl + Shift + N 通过文件名定位 / 打开文件 / 目录,打开目录需要在输入的内容后面多加一个正斜杠 (必备) Ctrl + Shift + U 对选中的代码进行大 / 小写轮流转换 (必备) Ctrl + Shift + T 对当前类生成单元测试类,如果已经存在的单元测试类则可以进行选择 Ctrl + Shift + C 复制当前文件磁盘路径到剪贴板 Ctrl + Shift + V 弹出缓存的最近拷贝的内容管理器弹出层 Ctrl + Shift + E 显示最近修改的文件列表的弹出层 Ctrl + Shift + H 显示方法层次结构 Ctrl + Shift + B 跳转到类型声明处 Ctrl + Shift + I 快速查看光标所在的方法 或 类的定义 Ctrl + Shift + A 查找动作 / 设置 Ctrl + Shift + / 代码块注释 (必备) Ctrl + Shift + [ 选中从光标所在位置到它的顶部中括号位置 Ctrl + Shift + ] 选中从光标所在位置到它的底部中括号位置 Ctrl + Shift + + 展开所有代码 Ctrl + Shift + - 折叠所有代码 Ctrl + Shift + F7 高亮显示所有该选中文本,按Esc高亮消失 Ctrl + Shift + F8 在 Debug 模式下,指定断点进入条件 Ctrl + Shift + F9 编译选中的文件 / 包 / Module Ctrl + Shift + F12 编辑器最大化 Ctrl + Shift + Space 智能代码提示 Ctrl + Shift + Enter 自动结束代码,行末自动添加分号 (必备) Ctrl + Shift + Backspace 退回到上次修改的地方 Ctrl + Shift + 1,2,3...9 快速添加指定数值的书签 Ctrl + Shift + 左键单击 把光标放在某个类变量上,按此快捷键可以直接定位到该类中 (必备) Ctrl + Shift + 左方向键 在代码文件上,光标跳转到当前单词 / 中文句的左侧开头位置,同时选中该单词 / 中文句 Ctrl + Shift + 右方向键 在代码文件上,光标跳转到当前单词 / 中文句的右侧开头位置,同时选中该单词 / 中文句 Ctrl + Shift + 左方向键 在光标焦点是在工具选项卡上,缩小选项卡区域 Ctrl + Shift + 右方向键 在光标焦点是在工具选项卡上,扩大选项卡区域 Ctrl + Shift + 前方向键 光标放在方法名上,将方法移动到上一个方法前面,调整方法排序 Ctrl + Shift + 后方向键 光标放在方法名上,将方法移动到下一个方法前面,调整方法排序
6、Alt + Shift相关
Alt + Shift + N 选择 / 添加 task Alt + Shift + F 显示添加到收藏夹弹出层 / 添加到收藏夹 Alt + Shift + C 查看最近操作项目的变化情况列表 Alt + Shift + I 查看项目当前文件 Alt + Shift + F7 在 Debug 模式下,下一步,进入当前方法体内,如果方法体还有方法,则会进入该内嵌的方法中,依此循环进入 Alt + Shift + F9 弹出 Debug 的可选择菜单 Alt + Shift + F10 弹出 Run 的可选择菜单 Alt + Shift + 左键双击 选择被双击的单词 / 中文句,按住不放,可以同时选择其他单词 / 中文句 Alt + Shift + 前方向键 移动光标所在行向上移动 Alt + Shift + 后方向键 移动光标所在行向下移动
7、其他
F2 跳转到下一个高亮错误 或 警告位置 (必备) F3 在查找模式下,定位到下一个匹配处 F4 编辑源 F7 在 Debug 模式下,进入下一步,如果当前行断点是一个方法,则进入当前方法体内,如果该方法体还有方法,则不会进入该 内嵌的方法中 F8 在 Debug 模式下,进入下一步,如果当前行断点是一个方法,则不进入当前方法体内 F9 在 Debug 模式下,恢复程序运行,但是如果该断点下面代码还有断点则停在下一个断点上 F11 添加书签 F12 回到前一个工具窗口 Tab 缩进 ESC 从工具窗口进入代码文件窗口 Ctrl + Shift + Alt + V 无格式黏贴 Ctrl + Shift + Alt + N 前往指定的变量 / 方法 Ctrl + Shift + Alt + S 打开当前项目设置 Ctrl + Shift + Alt + C 复制参考信息
到此这篇关于快速入手IntelliJ IDEA基本配置的文章就介绍到这了,更多相关IDEA基本配置内容请搜索脚本之家以前的文章或继续浏览下面的相关文章希望大家以后多多支持脚本之家!