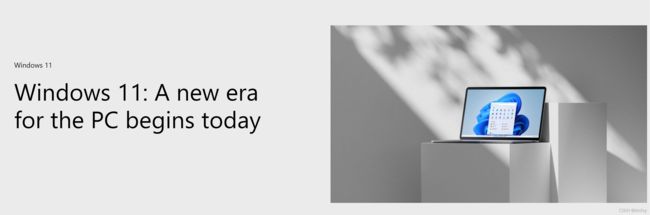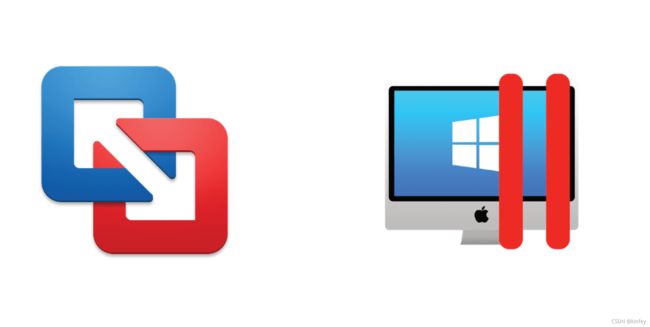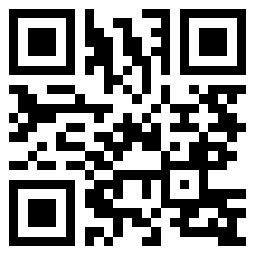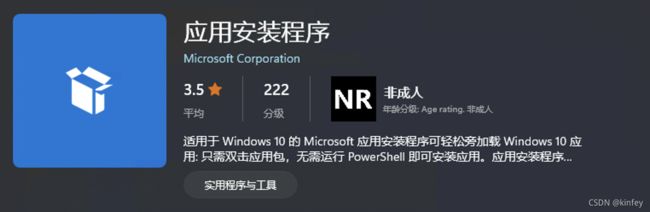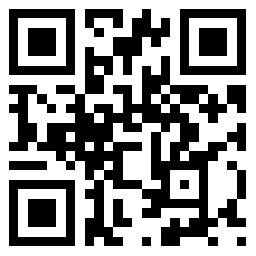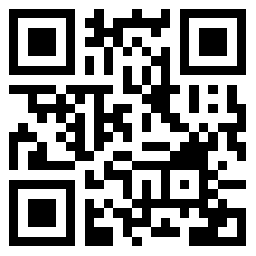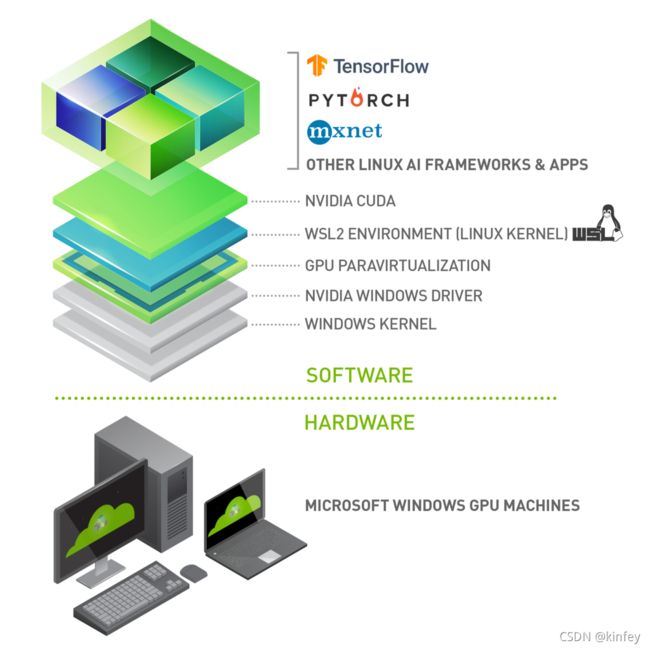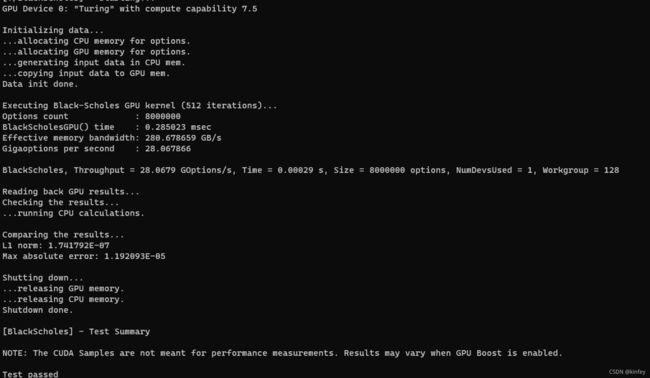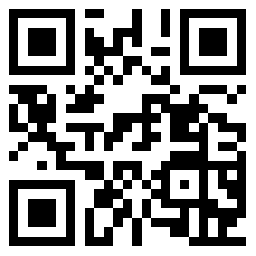从开发者角度玩Windows 11
今天Windows 11 正式发布,有新的界面,有新的Windows Store,也有新的交互,相信不少小伙伴都已经安装了Windows 11或从各大媒体了解到相关的信息。 作为开发者,或者你和我一样更关注Windows 11给开发者带来了什么新的体验和提升。
一. 安装
Windows 11 依赖于TPM 2.0 ,什么是TPM呢?TPM技术旨在提供基于硬件的与安全性相关的功能。 TPM 芯片是一个安全的加密处理器,有助于执行生成、存储和限制加密密钥的使用等操作。TPM 芯片包含多重物理安全机制,具有防篡改功能,恶意软件无法篡改TPM的安全功能。使用 TPM 技术的一些主要优势是您可以:
1.生成、存储和限制使用加密密钥。
2.通过使用 TPM 的唯一 RSA 密钥,将 TPM 技术用于平台设备身份验证,该密钥已刻录到自身中。
3.通过采取和存储安全措施帮助确保平台完整性。
相信这10年有不少开发者用上了macOS的电脑,但当要用一些Visual Studio 或者对应的开发时,都会通过虚拟化VM Fusion / Parallels Desktop 安装Windows 。那VM Fusion 和Parallels Desktop支持TPM 2.0 了吗?答案是肯定的,只要你的macOS电脑是2017年后发布的,都可以通过最新的VM Fusion / Parallels Desktop 开启TPM 2.0 来安装Windows 11 。请看以下视频:
Windows 11 小技巧- Parallels Desktop 17安装Windows11
Windows 11 小技巧- VM Fusion安装Windows11
如果你想了解更多TPM 2.0 以及相关技术,可以扫描以下二维码或者浏览器输入该地址受信任的平台模块技术概述 (Windows) - Microsoft 365 Security | Microsoft Docs 获取。
二. 通过Windows Package Manager安装和维护软件以及相关环境
安装好Windows 11 后,你可能需要为系统安装常用的工具,例如安装Visual Studio Code,Google Chrome ,VLC Player 等应用。以往你可能需要自己去各大网站上安装。 如果你曾经使用Linux, 你可以通过命令行方式用apt安装和维护很多的库和软件。在Windows 11 下你也可以通过Windows Package Manager在命令行下安装和维护软件。在Windows 11 安装完成后,去Windows Store 更新好App Installer你就可以在命令行通过winget来安装和维护Windows的应用程序了。
Windows Package Manager是一个综合的程序包管理器解决方案,由一个命令行工具和一组用于在 Windows 10 上安装应用程序的服务组成。开发人员可以使用 winget 命令行工具发现、安装、升级、删除和配置特选应用程序集。 安装后,开发人员可以通过 Windows 终端、PowerShell 或命令提示符访问 winget。
例如你要安装 .NET Core 的环境你可以直接通过以下方式完成
1 命令行输入以下命令,查找.NET 相关的库
winget search .net执行成功后,会列出和.net相关的程序包
2.通过命令行安装.NET
winget install Microsoft.dotnet -e 你可以通过winget 直接安装.NET Core稳定版本的5.x系列,也可以安装预览版本的.NET 6
更多winget的操作可以观看以下小视频
Windows 11 小技巧- winget安装和维护应用程序
如果你想了解更多Windows Package Manager 相关技术,可以扫描以下二维码或者浏览器输入该地址Windows 程序包管理器 | Microsoft Docs 获取。
三. 在Windows下玩Linux桌面应用
WSL 经过几年的发展,已经是一个Windows下不少开发人员做云原生应用的必备环境,你可以在上面写各种语言,各种后端框架,也可以完成容器和k8s的部署,在Windows 11下更进一步,直接支持Linux桌面应用,你可以通过apt直接安装各式各样的Linux桌面应用,如VLC Player , Visual Studio Code 等,而且你没需要做额外的工作,只需要执行sudo apt install+相关应用名,就可以快速安装Linux的桌面应用。
例如你要再WSL下安装Linux下很受欢迎的Gimp,具体操作如下:
1. 在Windows 11直接用Windows Terminal打开WSL, 通过apt安装gimp
sudo apt install gimp2. 安装成功后,在命令行直接输入gimp,就可以直接启动Gimp应用了
gimp更多内容可以观看以下视频:
Windows 11 小技巧- WSL开启Linux桌面应用
如果你想了解更多在Windows 11 下玩Linux 桌面应用的相关内容,可以扫描以下二维码或者浏览器输入该地址使用 WSL 运行 Linux GUI 应用 | Microsoft Docs 获取。
四. 在WSL下直接应用本地GPU算力,为你的人工智能应用提速
WSL 已经让很多开发人员用于云原生开发,但如果你像我每天要完成人工智能应用的开发,会一直希望能加上GPU算力,这样就不需要再去安装一台Linux的机器去做人工智能的工作了(毕竟很多的人工智能场景都是在Linux下完成的)。这次Windows 11 不仅支持了Linux的桌面应用,更提供了GPU算力支持,这也让开发人员可以在一台Windows 的设备上完成更多的开发工作了。(新一代的Surface Laptop Studio就是朝着这个方向发展的)。
1. 准备工作,必须更新你的Nvidia 驱动到510.06,下载地址CUDA on WSL | NVIDIA Developer
ps:安装完后建议重启一次电脑
2. 通过WSL按顺序执行如下命令
wget https://developer.download.nvidia.com/compute/cuda/repos/wsl-ubuntu/x86_64/cuda-wsl-ubuntu.pin
sudo mv cuda-wsl-ubuntu.pin /etc/apt/preferences.d/cuda-repository-pin-600
wget https://developer.download.nvidia.com/compute/cuda/11.4.0/local_installers/cuda-repo-wsl-ubuntu-11-4-local_11.4.0-1_amd64.deb
sudo dpkg -i cuda-repo-wsl-ubuntu-11-4-local_11.4.0-1_amd64.deb
sudo apt-key add /var/cuda-repo-wsl-ubuntu-11-4-local/7fa2af80.pub
sudo apt-get update
sudo apt-get -y install cuda
sudo apt install -y cuda-toolkit-11-43. 验证方式如下:
cd /usr/local/cuda-11.4/samples/4_Finance/BlackScholes
sudo make BlackScholes
./BlackScholes如果配置成功,结果如下:
这样你的WSL就支持GPU训练了,你现在可以通过Nvidia Docker 或Tensorflow/PyTorch完成你的人工智能应用。
4. 别忘记安装cuDNN 对应cuda 11.4 请下载cuDNN 8.2.x对应的Ubuntu 20.04 Runtime deb版本(下载地址cuDNN Archive | NVIDIA Developer)
下载完后,执行如下命令
sudo dpkg -i libcudnn8_8.2.2.26-1+cuda11.4_amd64.deb
echo 'export LD_LIBRARY_PATH="$LD_LIBRARY_PATH":/usr/local/cuda-11/lib64' >> ~/.zshrc
echo 'export PATH="$PATH":/usr/local/cuda/bin' >> ~/.zshrc这个时候,你就可以结合TensorFlow/PyTorch 进行机器学习的训练了。(机器学习环境配置请参考轻松搭建机器学习/深度学习开发环境_Kinfey-CSDN博客)
在WSL 利用GPU 训练,请看以下视频:
Windows 11 小技巧- WSL运行本地GPU算力
如果你想了解更多关于WSL 本地GPU算力的相关知识,可以扫描以下二维码或者浏览器输入该地址WSL 中的 GPU 加速 ML 训练 | Microsoft Docs 获取。