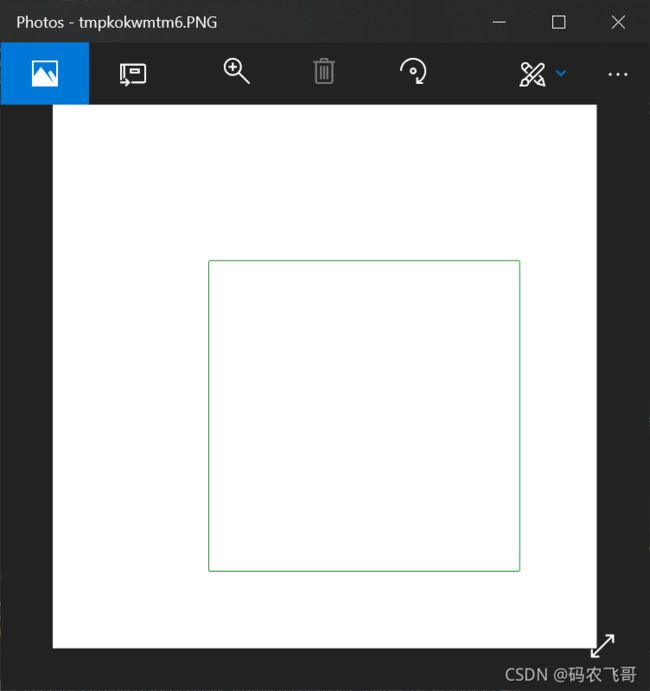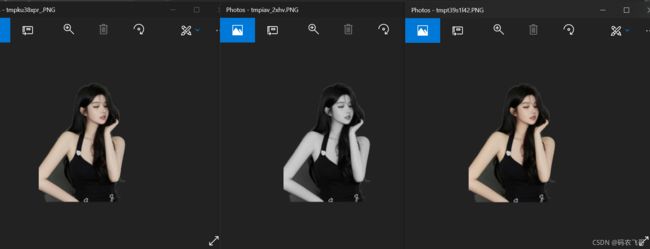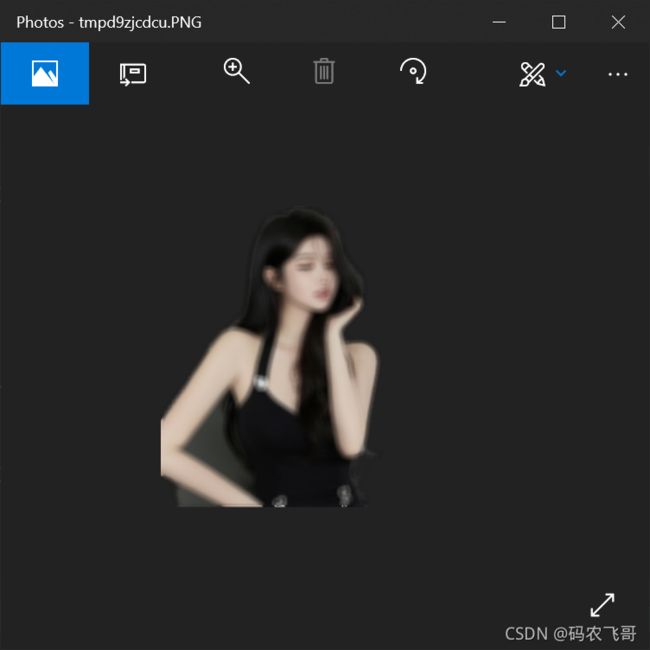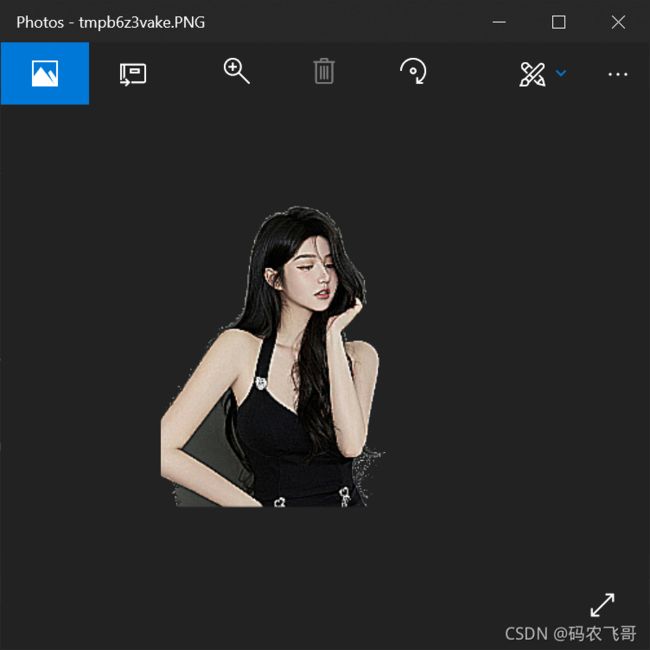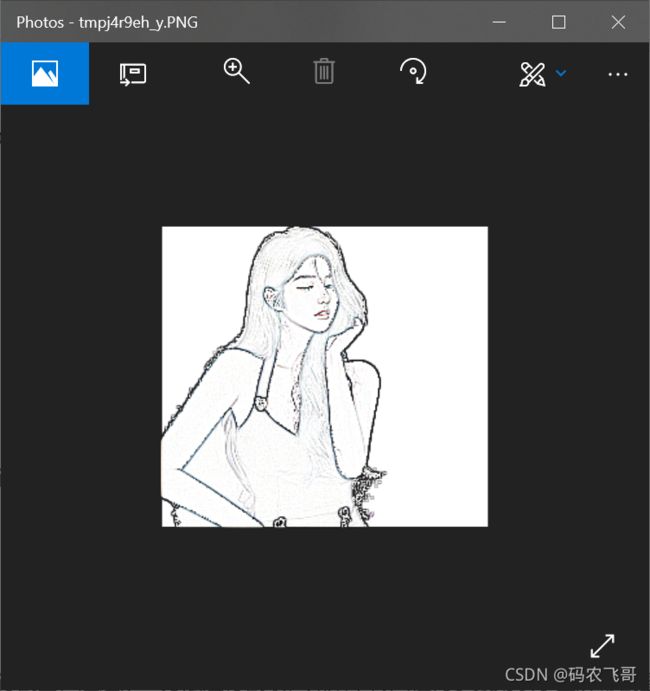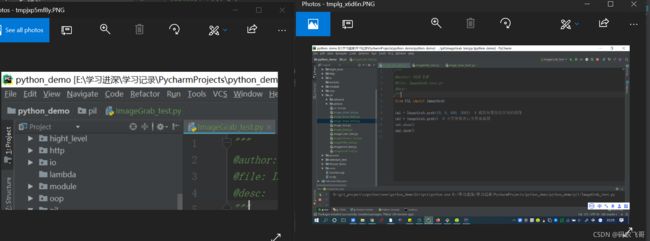❤️【Python从入门到精通】(二十七)更进一步的了解Pillow吧!
您好,我是码农飞哥,感谢您阅读本文,欢迎一键三连哦。
进一步介绍Pillow库的使用,详细了解
干货满满,建议收藏,需要用到时常看看。 小伙伴们如有问题及需要,欢迎踊跃留言哦~ ~ ~。
文章目录
-
- 前言
- Image模块
-
- 读取网页中的图片
- 图片裁剪
- 图片模式的说明:
- ImageDraw模块
-
- 画图的方法介绍
- 画正方形
- 画弧形
- 画圆
- 画半圆
- 画扇形
- 画矩形
-
- 画圆角矩形
- 解决一个问题
- ImageEnhance模块
- ImageFilter模块
- ImageGrab模块
- 利用Pillow库对图像增加水印
- 总结
- 参考
- 源码获取
- Python知识图谱
前言
本文是接上一篇❤️【Python从入门到精通】(二十六)用Python的PIL库(Pillow)处理图像真的得心应手❤️ 进一步介绍Pillow库的使用,本文将重点介绍一些高级特性:比如如何利用Pillow画图形(圆形,正方形),介绍通过Pillow库给图片添加水印;同时对上一篇文章未介绍的常用知识点进行补充说明。希望对读者朋友们有所帮助。
Image模块
上一篇文章已经介绍了Image模块,但是介绍的还不够全面,例如如何从网页中读取图片没有介绍到,如何裁剪图片都没有介绍到。
读取网页中的图片
读取网页中的图片的基本实现方式是:首先利用requests库读取当前图片链接的内容,接着将内容转成二进制数据,在通过open方法将该二进制数据,最后通过save方法进行保存。
from PIL import Image
from io import BytesIO
import requests
# 读取网页图片
res = requests.get(
'https://img-blog.csdnimg.cn/f2e98e08d5ec4283b08972c5ee8e1689.png?x-oss-process=image/watermark,type_ZHJvaWRzYW5zZmFsbGJhY2s,shadow_50,text_Q1NETiBA56CB5Yac6aOe5ZOl,size_20,color_FFFFFF,t_70,g_se,x_16').content
#将图片内容转成二进制
im2 = Image.open(BytesIO(res))
b = BytesIO()
im2.save(b, format='PNG')
im2.show()
图片裁剪
通过crop方法可以从图片中裁剪出一个指定大小的区域。裁取的区域范围是(left, upper, right, lower) 比如从某个宽高都是400的图片中裁剪一个是宽高都是100的正方形区域,只需要指定裁剪区域的坐标是: (0, 0, 100, 100)
im2 = Image.new('RGBA', (400, 400), 'blue')
box = (0, 0, 100, 100)
region = im2.crop(box) # 设置要裁剪的区域
region.show()
有裁剪还有一个方法就是重新设置图片大小的方法 resize,比如将前面400400的图片 修改成 300200,只需要调用resize方法
img4 = im2.resize((300, 200))
img4.show()
图片模式的说明:
| 模式 | 描述 |
|---|---|
| 1 | 1位像素,黑白图像,存成8位像素 |
| L | 8位像素,黑白 |
| P | 8位像素,使用调色板映射到任何其他模式 |
| RGB | 3*8位像素,真彩 |
| RGBA | 4*8 位像素,真彩+透明通道 |
| CMYK | 4*8位像素,印刷四色模式或彩色印刷模式 |
| YCbCr | 3*8位像素,色彩视频格式 |
| I | 32位整型像素 |
| F | 33位浮点型像素 |
通过 convert方法进行图片模式的转换
ImageDraw模块
前面介绍的ImageDraw库,只是介绍了利用它来向图片写入文本,其实ImageDraw模块还有一个更有用的途径,就是可以通过它来画各种图形。
画图的方法介绍
| 方法 | 示范 | 作用 |
|---|---|---|
| ImageDraw.line(xy, fill=None, width=0, joint=None) | draw.line([100, 100, 100, 500], fill=‘blue’, width=2) | 画正方形 |
| ImageDraw.arc(xy, start, end, fill=None, width=1) | draw.arc([100, 100, 600, 600], 0, 360, fill=‘black’) | 画弧形 |
| ImageDraw.ellipse(xy, fill=None, outline=None, width=1) | draw.ellipse([100, 100, 600, 600], outline=‘black’, fill=‘white’) | 画圆 |
| ImageDraw.chord(xy, start, end, fill=None, outline=None, width=1) | draw.chord([100, 100, 600, 600], 0, 360, outline=125) | 画半圆,类似于arc() |
| ImageDraw.pieslice(xy, start, end, fill=None, outline=None, width=1) | draw.pieslice([100, 100, 600, 600], 180, 210, outline=255) | 画扇形 |
| ImageDraw.rectangle(xy, fill=None, outline=None, width=1) | draw.rectangle((200, 200, 500, 500), outline=‘yellow’) | 画矩形 |
| ImageDraw.rounded_rectangle(xy, radius=0, fill=None, outline=None, width=1) | draw.rounded_rectangle((200, 200, 600, 600), radius=1, outline=‘green’) | 画圆角矩形(或正方形) |
画正方形
首先创建一个600*600的画布。然后再画布中画出一个正方形,画直线的方法是 line方法。
ImageDraw.line(xy, fill=None, width=0, joint=None)
在xy的坐标之间画一条直线
xy–> 在两个坐标点之间画一条直线,坐标点的传入方式是[(x, y), (x, y), …]或者[x, y, x, y, …]
fill–> 直线的颜色
width–> 直线的宽度
# 画点
im = Image.new('RGB', (600, 600), 'white')
draw = ImageDraw.Draw(im)
# # 创建一个正方形,fill 代表的为颜色
draw.line([100, 100, 100, 500], fill='blue', width=2) # 左竖线
draw.line([100, 100, 500, 100], fill='blue', width=2) # 上横线
draw.line([500, 100, 500, 500], 'blue', width=2) #右竖线
draw.line([100, 500, 500, 500], 'blue', width=2) #下横线
im.save('picture/sequare.png', 'png')
im.show()
画一个边框宽度为2px,颜色为蓝色的,面积为400*400的正方形。
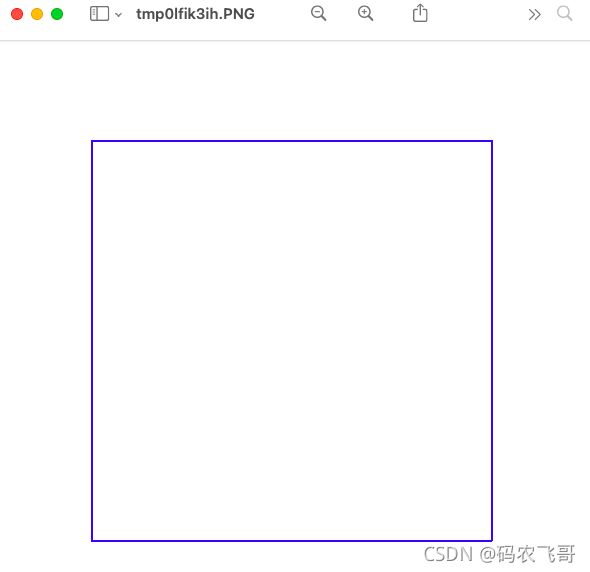
画弧形
ImageDraw.arc(xy, start, end, fill=None, width=0)
在给定的区域范围内,从开始角到结束角之间绘制一条圆弧
xy–> 定义边界框的两个点,传入的格式是[(x0, y0), (x1, y1)] 或者 [x0, y0, x1, y1] ,其中 x1>=x0,y1>=y0
start --> 起始角度,以度为单位,从3点钟开始顺时针增加
end–> 结束角度,以度为单位
fill–> 弧线的颜色
width–>弧线的宽度
draw.arc([100, 100, 600, 600], 0, 180, fill='black')
im.show()
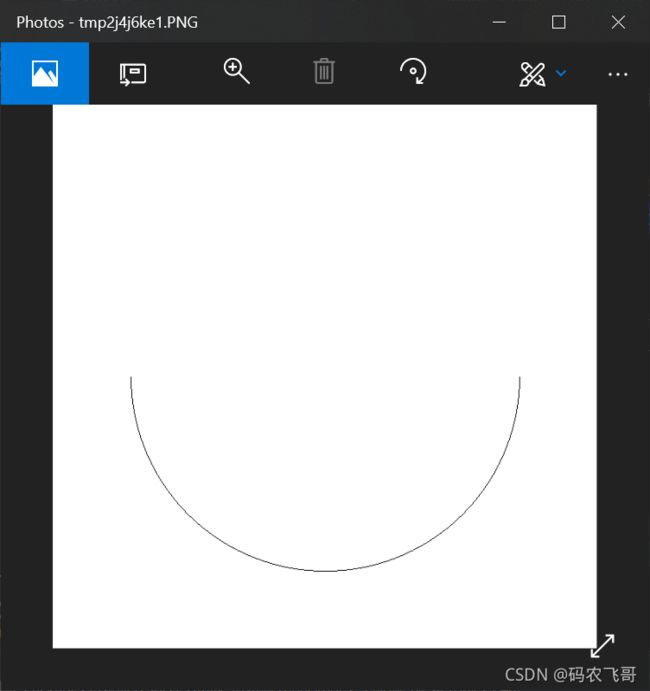
这里就是画了一个半圆,如果结束角度是360度的话则就会画一个完整的圆。
画圆
画圆通过ImageDraw.ellipse(xy, fill=None, outline=None, width=1) 方法,该方法可以画出一个给定范围的圆
xy–> 定义边界框的两个点,传入的格式是[(x0, y0), (x1, y1)] 或者 [x0, y0, x1, y1] ,其中 x1>=x0,y1>=y0
outline–> 轮廓的颜色
fill —> 填充颜色
width–> 轮廓的宽度
draw.ellipse([100, 100, 600, 600], outline='black', fill='blue')
im.show()
画半圆
ImageDraw.chord(xy, start, end, fill=None, outline=None, width=1) 方法用来画半圆,跟arc()方法不同的是它会用直线将起始点和结束点连接起来
xy–> 定义边界框的两个点,传入的格式是[(x0, y0), (x1, y1)] 或者 [x0, y0, x1, y1] ,其中 x1>=x0,y1>=y0
outline–> 轮廓的颜色
fill —> 填充颜色
width–> 轮廓的宽度
draw.chord([100, 100, 600, 600], 0, 180, outline='black', fill='red')
im.show()
画扇形
ImageDraw.pieslice(xy, start, end, fill=None, outline=None, width=1)
类似于arc()方法,不过他会在端点和圆点之间画直线
xy–> 定义边界框的两个点,传入的格式是[(x0, y0), (x1, y1)] 或者 [x0, y0, x1, y1] ,其中 x1>=x0,y1>=y0
start --> 起始角度,以度为单位,从3点钟开始顺时针增加
end–> 结束角度,以度为单位
fill–> 弧线的颜色
width–>弧线的宽度
draw.pieslice([100, 100, 600, 600], 180, 300, outline='red', fill='blue')
im.show()
画矩形
ImageDraw.rectangle(xy, fill=None, outline=None, width=1)
xy–> 在两个坐标点之间画一条直线,坐标点的传入方式是[(x, y), (x, y), …]或者[x, y, x, y, …]
outline–> 轮廓的颜色
fill–> 填充的颜色
width–> 轮廓线的宽度
# 矩形
draw.rectangle((100, 200, 300, 500), outline='red', fill='blue')
im.show()
画圆角矩形
ImageDraw.rounded_rectangle(xy, radius=0, fill=None, outline=None, width=1) 该方法可以画一个圆角矩形
xy–> 在两个坐标点之间画一条直线,坐标点的传入方式是[(x, y), (x, y), …]或者[x, y, x, y, …]
radius–> 角的半径
outline–> 轮廓的颜色
fill–> 填充的颜色
width–> 轮廓线的宽度
draw.rounded_rectangle((200, 200, 600, 600), radius=2, outline='green')
im.show()
解决一个问题
这里有个问题,就是画好的图形如何从Image中扣出来呢?
ImageEnhance模块
ImageEnhance模块主要是用于设置图片的颜色对比度亮度锐度等啥的,增强图像。
- 原图
from PIL import ImageEnhance, Image
org_img = Image.open('picture/img10.png')
org_img.show(title='原图')
- 图像的颜色平衡,颜色增强1.2倍
PIL.ImageEnhance.Color(image) 方法,这个方法主要用于调整图像的色彩平衡,原始图像的系数是1.0,0.0的增强系数得到的是一个黑白图像
cl = ImageEnhance.Color(org_img)
#黑白图像
ce = cl.enhance(0)
ce.show()
#增强1.2倍
ce1 = cl.enhance(1.2)
ce1.show()
- 调整图像的对比度 3:4
PIL.ImageEnhance.Contrast(image)该方法主要用于调整图像的对比度,类似于电视机上的对比度控制,0.0的增强系数给出的是一个纯灰色图像,系数1.0则得到原始图像
ct = ImageEnhance.Contrast(org_img)
ch = ct.enhance(0)
ch.show(title='对比度0纯灰色')
ch1 = ct.enhance(3.4)
ch1.show(title='对比度3.4')

7. 调整图像的亮度
PIL.ImageEnhance.Brightness(image) ,该方法主要用于调整图像的亮度,0.0的增强系数表示黑色图像。系数为1.0则得到原始图像。
br = ImageEnhance.Brightness(org_img)
be = br.enhance(0)
be.show(title='亮度0')
be = br.enhance(3)
be.show(title='亮度3')
- 调整图像的锐度
PIL.ImageEnhance.Sharpness(image) ,该方法主要用于调整图像的锐度,0.0的增强因子为模糊图像,1.0的增强因子为原始图像,2.0的增强因子为锐化图像。
sp = ImageEnhance.Sharpness(org_img)
se = sp.enhance(0)
se.show(title='锐度0')
se1 = sp.enhance(20)
se1.show(title='锐度20')
ImageFilter模块
ImageFilter模块主要用于对图像进行过滤,增强边缘,模糊处理,该模块的使用方式是im.filter(ImageFilter) 。
其中ImageFilter按照需求传入指定的过滤值。
| 过滤值 | 作用 |
|---|---|
| ImageFilter.GaussianBlur | 高斯模糊 |
| ImageFilter.BLUR | 普通模糊 |
| ImageFilter.EDGE_ENHANCE | 边缘增强 |
| ImageFilter.FIND_EDGES | 找到边缘 |
| ImageFilter.EMBOSS | 浮雕 |
| ImageFilter.CONTOUR | 轮廓 |
| ImageFilter.SHARPEN | 锐化 |
下面一个个试下效果
- 原图
from PIL import Image, ImageFilter
im = Image.open('picture/img10.png')
im.show()
im1 = im.filter(ImageFilter.GaussianBlur)
im1.show()
im2 = im.filter(ImageFilter.BLUR)
im2.show()
im3 = im.filter(ImageFilter.EDGE_ENHANCE)
im3.show()
im4 = im.filter(ImageFilter.FIND_EDGES)
im4.show()
im5 = im.filter(ImageFilter.EMBOSS)
im5.show()
im6 = im.filter(ImageFilter.CONTOUR)
im6.show()
im7 = im.filter(ImageFilter.SHARPEN)
im7.show()
ImageGrab模块
ImageGrab模块主要用于对屏幕进行截图,通过grab方法进行截取,如果不传入任何参数则表示全屏幕截图,否则是截取指定区域的图像。其中box格式是:(x1,x2,y1,y2)
from PIL import ImageGrab
im1 = ImageGrab.grab((0, 0, 600, 300)) # 截取屏幕600*300的区域的图像
im2 = ImageGrab.grab() # 不带参数表示全屏幕截图
im1.show()
im2.show()
利用Pillow库对图像增加水印
利用Pillow库可以轻易的对图像增加水印
首先,用PIL的Image函数读取图片
接着,新建一张图(尺寸和原图一样)
然后,在新建的图象上用PIL的ImageDraw把字给画上去,字的颜色从原图处获取。
from PIL import Image, ImageDraw, ImageFont
font_size = 8
text = "泳池美女"
img_raw = Image.open("../picture/beautiful.jpeg")
# 1.读取图像,获取每一个像素值
img_array = img_raw.load()
# 2. 新建画布,选好要使用的字体大小
new_img = Image.new('RGB', img_raw.size, 'gray')
font = ImageFont.truetype("../picture/simsun.ttf", size=font_size)
draw = ImageDraw.Draw(new_img)
# 搞一个生成器(不断循环"泳池美女")
def character_generate(text):
while True:
for i in range(len(text)):
yield text[i]
char_gen = character_generate(text)
# 实现效果
for y in range(0, img_raw.size[1], font_size):
for x in range(0, img_raw.size[0], font_size):
draw.text((x + 1, y + 1), next(char_gen), font=font, fill=img_array[x, y])
new_img.convert('RGB').save("../picture/beautiful_result.jpeg")
总结
本文详细介绍了Pillow库的使用,希望对读者朋友们有所帮助。
参考
Pillow官方文档
源码获取
需要获取源码的小伙伴可以关注下方的公众号,回复【python】
Python知识图谱
为了更好帮助更多的小伙伴对Python从入门到精通,我从CSDN官方那边搞来了一套 《Python全栈知识图谱》,尺寸 870mm x 560mm,展开后有一张办公桌大小,也可以折叠成一本书的尺寸,有兴趣的小伙伴可以了解一下------扫描下图中的二维码即可购买。
我是码农飞哥,再次感谢您读完本文。