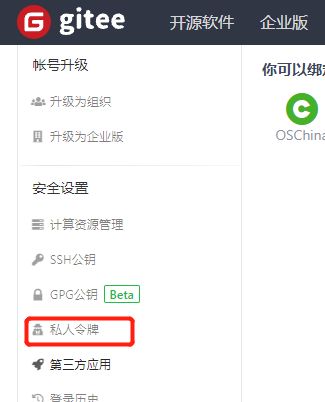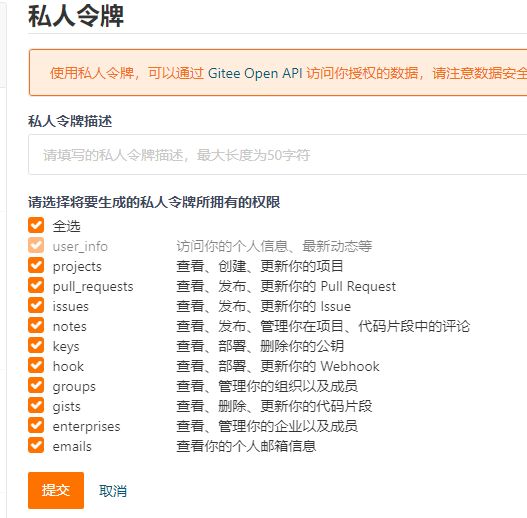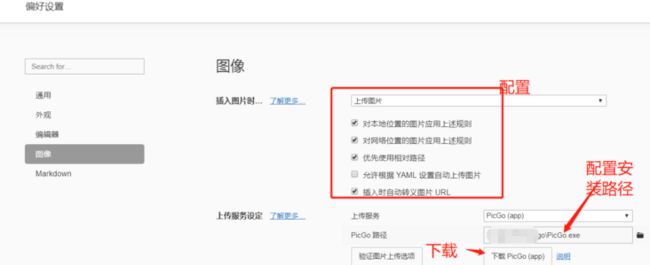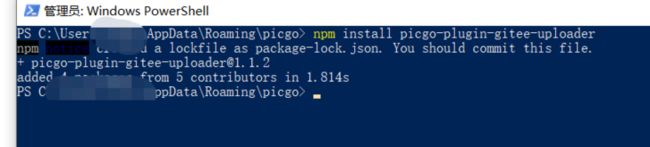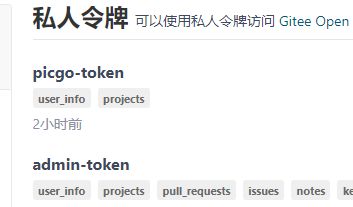- MySQL常用函数性能优化及索引影响分析
Hai-W
数据库mysql性能优化数据库sql
MySQL常用函数性能优化指南(含索引影响分析)以下是MySQL函数使用指南,新增性能影响评级、索引失效分析和优化方案,帮助您高效使用函数:一、字符串处理函数(含性能分析)函数示例性能影响索引影响优化建议CONCAT()SELECTCONCAT(first_name,last_name)FROMusers;⭐⭐❌导致全扫描存储计算列:ALTERTABLEusersADDfull_nameVARCH
- 技术开发全流程管理:涵盖天线系统的仿真建模(HFSS/CST等)、原型设计、调试优化(网络分析仪/暗室测试)到量产导入(LDS工艺识别),需主导技术文档编写(设计规范/测试报告)。
百态老人
网络设计规范
以下是针对天线系统技术开发全流程管理的完整解析,涵盖仿真建模、原型设计、调试优化、量产导入及技术文档编写五大环节,结合行业实践与资料核心信息进行系统阐述:一、仿真建模(HFSS/CST)1.软件选择与算法差异HFSS:基于有限元法(FEM),擅长电小尺寸、窄带天线设计(如微带天线、滤波电路),可精确计算辐射方向图、增益、S参数等。其自适应网格技术确保高精度,但计算资源消耗大,不适于电大尺寸模型。C
- deepseek:2025年Java面试必刷高频LeetCode题目
Alexon Xu
java面试leetcode
以下是2025年Java面试中高频LeetCode题目分类及对应链接,结合大厂实际考察频率整理:一、链表类反转链表(Easy)迭代法与递归实现双解,掌握三指针操作环形链表检测(Easy)快慢指针经典应用,延伸考察环入口点计算合并K个排序链表(Hard)优先队列解法时间复杂度O(NlogK)相交链表(Easy)双指针数学技巧:a+c+b=b+c+a删除链表的倒数第N个节点(Medium)快慢指针+虚
- Python爬虫网安-request+示例
Whoisshutiao
python爬虫网安python爬虫开发语言网络安全
目录get&post自定义请求头文件上传添加cookie获取网页使用cookiejarsessionssl证书校验超时身份认证(httpbasicAuth)代理配置get&post#!/usr/bin/envpythonimportrequests#get#r=requests.get('http://httpbin.org/get')#print(r.text)#添加参数的get请求data={
- FTTR(Fiber to the Room)一主一从
FTTR(FibertotheRoom)一主一从是家庭或企业光纤组网中的一种设备配置方式,具体含义如下:1.基本概念FTTR:指光纤直接延伸到每个房间(替代传统网线),实现全屋千兆/万兆覆盖。一主一从:由一台主光猫(主网关)和一台从光猫(从网关)组成的网络架构,通过光纤连接,形成主从协作的网络系统。2.主设备和从设备的作用主光猫(主网关)直接连接运营商的光纤入户线路,负责拨号、路由、Wi-Fi覆盖
- 多个 Job 并发运行时共享配置文件导致上下文污染,固化 Jenkins Job 上下文
要站在顶端
Jenkinsjenkinsservlet运维
基于context.py固化JenkinsJob上下文的完整方案,适用于你当前的工作流(Python+JenkinsPipeline),解决:多个Job并发运行时共享配置文件导致上下文污染;读取环境变量或JSON文件时被其他Job修改的问题;后续阶段(如发送通知)读取错误上下文的问题;✅目标在每个JenkinsJob开始时,将关键变量一次性固化到内存中,并在整个Job生命周期内始终使用这些值。整体
- CentOS DHCP服务器部署指南
title:DHCP服务器部署以及配置search:2024-03-21tags:“#DHCP服务器部署以及配置”CentOSDHCP服务器部署指南背景:因上了Linux的实验课程,在课程中,老师要求我们自己搭建DHCP服务器构建局域网,在构建的时候问题百出,不过也极其有意思一、补充网络基本概念(了解的可以直接跳过)IP地址:通俗来讲,我认为IP就是相当于在互联网的身份证,是用来标识自己在互联网上
- 数据标注工具详解
Sally璐璐
ai大数据
数据标注工具是构建高质量AI训练数据集的核心基础设施,其功能覆盖图像、文本、视频、音频、3D点云等多模态数据的标注与管理。以下从工具类型、核心功能、行业应用及技术趋势等方面进行系统介绍:一、主流数据标注工具分类与特性1.通用型标注平台LabelStudio由Heartex开发的开源工具,支持文本、图像、视频、音频及时间序列数据标注,可通过YAML自定义标注界面19。其内置质量控制机制(如标注审核、
- AingDesk开源免费的本地 AI 模型管理工具(搭建和调用MCP)
没刮胡子
Linux服务器技术软件开发技术实战专栏人工智能AI开源人工智能AI助手mcpsse知识库智能体
说明AingDesk是一款开源免费的本地AI模型管理工具,旨在简化AI模型部署流程并提升用户体验。AingDesk支持本地AI模型及API+知识库搭建。支持知识库、模型API、分享、联网搜索、智能体。✨产品亮点跨平台支持客户端支持Windows、macOS,服务端可通过Docker部署高效下载与网络优化自动选择最优下载线路,支持断点续传,提升大模型部署速度兼容OpenAIAPI格式,方便第三方模型
- Flutter基础(项目创建)
aaiier
flutter
一、使用命令行创建项目1.确认Flutter环境正常要保证FlutterSDK已经正确安装,并且环境变量配置无误。可以通过执行以下命令来验证:flutterdoctor要保证所有检查项都显示绿色对勾,要是有问题,可按照提示进行修复。2.创建新项目打开终端,执行下面的命令来创建一个新的Flutter应用:fluttercreatemy_flutter_appcdmy_flutter_app这里的my
- CentOS网络配置与管理完全指南
Sally璐璐
运维运维centos
1.网络状态查看与诊断1.1ifconfig命令(传统方式)#安装net-tools(CentOS7/8默认可能未安装)sudoyuminstallnet-tools-y#基础查看命令ifconfig#显示所有接口的IP、MAC、收发包统计等完整信息ifconfigeth0#查看eth0网卡的详细状态,包括:#-RX/TXpackets:收发包数量#-errors/dropped:错误和丢包统计#
- Flutter开发环境配置指南
harmonyos
环境相关问题flutter开发环境配置参考建议使用的开发工具版本flutter3.22.0-ohos版本python3.8-python3.11java17node18ohpm1.6+HamonyOSSDKapi11Xcode14.3断网环境flutterpubget执行失败解决方案:加上--offline参数,完整命令flutterpubget--offline。mac环境release版本的应
- Go 语言单例模式全解析:从青铜到王者段位的实现方案
后端
什么是单例模式?单例模式(SingletonPattern)是一种创建型设计模式,它确保一个类(或结构体,在Go语言中)只有一个实例,并提供一个全局访问点来访问这个实例。这个模式在需要协调系统中动作的场景下非常有用,例如日志记录、配置管理或数据库连接池。为什么在Go中需要单例模式?Go语言以其简洁和高效的并发能力而闻名,支持goroutine和通道(channel)来实现并发编程。在并发环境中,确
- 基于MATLAB图像特征识别及提取实现图像分类
jghhh01
机器学习算法人工智能
基于MATLAB的图形处理程序,可以进行图像特征识别及提取,进而实现图像分类。hog_svm.m,2276svm_images/test_image/1.jpg,20980svm_images/test_image/2.jpg,18246svm_images/test_image/3.jpg,13835svm_images/test_image/4.jpg,18539svm_images/test
- 开源项目安装与配置指南:OpenAI-Compatible Edge-TTS API
霍虹情Victorious
开源项目安装与配置指南:OpenAI-CompatibleEdge-TTSAPIopenai-edge-ttsFree,high-qualitytext-to-speechAPIendpointtoreplaceOpenAI,Azure,orElevenLabs项目地址:https://gitcode.com/gh_mirrors/op/openai-edge-tts1.项目基础介绍OpenAI-
- 掌握软件工程领域持续集成的部署流程
掌握软件工程领域持续集成的部署流程关键词:持续集成、自动化构建、版本控制、单元测试、持续交付、DevOps、流水线摘要:本文通过面包工厂的生动比喻,揭示持续集成的核心原理。我们将构建一条"代码加工流水线",用真实的Jenkins配置案例展示从代码提交到自动化部署的全过程,并探讨现代软件开发中持续集成带来的革命性变化。背景介绍目的和范围本文面向初入软件行业的开发者,系统讲解持续集成(Continuo
- 9-STM32的ADC采样和DAM配置
水果里面有苹果
嵌入式软件stm32单片机嵌入式硬件
STM32的ADC采样和DAM配置Adc_Init();//ADC初始化My_DMA_Config(DMA1_Channel1,(u32)&ADC1->DR,(u32)&ADC1_Value,ADC_CHANNEL_NUM*ADC_C_VAL_TIMES);//配置DMA通道DMA_Cmd(DMA1_Channel1,ENABLE);//启动DMA通道ADC_SoftwareStartConvCm
- 飞算 JavaAI 2.0.0和 AI 编程技术设计的 120 章 Java 系统教程
AI编程员
001AI传统&编程语言002AI编程工具汇总003AI编程作品汇总开发语言深度学习pillowAI编程人工智能
以下是基于飞算JavaAI2.0.0和AI编程技术设计的120章Java系统教程,涵盖从基础到高阶、理论到实践的全栈知识体系,结合经典案例与企业级项目实战,适合零基础到架构师的学习路径:第一部分:基础入门(第1-30章)Java开发环境配置JDK21+IntelliJIDEA+飞算AI插件安装第一个AI生成的HelloWorld程序基础语法与AI辅助编程数据类型、变量、运算符飞算AI:自动生成算法
- Kotlin编程语言的锡阿卡德项目:深度解析与实战应用
黄浴
本文还有配套的精品资源,点击获取简介:本项目围绕"锡阿卡德"这一与Kotlin编程语言相关的概念,探索了其可能指代的一个编程项目、框架或应用。Kotlin作为一种现代编程语言,其设计目标包括提升开发效率、安全性及互操作性。它结合了函数式和面向对象的编程特性,并与Java兼容。文章探讨了Kotlin的核心知识点,例如变量声明、数据类、空安全、扩展函数、高阶函数、协程、泛型、接口、类型别名以及Anko
- Docker 方式安装 Zabbix 7.0 LTS 支持版本
运维阿峰
Zabbixdockerzabbix容器
文章目录1.介绍(1)zabbix官网可用的docker镜像(2)zabbix镜像常用的挂载点2.安装配置zabbixserver3.配置1.介绍(1)zabbix官网可用的docker镜像在DockerHub中可用的镜像://zabbixagentzabbix/zabbix-agent//zabbixserverzabbix/zabbix-server-mysqlzabbix/zabbix-se
- Mac 安装使用 Oh-my-zsh(持续更新)
运维阿峰
MacOSmacos
文章目录1.介绍(1)zsh介绍(2)Oh-my-zsh介绍2.oh-my-zsh安装3.配置oh-my-zsh(1)配置主题(2)安装插件zsh官网:https://ohmyz.sh/1.介绍(1)zsh介绍zsh是一种shell(命令解释器),它兼容bash(另一种常见的shell)。zsh相比系统自带的bash有以下几个优点:Tab补全功能强大,在输入命令、命令参数以及文件路径时都能够自动补
- oracle 归档日志与RECOVERY_FILE_DEST 视图
是桃萌萌鸭~
oracle数据库
1.RECOVERY_FILE_DEST视图的作用RECOVERY_FILE_DEST是Oracle数据库用于管理快速恢复区(FastRecoveryArea,FRA)的一个视图。FRA是Oracle提供的一种集中存储恢复相关文件(如归档日志、备份文件、闪回日志等)的区域。RECOVERY_FILE_DEST视图的主要作用显示快速恢复区的路径和状态:快速恢复区的配置路径。快速恢复区的总大小和当前使
- @Cacheable 和 @CacheEvict 注解的详细使用说明及参数解析,结合 Spring Cache 的核心功能和实际开发场景
大手你不懂
JavaJava项目实战Redisspringjavaredis
一、@Cacheable注解详解1.核心作用@Cacheable用于标记方法的返回值需要被缓存。执行逻辑:方法调用前检查缓存:若缓存存在且有效,直接返回缓存值;否则执行方法并将结果存入缓存。2.关键参数参数名作用示例value/cacheNames必填,指定缓存名称(命名空间),可配置多个缓存。@Cacheable(value="users",key="#id")key指定缓存键(支持SpEL表达
- Spring Cache+Redis缓存方案详解:从代码到实践
大手你不懂
JavaJava项目实战Redisspring缓存redis
描述:在现代Java开发中,缓存是提升系统性能的核心手段之一。本文通过实际代码案例,深入解析SpringCache与Redis的集成原理,结合项目中的ModuleDatabaseInfoService接口和RedisConfig配置,探讨如何通过声明式缓存实现高效的数据库访问优化。一、核心代码解析1.服务接口设计(拿查询数据源配置信息举例)publicinterfaceModuleDatabase
- Ansible部署MySQL实操
码农运维知识
运维mysqlansiblemysql
一、Ansible概述Ansible是一款开源的自动化运维工具,由MichaelDeHaan于2012年创建,2015年被红帽(RedHat)收购(收购金额超1亿美元)。它基于Python开发,通过SSH协议实现远程节点管理,无需在被控端安装任何客户端代理(Agentless)。这种设计使其成为轻量级、易部署的自动化解决方案,特别适合批量系统配置、应用程序部署和任务编排等场景。核心特点无代理架构:
- Git安装全攻略:避坑指南与最佳实践
编程在手天下我有
git
1、系统环境检查确认操作系统版本(Windows/macOS/Linux)及位数(32/64位)检查是否已安装旧版Git,避免版本冲突确保系统环境变量配置权限2、下载安装包注意事项官方下载地址推荐(避免第三方镜像源)选择与系统匹配的安装包类型(如Windows选.exe,macOS选.dmg)验证安装包完整性(校验SHA值或数字签名)3、安装过程中的关键选项路径选择:避免中文或特殊字符路径组件选择
- 深入了解数据库领域行式存储的架构设计
数据库管理艺术
数据库专家之路大数据AI人工智能MCP&AgentSQL实战数据库ai
深入了解数据库领域行式存储的架构设计关键词:行式存储、数据库架构、OLTP、存储引擎、行记录格式摘要:本文将以“行式存储”为核心,从生活场景切入,逐步拆解数据库行式存储的底层架构设计。我们将通过“图书馆藏书”的趣味比喻、具体代码示例和真实数据库(如MySQLInnoDB)的实践案例,深入理解行式存储的核心原理、适用场景及未来趋势,帮助读者建立对数据库存储架构的系统认知。背景介绍目的和范围数据库是现
- COLT_CMDB_RocketMQ.sh
小茬粥
rocketmq
#!/bin/bash#IT_BEGIN#IT_TYPE=1#原型指标#ITMIDWARE_ROCKETMQ_HOSTNAME|hostname#ITMIDWARE_ROCKETMQ_IPADDRESS|ip#新增指标安装路径配置文件路径#ITMIDWARE_ROCKETMQ_HOMEPATH|homepath#ITMIDWARE_ROCKETMQ_CONFIGPATH|configpath#IT
- DataX(2)—— 核心流程
申尧强
datax
DataX的核心执行流程:初始化阶段创建JobContainer容器(主控进程)加载配置,初始化reader/writer插件准备阶段调用reader/writer的prepare()方法执行数据源和目标端的准备工作任务切分阶段根据channel数切分reader任务根据reader切分结果切分writer任务合并生成最终task配置调度执行阶段分配task到各个taskGroup启动TaskGr
- VS2019 配置QT
轩宇^_^
qtqt5
步骤:下载安装S2019(可以到官网下载)按默认的C++安装即可。下载安装QT创建一个工程文件在VS中插件添加qt的插件如果插件下载失败可以到这个链接下载,或者换一个网下载。在vs中配置qtVersions选择打开界面的designer:右击UI界面-》选择打开方式-》选择designer的安装路径,设置为默认。参考路径:D:\installapp\qt\5.15.2\msvc2019_64\bi
- Maven
Array_06
eclipsejdkmaven
Maven
Maven是基于项目对象模型(POM), 信息来管理项目的构建,报告和文档的软件项目管理工具。
Maven 除了以程序构建能力为特色之外,还提供高级项目管理工具。由于 Maven 的缺省构建规则有较高的可重用性,所以常常用两三行 Maven 构建脚本就可以构建简单的项目。由于 Maven 的面向项目的方法,许多 Apache Jakarta 项目发文时使用 Maven,而且公司
- ibatis的queyrForList和queryForMap区别
bijian1013
javaibatis
一.说明
iBatis的返回值参数类型也有种:resultMap与resultClass,这两种类型的选择可以用两句话说明之:
1.当结果集列名和类的属性名完全相对应的时候,则可直接用resultClass直接指定查询结果类
- LeetCode[位运算] - #191 计算汉明权重
Cwind
java位运算LeetCodeAlgorithm题解
原题链接:#191 Number of 1 Bits
要求:
写一个函数,以一个无符号整数为参数,返回其汉明权重。例如,‘11’的二进制表示为'00000000000000000000000000001011', 故函数应当返回3。
汉明权重:指一个字符串中非零字符的个数;对于二进制串,即其中‘1’的个数。
难度:简单
分析:
将十进制参数转换为二进制,然后计算其中1的个数即可。
“
- 浅谈java类与对象
15700786134
java
java是一门面向对象的编程语言,类与对象是其最基本的概念。所谓对象,就是一个个具体的物体,一个人,一台电脑,都是对象。而类,就是对象的一种抽象,是多个对象具有的共性的一种集合,其中包含了属性与方法,就是属于该类的对象所具有的共性。当一个类创建了对象,这个对象就拥有了该类全部的属性,方法。相比于结构化的编程思路,面向对象更适用于人的思维
- linux下双网卡同一个IP
被触发
linux
转自:
http://q2482696735.blog.163.com/blog/static/250606077201569029441/
由于需要一台机器有两个网卡,开始时设置在同一个网段的IP,发现数据总是从一个网卡发出,而另一个网卡上没有数据流动。网上找了下,发现相同的问题不少:
一、
关于双网卡设置同一网段IP然后连接交换机的时候出现的奇怪现象。当时没有怎么思考、以为是生成树
- 安卓按主页键隐藏程序之后无法再次打开
肆无忌惮_
安卓
遇到一个奇怪的问题,当SplashActivity跳转到MainActivity之后,按主页键,再去打开程序,程序没法再打开(闪一下),结束任务再开也是这样,只能卸载了再重装。而且每次在Log里都打印了这句话"进入主程序"。后来发现是必须跳转之后再finish掉SplashActivity
本来代码:
// 销毁这个Activity
fin
- 通过cookie保存并读取用户登录信息实例
知了ing
JavaScripthtml
通过cookie的getCookies()方法可获取所有cookie对象的集合;通过getName()方法可以获取指定的名称的cookie;通过getValue()方法获取到cookie对象的值。另外,将一个cookie对象发送到客户端,使用response对象的addCookie()方法。
下面通过cookie保存并读取用户登录信息的例子加深一下理解。
(1)创建index.jsp文件。在改
- JAVA 对象池
矮蛋蛋
javaObjectPool
原文地址:
http://www.blogjava.net/baoyaer/articles/218460.html
Jakarta对象池
☆为什么使用对象池
恰当地使用对象池化技术,可以有效地减少对象生成和初始化时的消耗,提高系统的运行效率。Jakarta Commons Pool组件提供了一整套用于实现对象池化
- ArrayList根据条件+for循环批量删除的方法
alleni123
java
场景如下:
ArrayList<Obj> list
Obj-> createTime, sid.
现在要根据obj的createTime来进行定期清理。(释放内存)
-------------------------
首先想到的方法就是
for(Obj o:list){
if(o.createTime-currentT>xxx){
- 阿里巴巴“耕地宝”大战各种宝
百合不是茶
平台战略
“耕地保”平台是阿里巴巴和安徽农民共同推出的一个 “首个互联网定制私人农场”,“耕地宝”由阿里巴巴投入一亿 ,主要是用来进行农业方面,将农民手中的散地集中起来 不仅加大农民集体在土地上面的话语权,还增加了土地的流通与 利用率,提高了土地的产量,有利于大规模的产业化的高科技农业的 发展,阿里在农业上的探索将会引起新一轮的产业调整,但是集体化之后农民的个体的话语权 将更少,国家应出台相应的法律法规保护
- Spring注入有继承关系的类(1)
bijian1013
javaspring
一个类一个类的注入
1.AClass类
package com.bijian.spring.test2;
public class AClass {
String a;
String b;
public String getA() {
return a;
}
public void setA(Strin
- 30岁转型期你能否成为成功人士
bijian1013
成功
很多人由于年轻时走了弯路,到了30岁一事无成,这样的例子大有人在。但同样也有一些人,整个职业生涯都发展得很优秀,到了30岁已经成为职场的精英阶层。由于做猎头的原因,我们接触很多30岁左右的经理人,发现他们在职业发展道路上往往有很多致命的问题。在30岁之前,他们的职业生涯表现很优秀,但从30岁到40岁这一段,很多人
- [Velocity三]基于Servlet+Velocity的web应用
bit1129
velocity
什么是VelocityViewServlet
使用org.apache.velocity.tools.view.VelocityViewServlet可以将Velocity集成到基于Servlet的web应用中,以Servlet+Velocity的方式实现web应用
Servlet + Velocity的一般步骤
1.自定义Servlet,实现VelocityViewServl
- 【Kafka十二】关于Kafka是一个Commit Log Service
bit1129
service
Kafka is a distributed, partitioned, replicated commit log service.这里的commit log如何理解?
A message is considered "committed" when all in sync replicas for that partition have applied i
- NGINX + LUA实现复杂的控制
ronin47
lua nginx 控制
安装lua_nginx_module 模块
lua_nginx_module 可以一步步的安装,也可以直接用淘宝的OpenResty
Centos和debian的安装就简单了。。
这里说下freebsd的安装:
fetch http://www.lua.org/ftp/lua-5.1.4.tar.gz
tar zxvf lua-5.1.4.tar.gz
cd lua-5.1.4
ma
- java-14.输入一个已经按升序排序过的数组和一个数字, 在数组中查找两个数,使得它们的和正好是输入的那个数字
bylijinnan
java
public class TwoElementEqualSum {
/**
* 第 14 题:
题目:输入一个已经按升序排序过的数组和一个数字,
在数组中查找两个数,使得它们的和正好是输入的那个数字。
要求时间复杂度是 O(n) 。如果有多对数字的和等于输入的数字,输出任意一对即可。
例如输入数组 1 、 2 、 4 、 7 、 11 、 15 和数字 15 。由于
- Netty源码学习-HttpChunkAggregator-HttpRequestEncoder-HttpResponseDecoder
bylijinnan
javanetty
今天看Netty如何实现一个Http Server
org.jboss.netty.example.http.file.HttpStaticFileServerPipelineFactory:
pipeline.addLast("decoder", new HttpRequestDecoder());
pipeline.addLast(&quo
- java敏感词过虑-基于多叉树原理
cngolon
违禁词过虑替换违禁词敏感词过虑多叉树
基于多叉树的敏感词、关键词过滤的工具包,用于java中的敏感词过滤
1、工具包自带敏感词词库,第一次调用时读入词库,故第一次调用时间可能较长,在类加载后普通pc机上html过滤5000字在80毫秒左右,纯文本35毫秒左右。
2、如需自定义词库,将jar包考入WEB-INF工程的lib目录,在WEB-INF/classes目录下建一个
utf-8的words.dict文本文件,
- 多线程知识
cuishikuan
多线程
T1,T2,T3三个线程工作顺序,按照T1,T2,T3依次进行
public class T1 implements Runnable{
@Override
- spring整合activemq
dalan_123
java spring jms
整合spring和activemq需要搞清楚如下的东东1、ConnectionFactory分: a、spring管理连接到activemq服务器的管理ConnectionFactory也即是所谓产生到jms服务器的链接 b、真正产生到JMS服务器链接的ConnectionFactory还得
- MySQL时间字段究竟使用INT还是DateTime?
dcj3sjt126com
mysql
环境:Windows XPPHP Version 5.2.9MySQL Server 5.1
第一步、创建一个表date_test(非定长、int时间)
CREATE TABLE `test`.`date_test` (`id` INT NOT NULL AUTO_INCREMENT ,`start_time` INT NOT NULL ,`some_content`
- Parcel: unable to marshal value
dcj3sjt126com
marshal
在两个activity直接传递List<xxInfo>时,出现Parcel: unable to marshal value异常。 在MainActivity页面(MainActivity页面向NextActivity页面传递一个List<xxInfo>): Intent intent = new Intent(this, Next
- linux进程的查看上(ps)
eksliang
linux pslinux ps -llinux ps aux
ps:将某个时间点的进程运行情况选取下来
转载请出自出处:http://eksliang.iteye.com/admin/blogs/2119469
http://eksliang.iteye.com
ps 这个命令的man page 不是很好查阅,因为很多不同的Unix都使用这儿ps来查阅进程的状态,为了要符合不同版本的需求,所以这个
- 为什么第三方应用能早于System的app启动
gqdy365
System
Android应用的启动顺序网上有一大堆资料可以查阅了,这里就不细述了,这里不阐述ROM启动还有bootloader,软件启动的大致流程应该是启动kernel -> 运行servicemanager 把一些native的服务用命令启动起来(包括wifi, power, rild, surfaceflinger, mediaserver等等)-> 启动Dalivk中的第一个进程Zygot
- App Framework发送JSONP请求(3)
hw1287789687
jsonp跨域请求发送jsonpajax请求越狱请求
App Framework 中如何发送JSONP请求呢?
使用jsonp,详情请参考:http://json-p.org/
如何发送Ajax请求呢?
(1)登录
/***
* 会员登录
* @param username
* @param password
*/
var user_login=function(username,password){
// aler
- 发福利,整理了一份关于“资源汇总”的汇总
justjavac
资源
觉得有用的话,可以去github关注:https://github.com/justjavac/awesome-awesomeness-zh_CN 通用
free-programming-books-zh_CN 免费的计算机编程类中文书籍
精彩博客集合 hacke2/hacke2.github.io#2
ResumeSample 程序员简历
- 用 Java 技术创建 RESTful Web 服务
macroli
java编程WebREST
转载:http://www.ibm.com/developerworks/cn/web/wa-jaxrs/
JAX-RS (JSR-311) 【 Java API for RESTful Web Services 】是一种 Java™ API,可使 Java Restful 服务的开发变得迅速而轻松。这个 API 提供了一种基于注释的模型来描述分布式资源。注释被用来提供资源的位
- CentOS6.5-x86_64位下oracle11g的安装详细步骤及注意事项
超声波
oraclelinux
前言:
这两天项目要上线了,由我负责往服务器部署整个项目,因此首先要往服务器安装oracle,服务器本身是CentOS6.5的64位系统,安装的数据库版本是11g,在整个的安装过程中碰到很多的坑,不过最后还是通过各种途径解决并成功装上了。转别写篇博客来记录完整的安装过程以及在整个过程中的注意事项。希望对以后那些刚刚接触的菜鸟们能起到一定的帮助作用。
安装过程中可能遇到的问题(注
- HttpClient 4.3 设置keeplive 和 timeout 的方法
supben
httpclient
ConnectionKeepAliveStrategy kaStrategy = new DefaultConnectionKeepAliveStrategy() {
@Override
public long getKeepAliveDuration(HttpResponse response, HttpContext context) {
long keepAlive
- Spring 4.2新特性-@Import注解的升级
wiselyman
spring 4
3.1 @Import
@Import注解在4.2之前只支持导入配置类
在4.2,@Import注解支持导入普通的java类,并将其声明成一个bean
3.2 示例
演示java类
package com.wisely.spring4_2.imp;
public class DemoService {
public void doSomethin