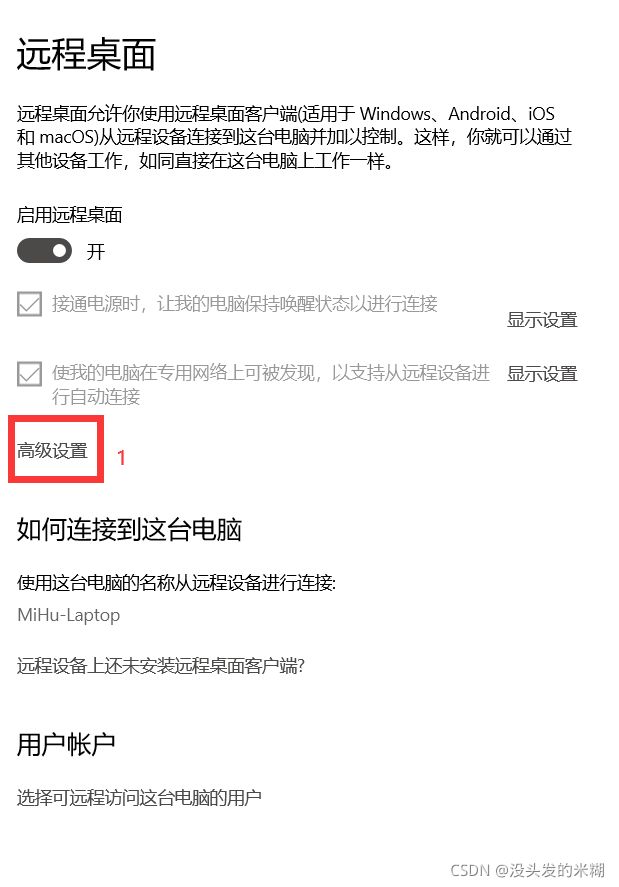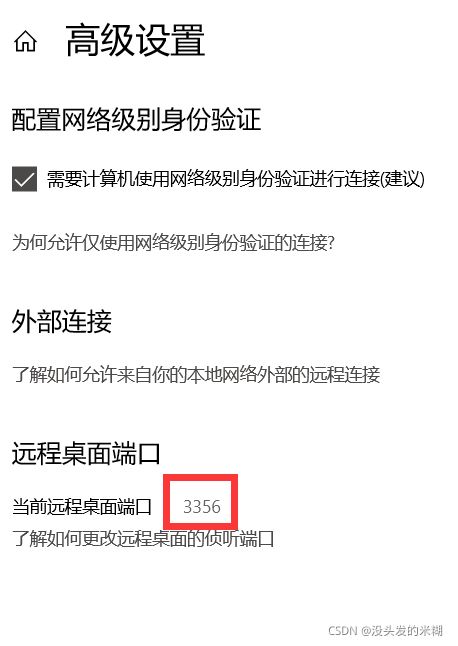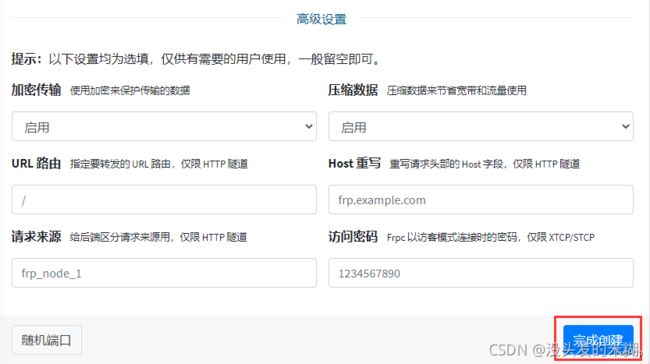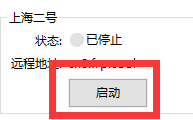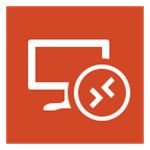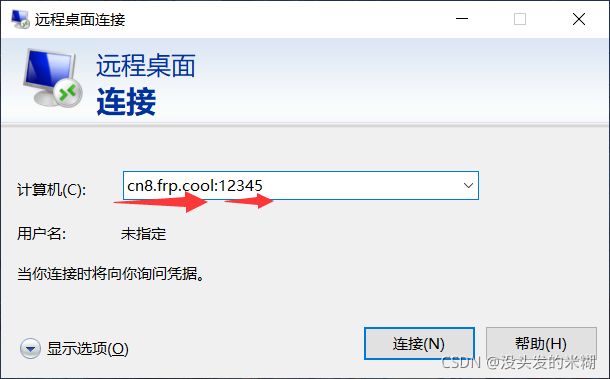手把手教你通过端口映射,轻松搭建Windows远程桌面!
市面上有很多的远程桌面软件,如TeamViewer、向日葵等。但无一例外,它们提供的免费服务连接质量普遍不高,而付费服务价格又偏高,并不能使人满意。
但众所周知,微软自带的Windows远程桌面其实在连接质量和稳定性方面一点都不输给第三方软件,但可惜的是它并没有对外网开放,在没有公网IP的前提下,只能在内网访问。
本教程将教会你如何通过市面上主流的端口映射(FRP)服务,以较低的成本搭建一套稳定、好用的远程桌面!
目录
一、市面上主流的FRP服务
二、搭建远程桌面服务
第一步:查看远程桌面端口
第二步:配置端口映射服务
第三步:下载并配置frp管理软件
第四步:连接测试
三、高级玩法
一、市面上主流的FRP服务
经过比较和测试,笔者整理了下面几家内网穿透服务商供参考:
- 浮居FRP
- 量子互联
- Sakura Frp
- 花生壳
以上四家内网穿透服务商均提供免费节点,付费服务也都比较稳定,适合长期使用。
当然,FRP服务商不限于这些,如果你有自己的内网穿透服务商,都可以配置实现远程桌面的功能。
警示:内网穿透会将你的主机端口暴露在公网中,存在一定风险,请确认你要穿透的设备具有强密码,且安装有基本的网络防火墙。
二、搭建远程桌面服务
第一步:查看远程桌面端口
首先,打开Windows设置 -> 系统 -> 远程桌面。
如果远程桌面服务未打开,请打开。如果你使用的是Windows 家庭版,可能需要升级到Windows 专业版才能打开(升级方法见:将 Windows 家庭版升级到 Windows 专业版)。
点击“高级设置”。
可以看到当前的远程桌面端口为3356。记住这个端口,之后会用到。
Windows远程桌面的默认端口通常为3389,一般情况下不需要修改。但如果你对安全性有一定的需求,想要避免被别用用心的扫描从而暴力破解你的电脑,可以进行修改,方法见该页面:更改远程桌面的侦听端口 | Microsoft Docs
第二步:配置端口映射服务
我们以浮居FRP为例,展示如何通过配置内网穿透服务。
首先,需要选择合适的节点。免费节点一般资源有限,但基本足够使用。所有节点均可以穿透远程桌面服务,因此尽量选择国内节点即可。
如上图所示进行配置。其中,“本地端口”应填写第一步记下的远程桌面的端口号。
远程端口填写一个10000-19999范围内,顺口好记的端口即可,一会儿连接时会需要这个端口。
绑定域名可填可不填。
高级设置无需填写。
第三步:下载并配置frp管理软件
如果你使用浮居FRP作为服务商,建议使用koho大神开发的frpmgr软件:
https://down.frp.cool/client/frpmgr-1.3.2.msi
如果你使用了其他服务商提供的端口映射服务,应当使用其他服务商提供的软件,这里我们仅以浮居FRP作为例子。
选择配置文件,复制配置文件内容,并创建一个配置文件“frp.ini”粘贴进去。
(如果你不知道该如何修改文件扩展名,请百度。)
frpmgr 默认安装到:C:\Program Files\FRP,运行该目录下的frpmgr.exe。
点击“新建配置”,打开刚刚创建的配置文件,导入配置。
然后选中配置,点击“启动”按钮。
至此,端口映射配置完毕。frpmgr软件在开机时会自动启动端口映射,因此远程桌面的端口转发会自动生效,无需手动启动。
第四步:连接测试
端口映射配置完成后,接下来测试是否可以正常连接。
随意选择一台电脑或手机,作为控制端。
手机版软件名为微软远程桌面,图标如下图:
自行至应用商店或网络下载!
电脑一般在开始菜单->Windows 附件->远程桌面连接。
连接时,使用的地址格式为:[节点地址]:[远程端口],如下图。
注意:区分全角半角符号!
这样就可以成功连接了。
有时,会需要你输入凭证,输入你的Windows用户名和密码即可,弱密码或无密码不建议使用端口映射,存在风险!
三、高级玩法
以上的教程可以帮助你完成基本的远程桌面搭建,如果结合你自己的域名,可以实现域名的自定义等高级玩法。不过,这些不在本教程的范畴中。
端口映射的用法不仅仅是远程桌面,还能支持很多其他功能。因此,选择一个优质的端口映射服务,会比购买远程桌面软件的套餐要划算得多。作为技术宅,略花一些心思搭一个适合自己的远程桌面,岂不美哉?
如果对以上教程有疑问,欢迎留言、私信。关注我,了解更多电脑小技巧!