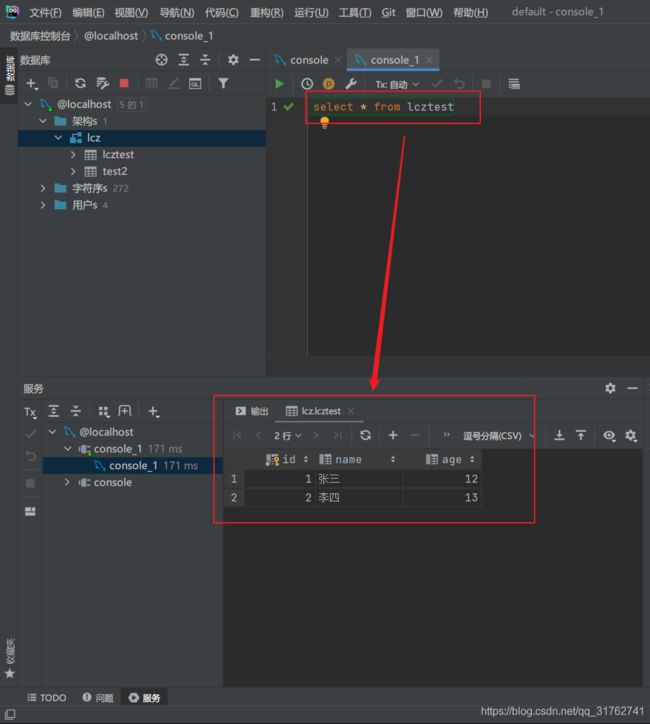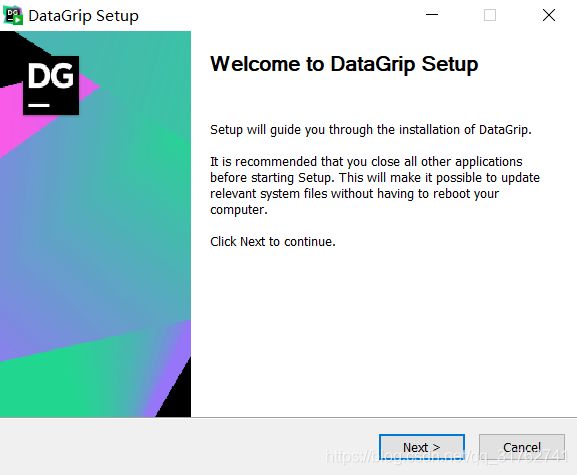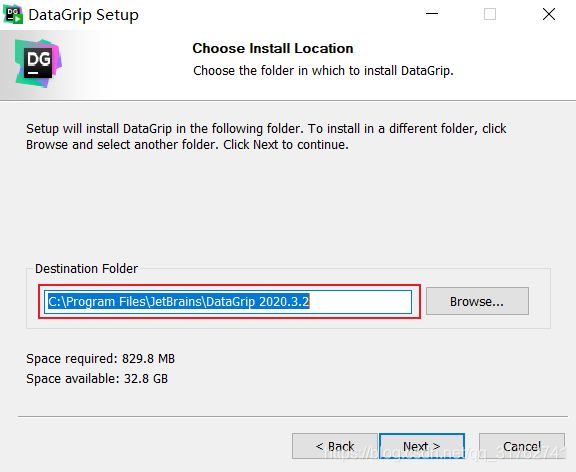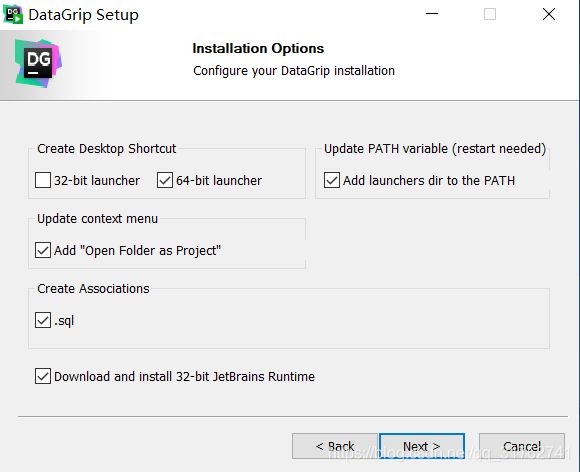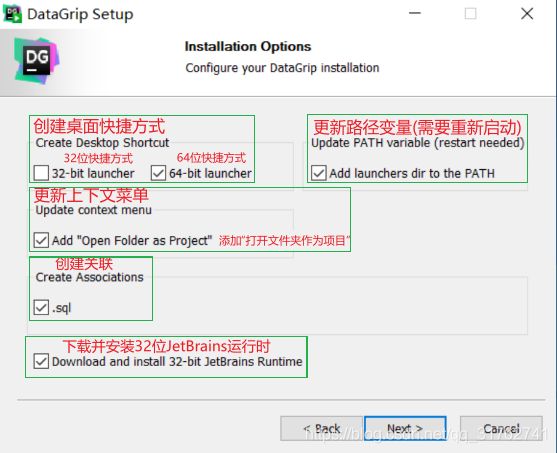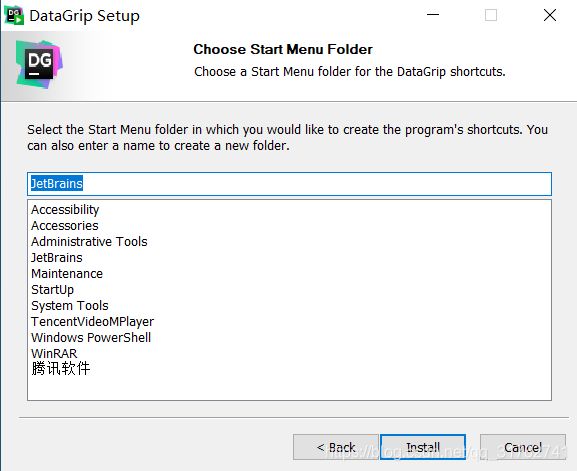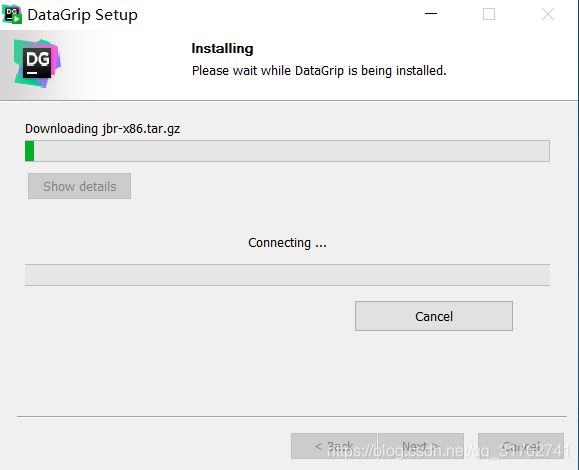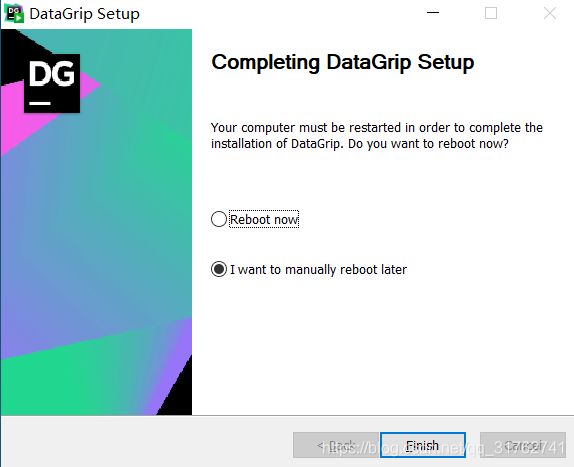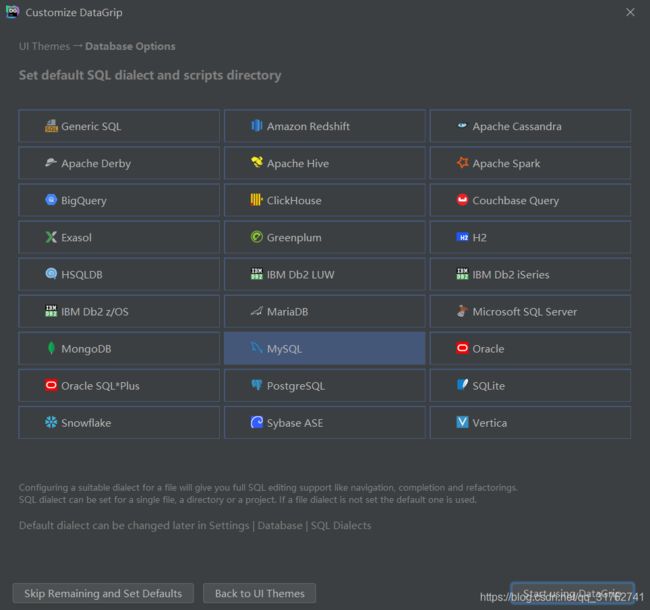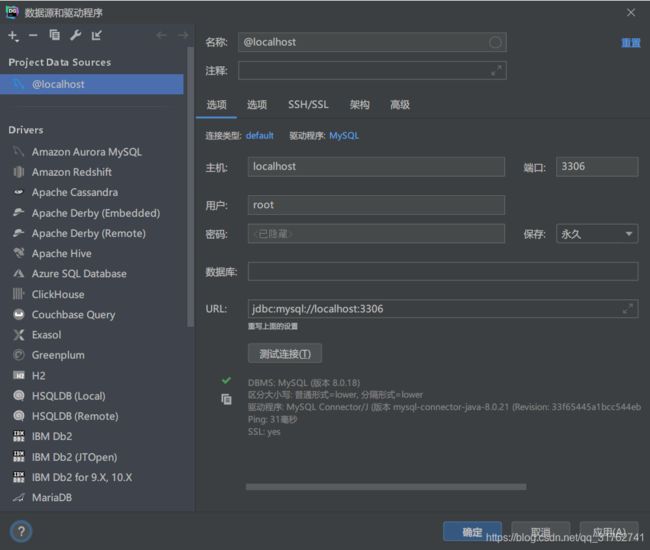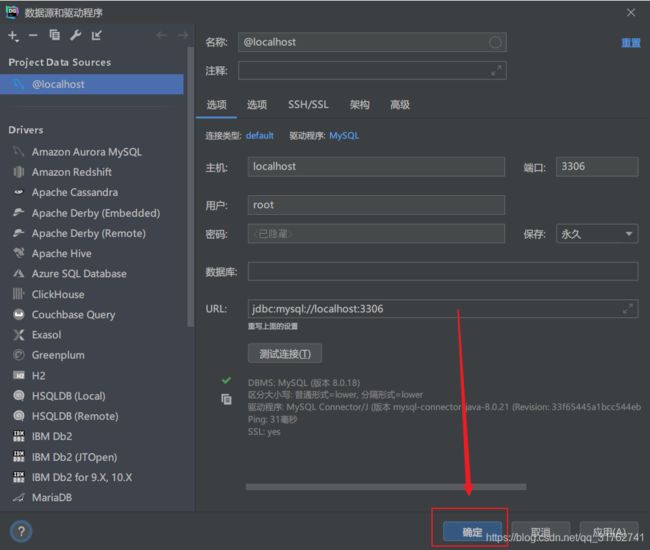JetBrains DataGrip安装和使用的详细教程
前言
日常开发中少不了各种可视化数据库管理工具。如果需要同时能连接多种数据库,大家肯定都会想到 DBeaver、Navicat Premium。本文介绍另一个十分好用且强大的工具:DataGrip。
DataGrip 是 JetBrains 公司推出的管理数据库的产品。对于 JetBrains 公司,开发者肯定都不陌生,IDEA 和 ReSharper 都是这个公司的产品,用户体验非常不错。
JetBrains DataGrip介绍:
如果用一句话来介绍DataGrip这款工具:
多种数据库,一个工具!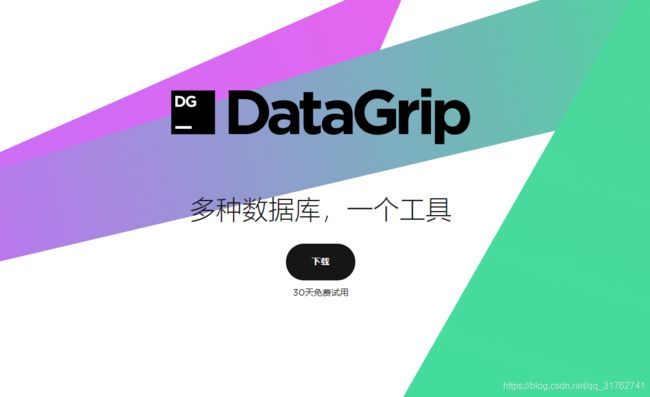
DataGrip 提供 Windows 版本和 macOS 版本以及Linux版本,支持几乎所有主流的关系数据库产品,如:PostgreSQL、MySQL、Oracle Database、SQL Server、Azure、Amazon Redshift、SQLite、DB2、H2、Sybase、Exasol、Apache Derby、MariaDB、HyperSQL、ClickHouse、Cassandra、Vertica、Greenplum、Apache Hive、Snowflake 等,并且提供了简单易用的界面,开发者上手几乎不会遇到任何困难。
安装教程
下载安装
DataGrip官网下载
点击下载
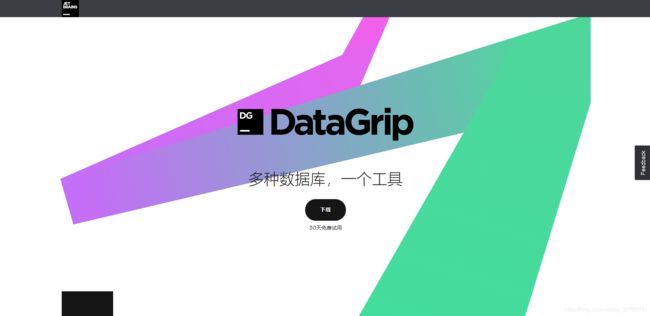
选择运行平台,点击下载
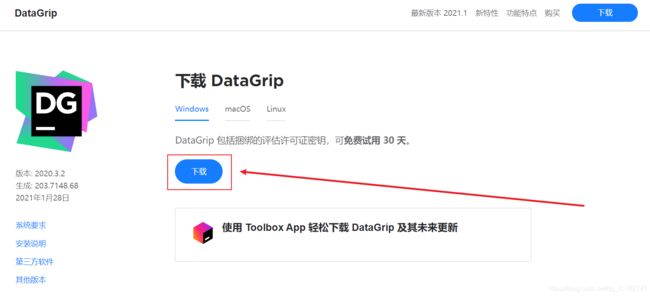
等待下载即可
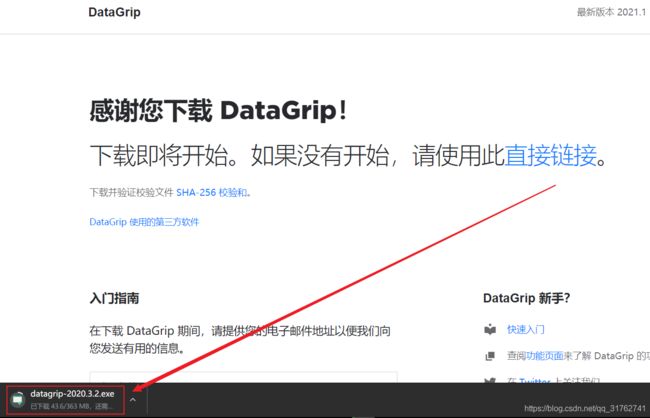
下载完成后,双击安装
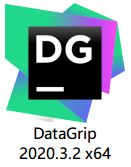
安装完成之后,双击图标
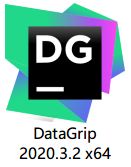
导入用户配置,没有配置的话直接点击 OK
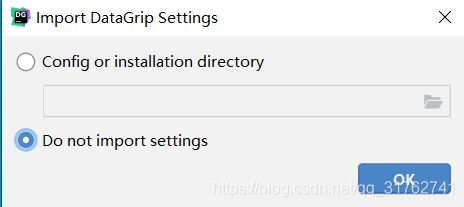
进入去之后不用管,点击Evaluate for free,然后点击Evaluate
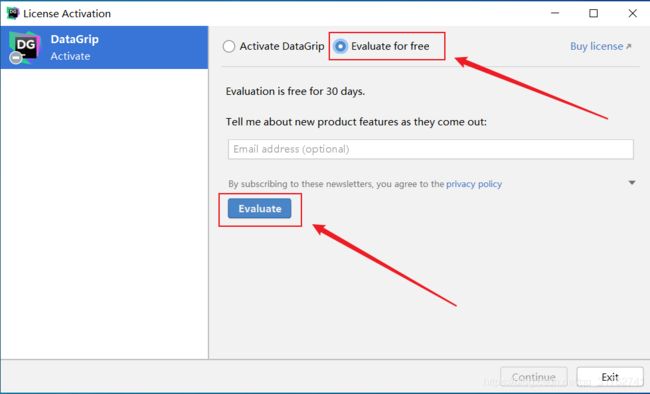
选择主题方案,然后点击Next: Database Options
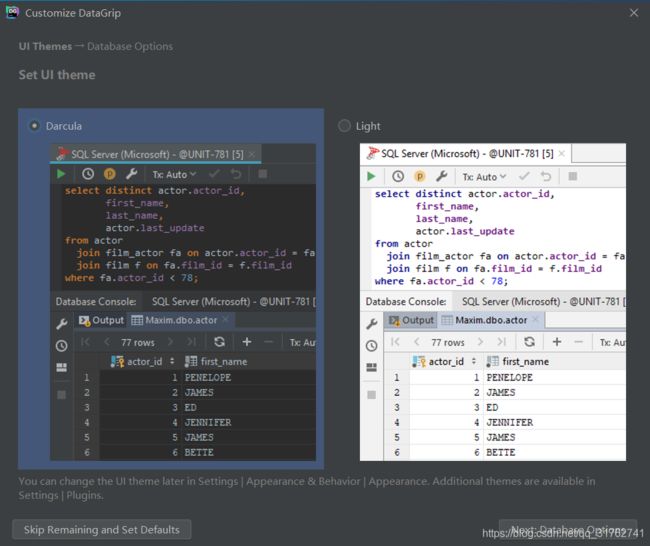
设置默认的SQL语言和脚本目录
选择你常用的SQL设为默认
这里我选择MySQL
默认是英文的,下面开始更换中文语言教程
进去之后在菜单栏选择File
![]()
点击Settings,或者按快捷键Ctrl+Alt+S
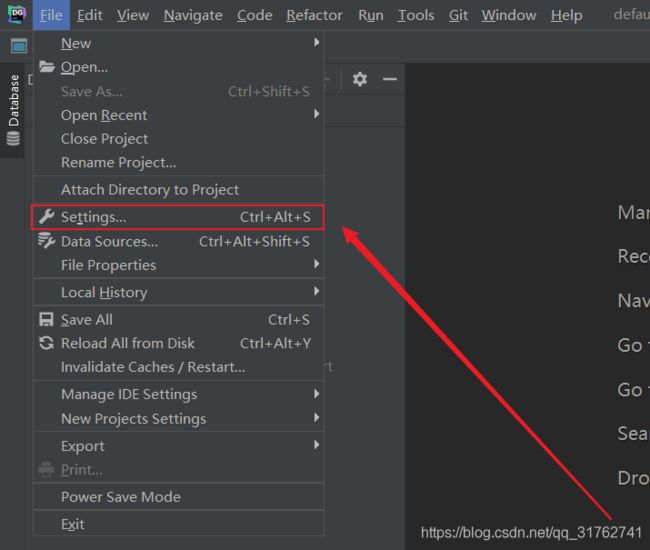
点击Plugins
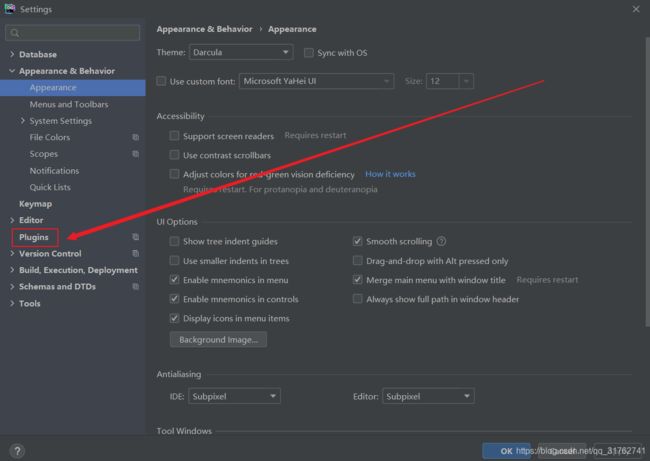
搜索Chinese,选择第二个中文语言包,点击install
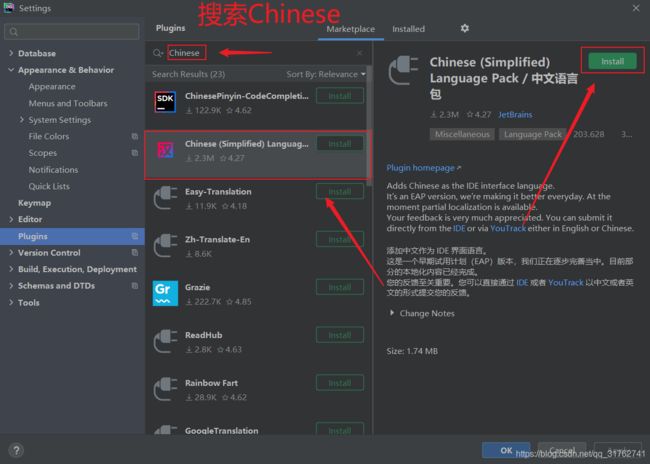
等待下载进度条
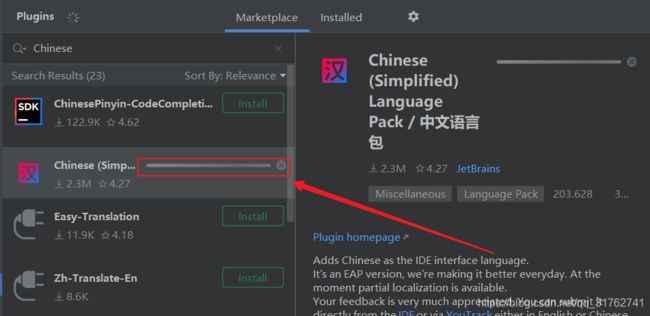
点击Restart IDE,等待自动重启即可
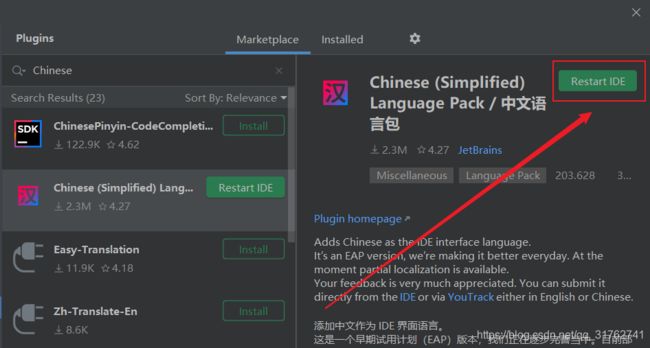
更换中文语言成功
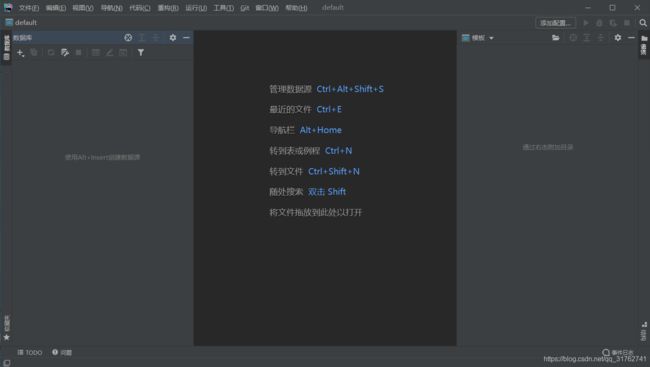
更换中文语言教程结束
接下来给大家介绍一下DataGrip的基本使用步骤【连接数据库】
点击新建/New > 点击数据源/Data Source > 选择你需要的SQL
这里我以MySQL示例!其它SQL都大同小异
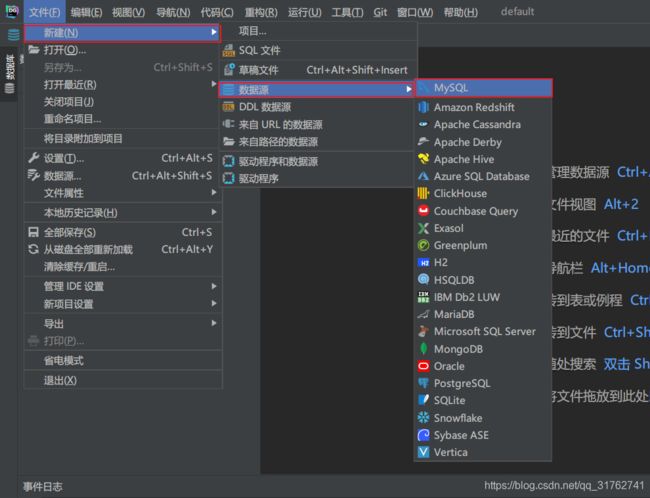
输入名称用户名和密码
第一次连接mysql会报错,提示你缺少驱动,会自动提示你安装
点击Download Driver Files就会自动帮你安装连接驱动
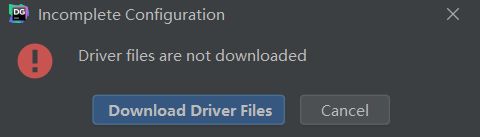
连接之前检查一下MySQL服务是否开启
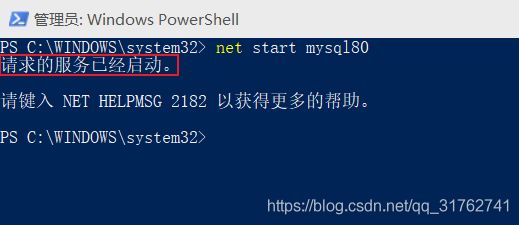
点击测试连接/Test Connection后报错:服务器返回无效的时区,需要设置"serverTimezone"属性Server returns invalid timezone. Go to 'Advanced' tab and set 'serverTimezon
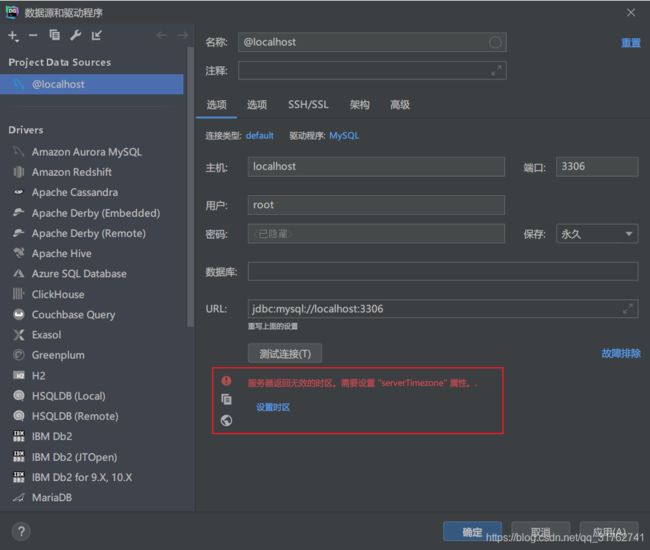
英文版
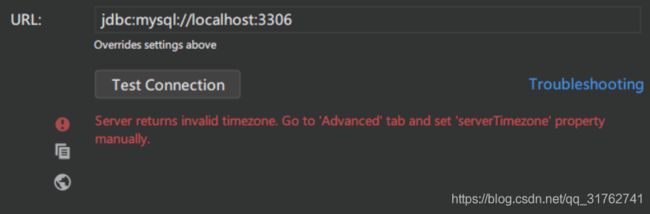
解决方法:
检查MySQL设置时区:
Win+R打开运行cmd
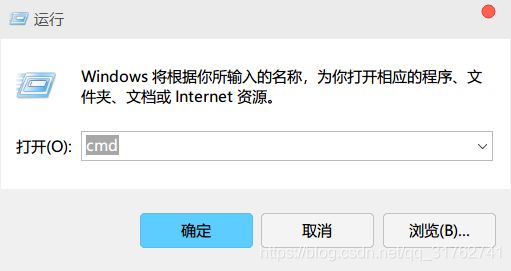
打开cmd窗口
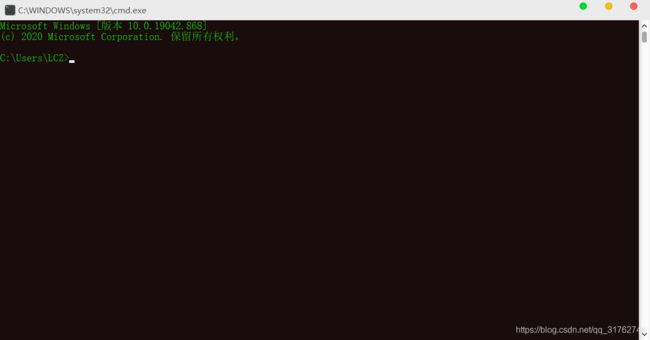
连接数据库,输入mysql -hlocalhost -uroot -p回车输入密码
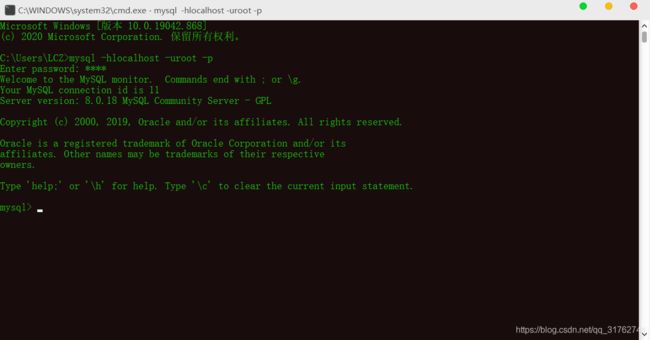
输入show variables like'%time_zone';回车,显示时区配置
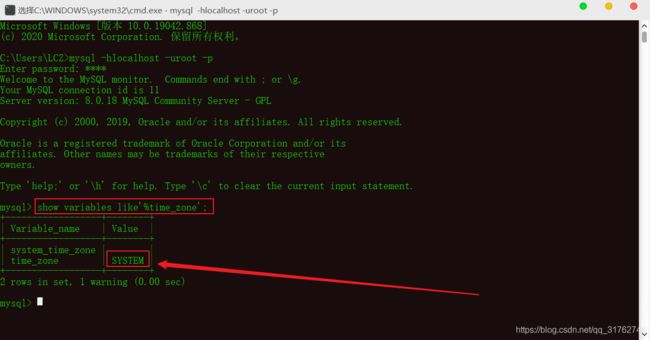
如果显示 SYSTEM 就是没有设置时区
输入set global time_zone = '+8:00';回车
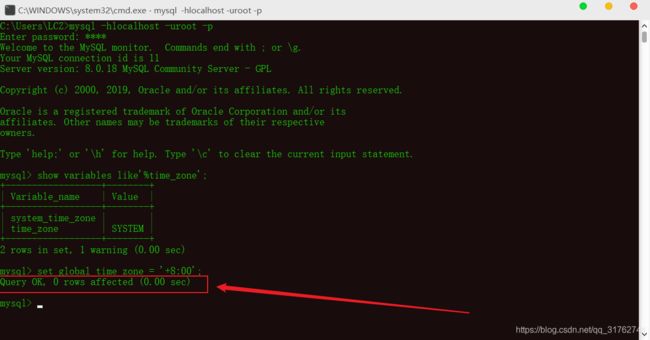
显示Query OK, 0 rows affected (0.00 sec)就是设置成功了。
然后关闭cmd重新打开cmd重新连接数据库,连接成功后输入show variables like'%time_zone'; 回车
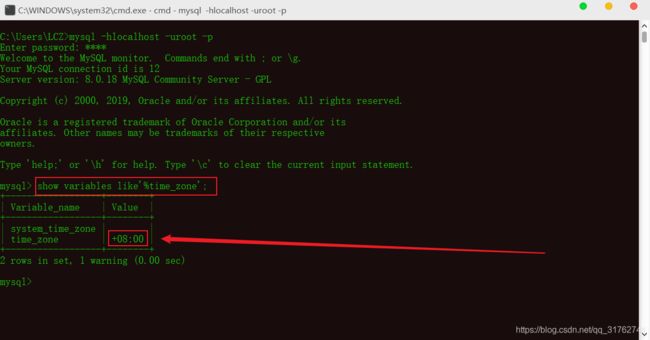
显示+08:00就可以了
这个时候重新连接数据库即可
时区问题解决
连接数据库教程结束
使用DataGrip操作MySQL
如下图:
左边的数字代表一共有个数据库(例如我:默认4个数据库,我自己添加了一个,所以是5个)
右边的数字代表一共选中了几个数据库(例如我:我一个都没选中所以是0)
点击之后会展开所有数据库,可以选中或取消选中
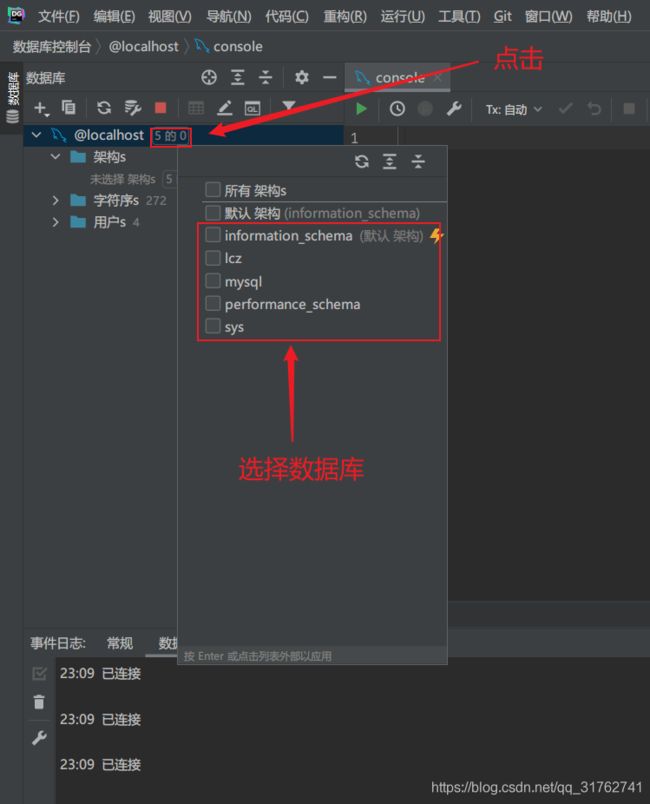
选中的数据库会在架构里面显示出来
比如这里我选中一个数据库
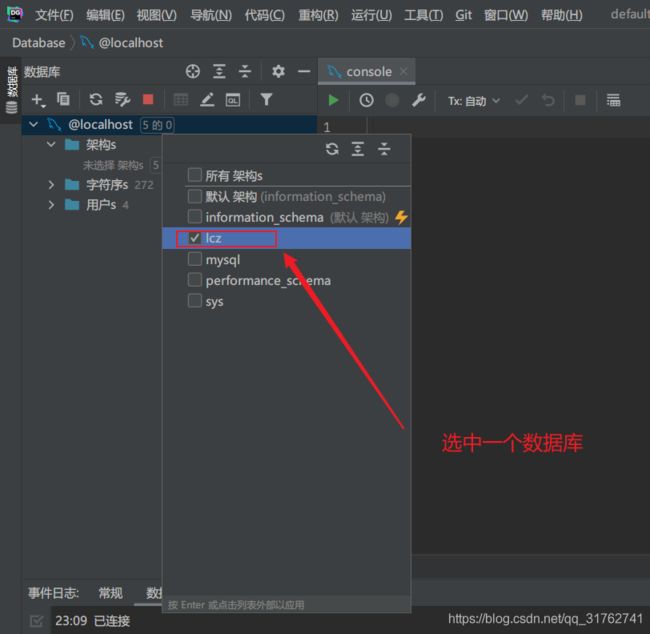
选中的数据库会在架构里面显示出来
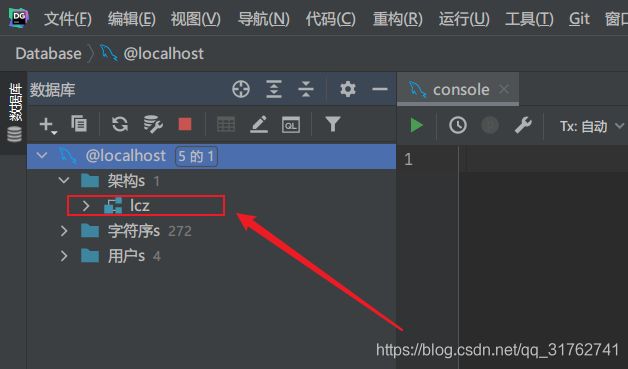
点击还可以展开显示里面的表
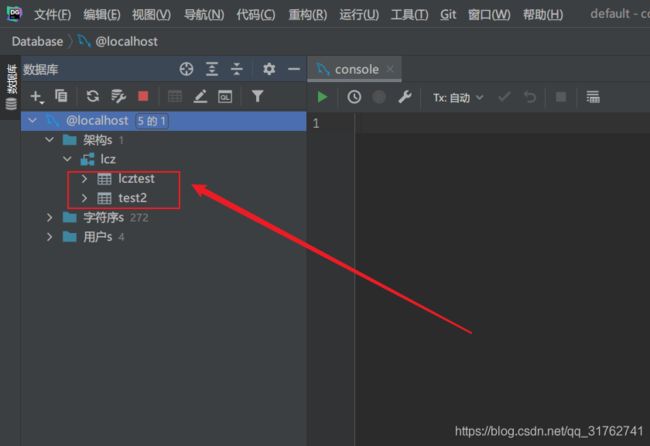
选中要查询的数据库,右键:新建>查询控制台
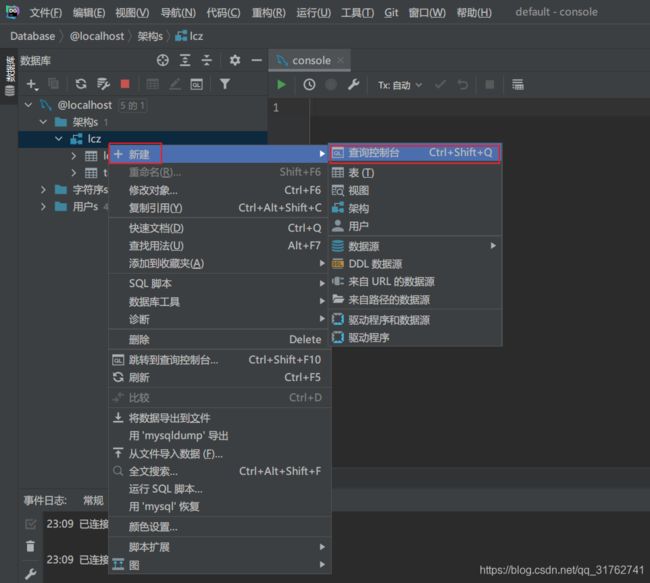
DataGrip会给你智能代码补全
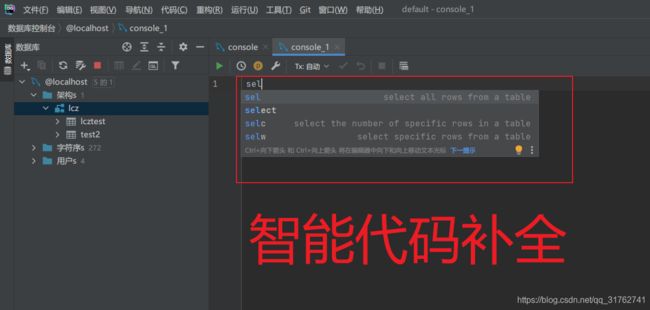
查询表的所有字段
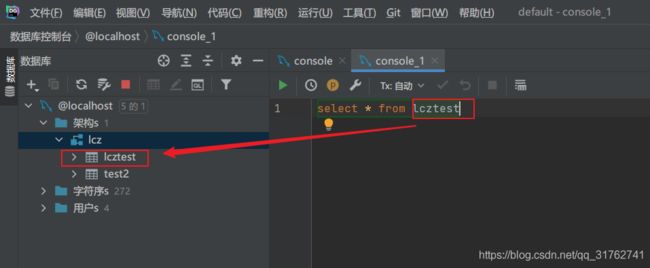
右键:执行(或者上面有快捷键)
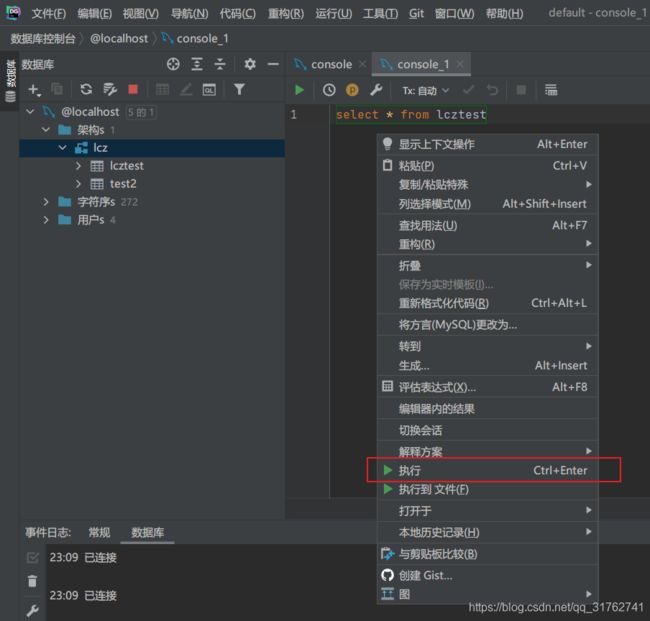
也可以点击这个绿色三角板
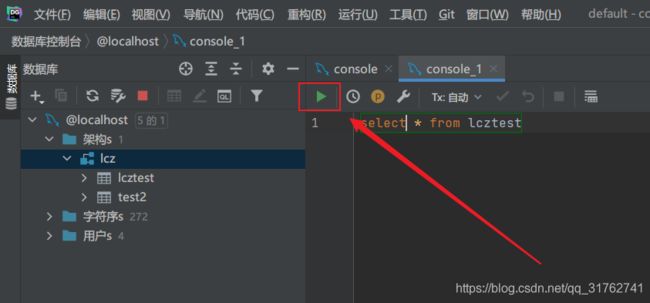
查询结果