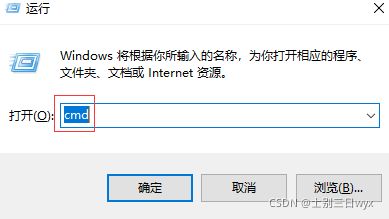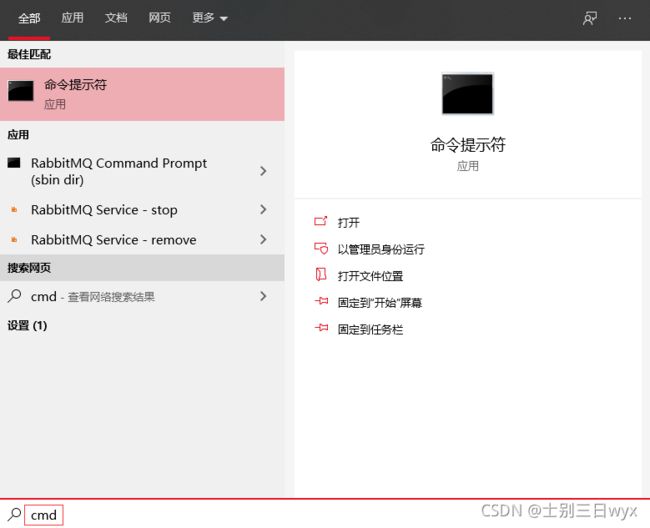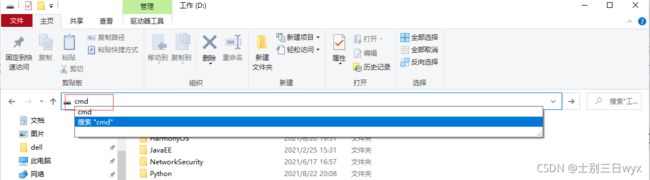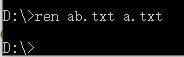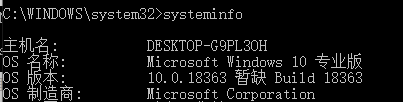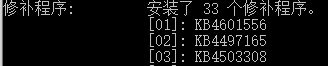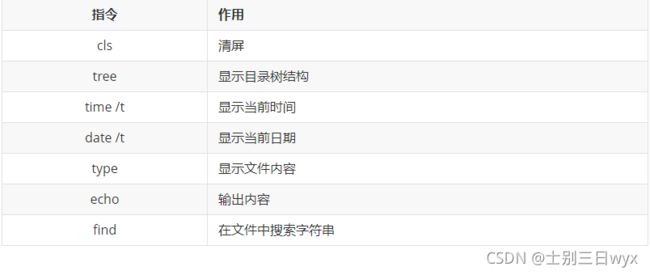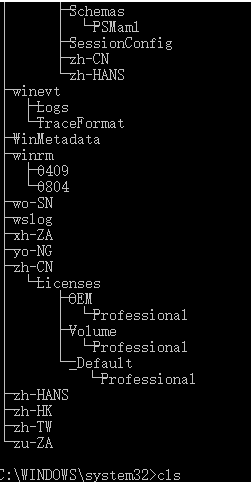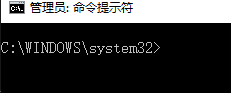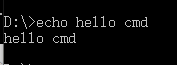❤️万字总结《Windows系统常用命令》❤️——常用的cmd操作指令详解!(建议收藏)
刚接触电脑的的时候是DOS系统, 根本就没有Windows系统这样的图形化操作界面, 只有一个黑漆漆的窗口,让你输入命令. 大多数程序员或计算机专家在DOS系统下的操作是非常了得的, 所以想要成为计算机高手, DOS命令是非学不可的. 直到今天的Windows系统, 还是离不开DOS命令的操作, Windows系统提供了一个命令执行程序——命令提示符窗口(cmd.exe)用来执行操作系统的指令, 接下来就分享一些常用的Windows系统操作命令
Windows系统常用命令
- 命令提示符窗口的三种打开方式
-
- 运行窗口打开cmd
- 开始菜单打开cmd
- 当前目录下打开cmd
- 文件目录相关命令
-
- dir 查看目录和文件列表
- 创建文件
- md 创建目录
- cd 切换目录
- d: 切换盘符
- move 移动目录或文件
- copy 复制目录或文件
- ren 目录或文件重命名
- rd 删除目录
- del 删除文件
- 网络相关命令
-
- ping 检测网络连通性
- ipconfig 查看网络配置
- netstat 查看网络连接
- nslookup 解析域名
- 进程相关命令
-
- tasklist 显示进程
- taskkill 结束进程
- 用户相关命令
- 系统相关命令
-
- ver 查看系统版本
- systeninfo 查看系统信息
- 其他命令
-
- cls 清屏
- tree 显示目录树结构
- time 时间操作
- date 日期操作
- type 查看文件内容
- echo 输出内容
- find 在文件中搜索字符串
命令提示符窗口的三种打开方式
运行窗口打开cmd
win + R 打开运行窗口, 在输入框中输入 cmd 并回车, 即可打开命令提示符窗口
开始菜单打开cmd
按win键打开开始菜单, 在输入框中输入 cmd 并回车, 即可打开命令提示符窗口
注意: 如果按win键以后没有出现输入框, 不用担心, 按下任意字母键便会自动出现输入框
当前目录下打开cmd
在文件夹的地址栏中输入 cmd 并回车, 即可在当前目录下打开命令提示符
文件目录相关命令
dir 查看目录和文件列表
命令参数
- /b – 只显示文件夹的名称和扩展名
- /a – 显示指定属性的文件
- d 目录
- -d 文件
- r 只读文件
- h 隐藏文件
- /q – 显示文件和目录的所有者
- /t – 按照时间类型显示文件信息
- c 创建时间
- a 上次访问时间
- w 上次写入时间
命令实例
dir – 查看当前目录下的文件和子目录

dir 目录名 – 查看指定目录下的文件和子目录
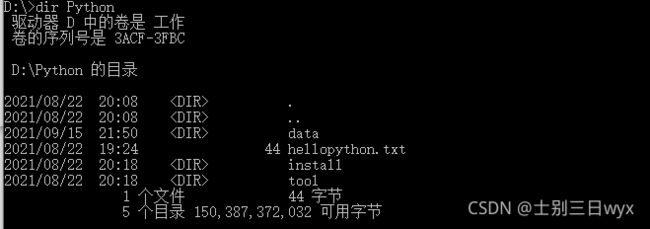
dir p* – 配合通配符,查看以p开头的文件和目录( 不区分大小写)
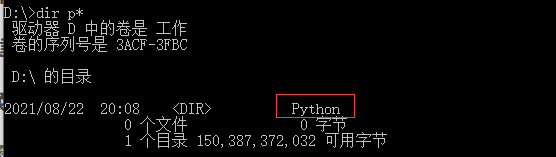
dir /a:d – 只显示目录
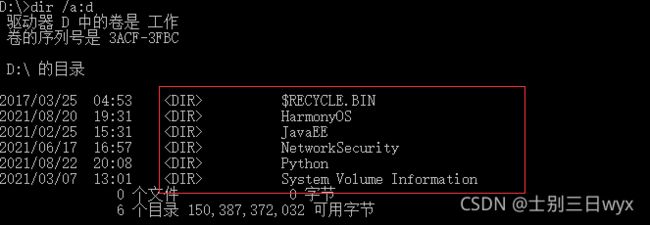
dir /a:-d – 只显示文件

dir /q – 查看文件的所有者
![]()
dir /t:a – 显示文件上次访问的时间
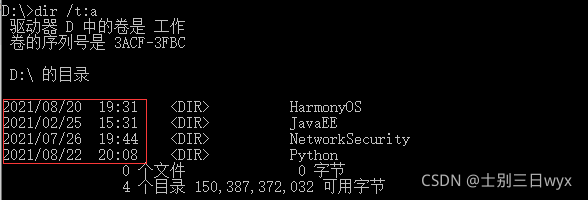
创建文件
Windows系统没有直接创建文件的命令, 但可以利用其他命令的一些特性来间接创建文件
比如 echo 命令, 配合内容重定向命令, 将echo输出的内容输入到指定文件中, 如果指定的文件不存在, 则会创建同名文件
md 创建目录
md 目录名 – 创建一个目录( 目录名自定义)
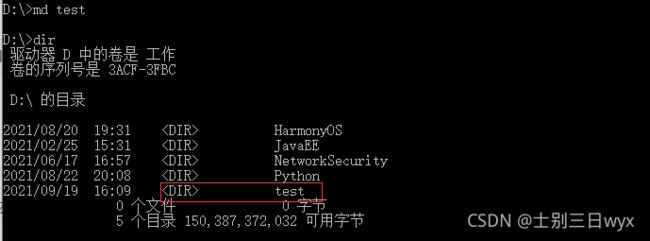
md 目录名1 目录名2 – 同时创建多个目录, 目录名之间使用空格间隔
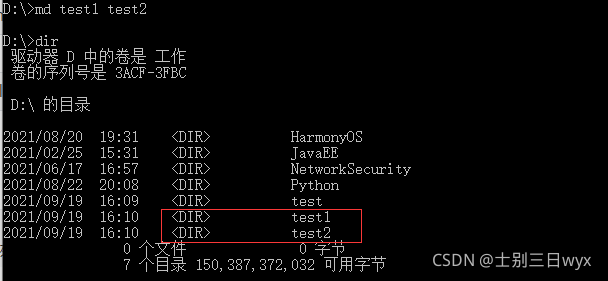
md 目录名1\目录名2 – 创建多级目录, 即创建一个目录的同时, 在新建的目录下再创建一个子目录 ( 注意是 \ 而不是 / , 写斜杠反了会报错)
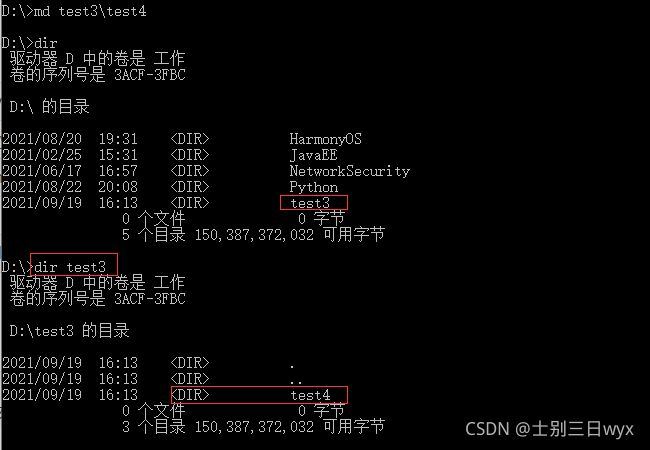
cd 切换目录
cd 显示当前所在的目录
![]()
cd … 进入上一级目录
cd …/ 进入上一级目录
![]()

cd 目录名 切换目录

cd /磁盘名 磁盘名:/目录名 跨盘符切换目录( 不区分大小写)
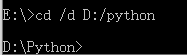
d: 切换盘符
move 移动目录或文件
命令参数
- /y 取消覆盖文件的提示
命令实例
move 源地址 目标地址 移动文件到目标地址

move 源地址 目标地址/新文件名 移动文件并重命名
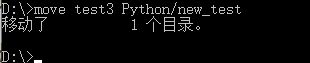
copy 复制目录或文件
命令参数
- /y 取消覆盖文件的提示
命令实例
copy 源文件 目标位置 复制文件
![]()
copy 文件名1+文件名2 目标文件 将两个文件的内容写入一个文件中
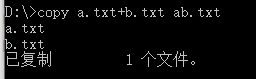
ren 目录或文件重命名
rd 删除目录
rd 目录名 删除指定目录
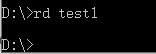
rd 目录名1 目录名2 同时删除多个目录( 多个目录名之间使用空格间隔)

del 删除文件
del 文件名 删除文件

del 文件名1 文件名2 同时删除多个文件
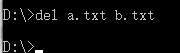
网络相关命令
ping 检测网络连通性
因特网包探索器,可以测试网络连接量,常用来检测网络的联通性,如果两台主机互相ping不通,就说明这两台主机不能建立链接
命令参数
- -t 持续ping目标主机 Ctrl+C停止
- -n 设置发送的数据包的数量( 默认发送4个数据包)
- -l 设置发送的数据包的大小( 默认32个字节)
命令实例
ping 域名 测试域名
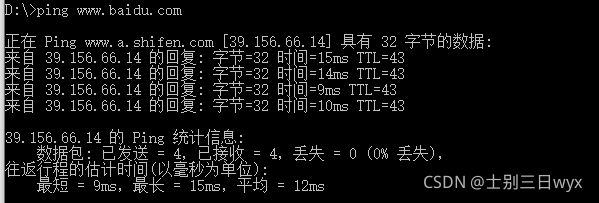
ping IP 测试IP
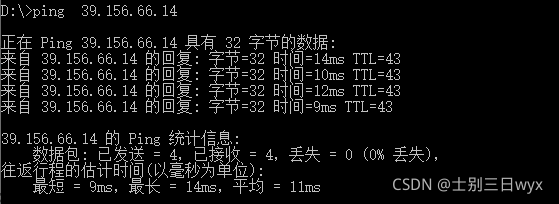
测试与百度的连通性, 发送10个数据包, 每个数据包500个字节

持续检测 按 Ctrl + C 键停止检测

ipconfig 查看网络配置
ipconfig命令可以查看当前系统的网络配置,如IP地址,子网掩码,网关等信息
命令参数
- /all 显示网络配置的详细信息
- /displaydns 显示本地DNS缓存
命令实例
ipconfig 查看网络配置
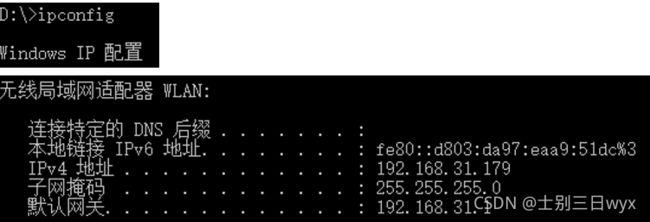
ipconfig /all 查看网络配置详细信息
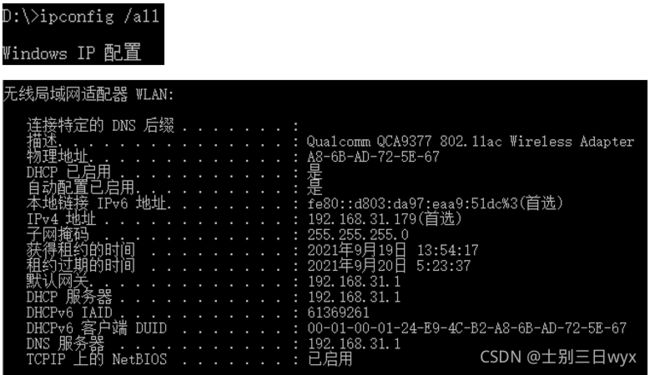
ipconfig /displaydns 查看本地dns缓存的信息
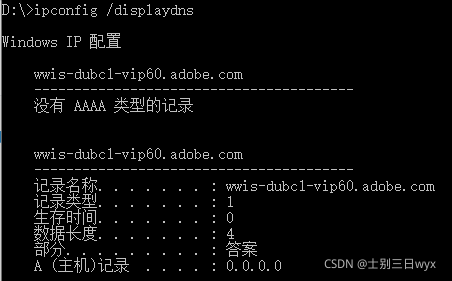
netstat 查看网络连接
命令参数
- -a 查看活动和监听的端口
- -b 查看可执行程序
- -n 数字形式显示地址和端口号
- -o 查看PID( 进程ID)
- -p 过滤协议
命令实例
netstat -ano 查看端口和进程ID

netstat -ano | find “8080” 查看指定端口信息( 注意: 后边的过滤内容要用双引号包裹, 否则会报错)
![]()
netstat -ano -p TCP 查看tcp协议的使用情况

nslookup 解析域名
nslookup 域名 解析域名( 常用于获取域名对应的IP)
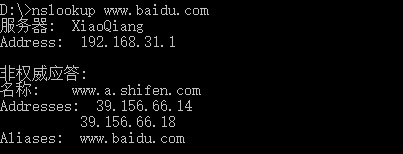
进程相关命令
![]()
tasklist 显示进程
taskkill 结束进程
命令参数
- /f 强制结束
- /pid 根据id结束进程
- /t 结束该进程及所有子进程
用户相关命令

whoami 查看当前用户
![]()
net user 查看系统所有用户

net user 用户名 查看指定用户信息

net user 用户名 密码 /add 创建用户( 需要管理员权限运行cmd)

net user 用户名 删除用户
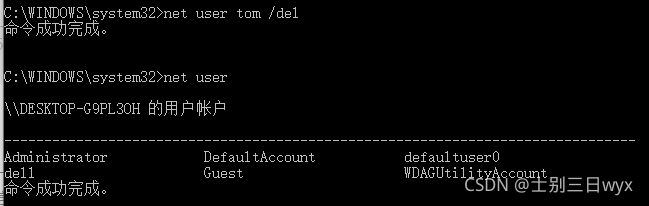
系统相关命令
ver 查看系统版本
systeninfo 查看系统信息
渗透时长利用 systeminfo 命令查看系统的补丁包安装情况, 根据已经安装的补丁包反推出未安装的补丁包, 从而针对性的进行漏洞利用
其他命令
cls 清屏
当命令提示符窗口中的内容较多时, 可以使用cls命令清空窗口中的内容
tree 显示目录树结构
time 时间操作
date 日期操作
date /t 显示当前日期
![]()
type 查看文件内容
echo 输出内容
find 在文件中搜索字符串
命令参数
- /i 忽略大小写
- /n 显示行号
- /c 显示次数
- /v 反选( 不包含指定字符串的行 )
命令实例
find 字符串 文件名 在指定文件中所有字符串( 搜索的字符串用双引号包裹, 单引号会报错)
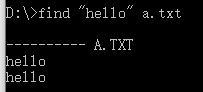
'find 字符串 文件名 /i /n 忽略大小写并显示行号
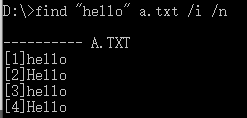
find 字符串 文件名1 文件名2 同时查找过个文件( 文件名之间使用空格间隔)

今天的分享就到这里了, 如果有网络安全方面的问题, 欢迎在评论区留言或私信联系我, 感谢大家的三连支持~