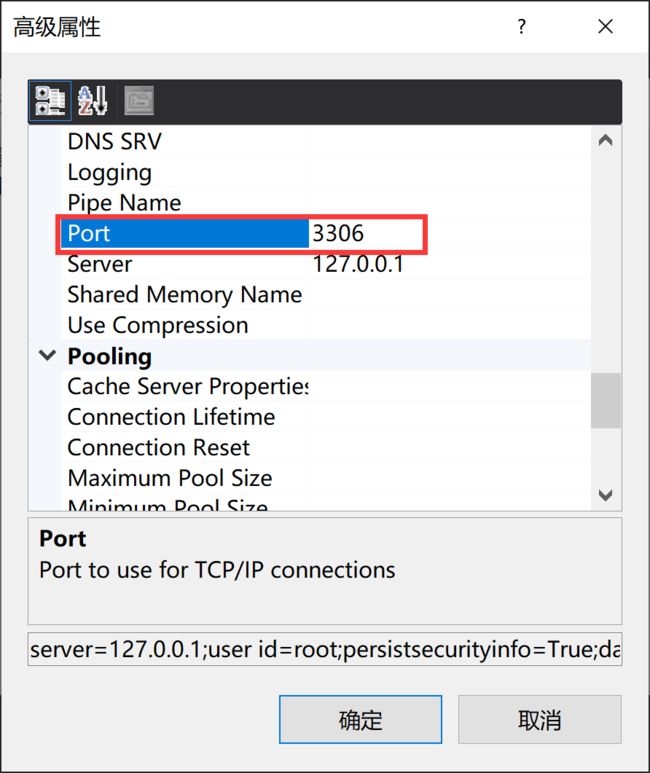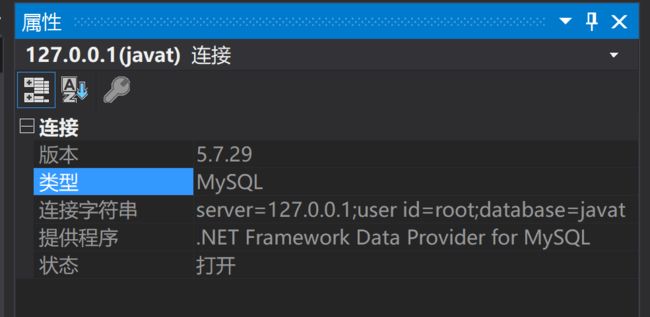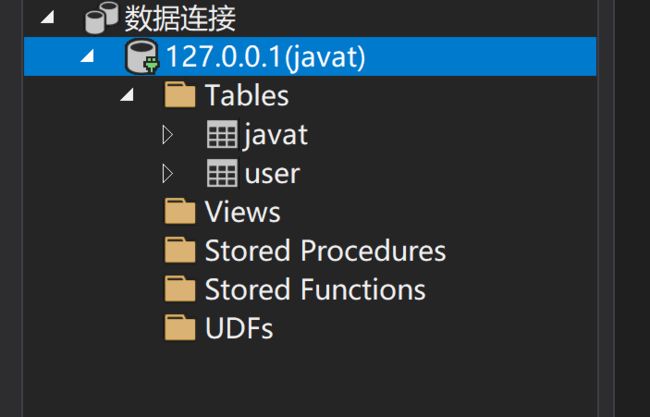前言
如果要在 Visual Studio 2019中使用MySQL数据库,首先需要下载MySQL的驱动
Visual Studio默认只显示微软自己的SQL Server数据源,点击其它也是微软自己的SQL Server数据源
开始食用
1、下载驱动
注意安装顺序!对于安装过程的类型选择,一般选择第一个 Typical 即可。
-
mysql-connector-odbc-8.0.27-winx64.msi
mysql odbc驱动 -
mysql-for-visualstudio-1.2.10.msi
Visual Studio连接MySQL工具 -
mysql-connector-net-8.0.27.msi
mysql数据库.net开发驱动
驱动介绍
MySQL Connector/ODBC有时也可以叫做MyODBC,用户可以用ODBC (Open Database Connectivity,开放数据库互联)数据库连接Mysql的服务器。比如说,用户可以使用Windows或者Unix平台中的应用程序,如微软的Access,Excel和Borland的Delphi去连接数据库服务器。mysql for visual studio(VS连接MySQL工具)是一款visual studio连mysql工具,它可以直接集成到Server Explorer中,为设置新连接和处理数据库对象提供无缝体验,但是想让VS访问到MySQL仅仅mysql for visual studio是不够的,还需要下载mysql connector net。MySQL Connector/Net是 MySQL 官方的.NET驱动程序,MySQL官方的.NET客户端开发包。mysql数据库最新版dotnet数据库连接驱动。
根据自己的需求下载
我们要用Visual Studio连接mysql只需要下载mysql for visual studio和MySQL Connector/Net
2、重启系统和VS2019
菜单栏 -> 视图 -> 服务器资源管理器 -> 数据连接
此时你就会发现有MySQL 的选项了,进入里面配置数据库相关信息即可
3、配置信息详解
Server name输入MySQL的IP地址:
localhost即本地,localhost=127.0.0.1
一般我们直接选择本地输入localhost或者127.0.0.1
然后输入MySQL的用户名和密码
Database name输入test(可自行选择)
test:这个是安装时候创建的一个测试数据库,和它的名字一样,是一个完全的空数据库,没有任何表,可以删除。
这里再添加一个说明,若你的数据库设置的端口为‘3306’(默认),若你的数据库端口更改了,比如改成了‘3307’,需要点击高级,把里面的【port】改为对应的’3307‘即可。
建立连接后属性界面会显示详细信息
服务器资源管理器会显示数据库信息,便于快速查看数据库中表的信息
连接MySQL的教程也就结束了
但是光Visual Studio连接MySQL还不行,还需要添加MySQL的引用
安装MySQL Connector/Net就是用来添加MySQL的引用,教程在另一篇文件
详细见另一篇教程:Here