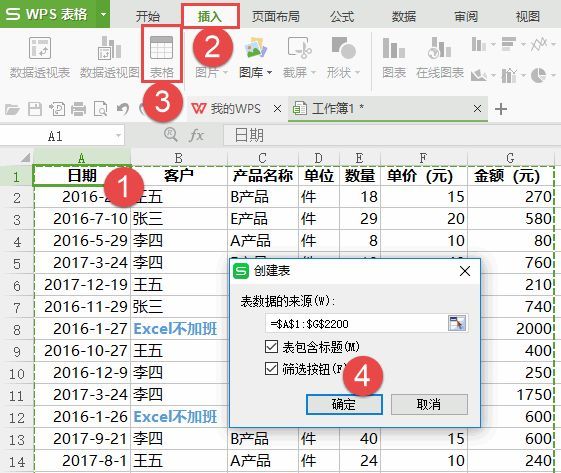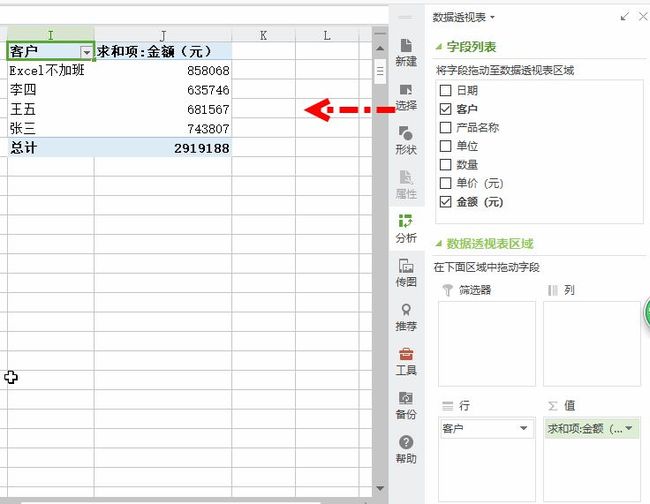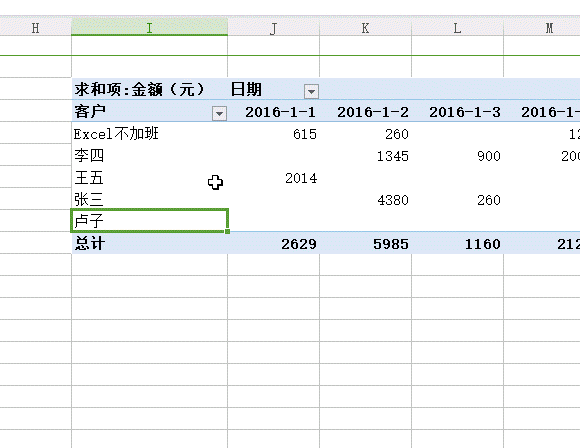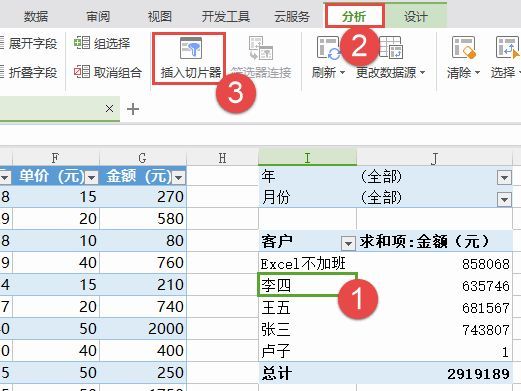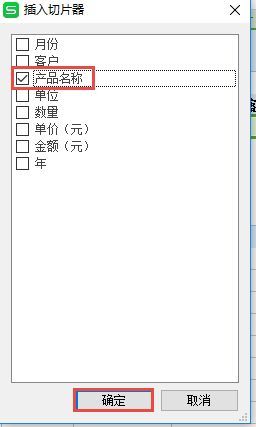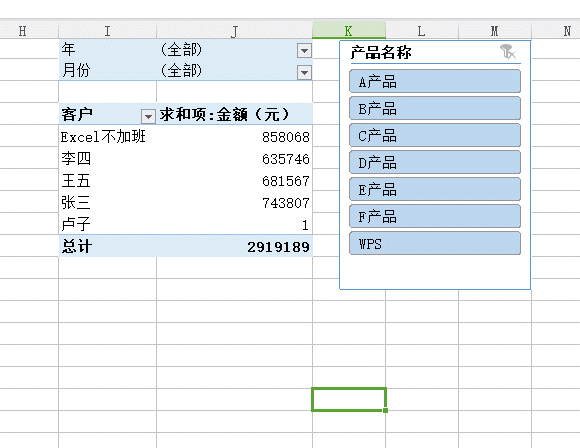教你如何将垃圾的WPS,玩得高大上
与 30万 读者一起学Excel
![]()
卢子每天发布的教程,90%以上都是原创的Excel教程。问题来了,有不少用WPS的读者,老是私聊卢子,这个功能使用不了,那个功能也使用不了。
卢子对此很疑惑,难道WPS真的如此垃圾?
动手是检验真理的唯一标准,于是,下载了WPS逐一检验。
1.WPS插入表格后,创建数据透视表,没法实现动态数据源?
Step 01点击A1,单击插入表格,保持默认不变,确定。
Step 02点击A1,单击插入数据透视表,这时选择的区域就变成了表格的名称,选择数据透视表的存放位置,确定。
Step 03将客户拉到行,金额(元)拉到值。
Step 04在表格最后面新增了一行数据。
Step 05右键,刷新,立马就能够更新统计。
2.WPS没有日期组合功能?
某读者将日期拉到筛选器,右键,没看到组合功能,就认为WPS没有日期组合功能。
错误的操作,会产生错误的结果。日期在筛选器是没有组合功能,但是在行跟列是有组合功能,可以先组合,再拉到筛选器。
这里将日期拉到列,右键,组合,选择按月、年组合。
组合后,将年跟月份拉到筛选器。
3.WPS切片器功能不能使用?
在插入选项卡,有切片器这个功能,但显示灰白的,就认为没法使用。
点击数据透视表任意单元格,在分析选项卡,这样就可以插入切片器。
勾选产品名称,确定。
这样就可以通过切片器对产品进行快速筛选。
其实,不管是Excel还是WPS,不过是一个工具,关键在于使用的人是谁。每天坚持花点时间学习,假以时日,你也可以变得更厉害。
最后,凡事多动手,多动脑。
一次报名成为VIP会员,所有课程永久免费学,采用录制视频+微信答疑的形式学习,仅需888元,待你加入。
![]()
报名后加卢子微信chenxilu2019,发送报名截图邀请进群。
上篇:“每次我对这个帐用vlookup对,但耗时特别长,我特别墨迹”
![]()
WPS还有啥功能你觉得比较好用?
![]()
作者:卢子,清华畅销书作者,《Excel效率手册 早做完,不加班》系列丛书创始人,个人公众号:Excel不加班(ID:Excelbujiaban)
![]()
长按二维码,识别关注
请把「Excel不加班」推荐给你的朋友和同事