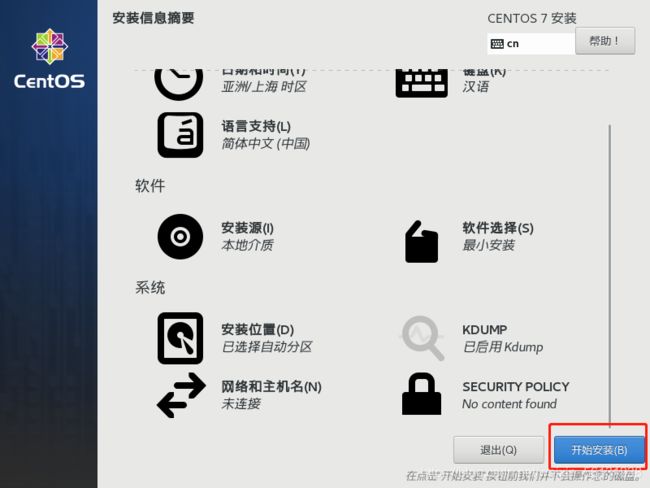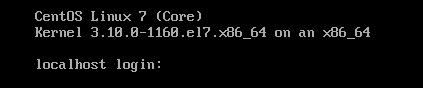使用VMware 16 PRO安装CentOS 7系统
一、VMware界面安装CentOS
1.打开虚拟机,点击创建新的虚拟机
2.自定义(高级)-下一步
3.下一步
4.稍后安装操作系统
5.客户机操作系统:Liunx(L);版本:CentOS 7 64位;下一步
6.自定义虚拟机名称,自定义虚拟机安装位置,下一步
7.无特殊要求默认即可,下一步
8.修改虚拟机内存,根据自己机器情况修改;下一步
9.使用网络地址转换(NAT)(E);下一步
10.LSI Logic(L) (推荐);下一步
11.SCSI(S)(推荐);下一步
12.创建新虚拟机磁盘(V);下一步
13.根据自己机器情况设置磁盘大小;选择将虚拟磁盘拆分成多个文件(M);下一步
14.下一步
15.完成
二、界面编辑虚拟机设置
1.点击编辑虚拟机设置
2.点击CD/DVD(IDE)-使用ISO映像文件-浏览,选择自己下载的centos镜像文件-确定
3.点击开启虚拟机
4.鼠标点击进去,回车,等待
5.到语言界面,选择中文简体-点击继续
6.按照提示,点击有⚠图标的内容;正常只有安装位置,点击进去,默认即可,有分区要求的可以自行配置,点击完成-开始安装
软件选择中默认是最小安装,是没有可视化界面的,有需求的需要在软件选择中自行选择:
Desktop:基本的桌面系统,包括常用的桌面软件,如文档查看工具
Minimal Desktop:基本的桌面系统,包含的软件更少
Minimal:基本的系统,不包含任何可选的软件包
Basic Server:安装的基本系统的平台支持,不包含桌面
Database Server:基本系统平台,加上MySQL和PostgreSQL数据库的客户端,无桌面
Web Server:基本系统平台,加上PHP,Web server,还有MySQL和PostgreSQL数据库的客户端,无桌面
Virtual Host:基本系统加虚拟化平台
7.配置root密码;一般会再创建一个非root用户;密码太短,需要点击两次完成
8.重启
三、配置网络和主机名
1.输入root用户名和密码登录
2.查看网段
本地-控制面板\网络和 Internet\网络连接-VMnet8-右键-状态-详细信息-IP v4地址
VMware-编辑-虚拟网络编辑器-VMnet8-子网地址
这两个地址要保持在同一网段;如果不在,可以手动修改虚拟机网段(点击右下角更改设置)
3.配置网络
虚拟机中输入:vi /etc/sysconfig/network-scripts/ifcfg-ens33
桌面版,需要在桌面-右键-新建终端
修改
新增
#根据上一步中的网段来配置 如192.168.1.101 2-244之间即可
IPADDR=xx.xx.xx.xx
NETMASK=255.255.255.0
#根据上一步中的网段来配置 如192.168.1.2
GATEWAY=xx.xx.xx.xx
DNS2=8.8.8.8配置好之后 按ESC---Shift+:---wq 即可保存退出(wq必须小写)
4.配置主机名
vi /etc/sysconfig/network
添加
NETWORKING=yes
#主机名按自己需求配置 如dx00
HOSTNAME=dx00配置IP和主机名的映射 vi /etc/hosts
添加
#IP 主机名 如
192.168.1.101 dx005.重启 reboot
四、验证
重启之后,重新输入root账号密码登录
1.验证IP和主机名
#查看IP
hostname -i
#查看主机名
hostname -f看IP和主机名是否是上边我们配置的,如果不对,重新按照上边步骤配置三个文件
2.查看网络是否通
#ping 百度
ping www.baidu.com
#ping 自身IP 由于配置了IP和主机名映射,可以将IP替换为主机名
ping dx00
#本地ping 虚拟机IP
#本地 win+r 输入cmd
#由于本地没有配置IP和主机名映射,这里需要ping IP
ping 192.168.1.101都能ping通,那么虚拟机就安装好了。