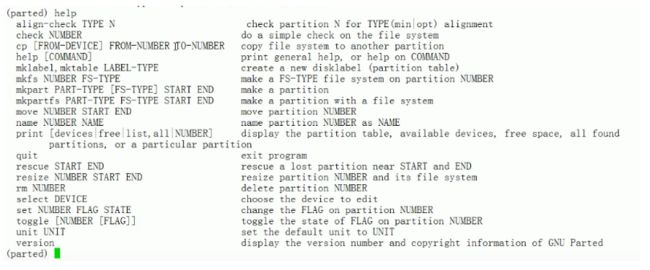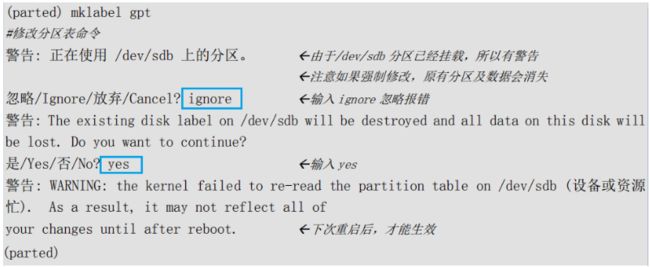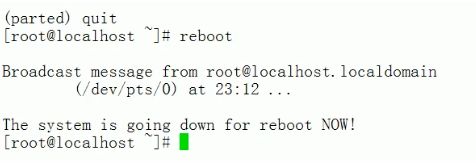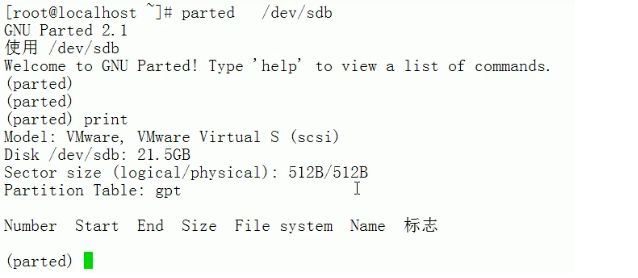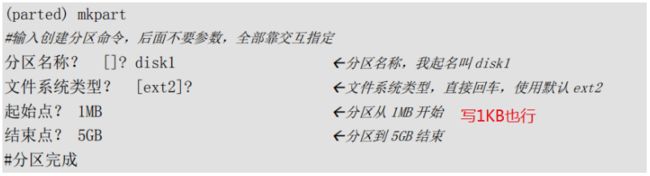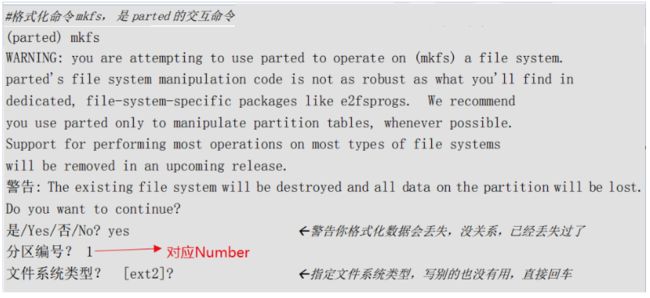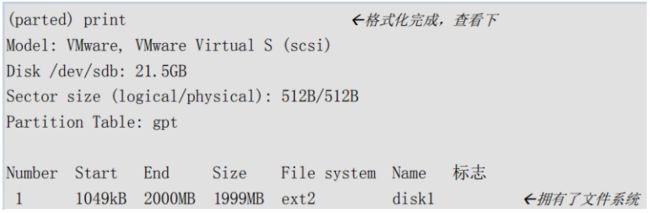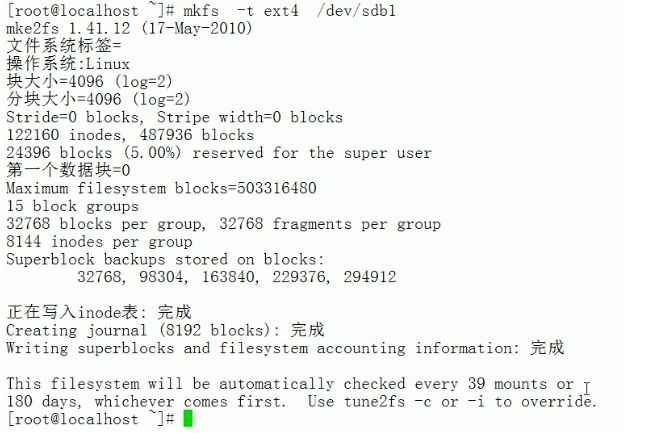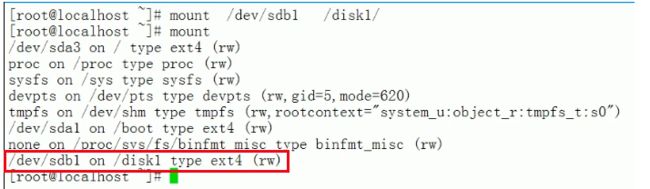- 1、parted命令介绍
- 2、parted交互模式
- 3、建立分区
- (1)查看分区
- (2)修改成GPT分区表
- (3)建立分区
- (4)建立文件系统(格式化)
- (5)调整分区大小
- (6)删除分区
1、parted命令介绍
我们Linux系统中有两种常见的分区表,MBR分区表(主引导记录分区表)和GPT分区表(GUID分区表,也叫全局唯一标识分区表),其中:
- MBR分区表:支持的最大分区是2TB(
1TB=1024GB)(超过2TB不识别多出来的空间);最多支持4个主分区,或3个主分区1个扩展分区。 - GPT分区表:支持最大18EB的分区(
1EB=1024PB=1024*1024TB);最多支持128个分区,其中1个系统保留分区,127个用户自定义分区。
我们前边所说的fdisk命令,只识别MBR分区表。如果需要对GPT分区表进行分区,需要使用parted命令。
注意:
parted命令也有点小问题,就是命令自身分区的时候只能格式化成ext2文件系统,不支持ext3文件系统,那就更不用说ext4文件系统了(截止到CentOS6.8还是这样,这里只是指不能用parted命令把分区格式化成ext4文件系统,但是parted命令还是可以识别ext4文件系统的)。不过这没有太多的影响,因为我们可以先用parted命令分区格式化,再退出parted命令,用mkfs命令进行格式化成ext4文件系统。
parted命令感觉还不是太成熟,命令看文档会用就可以了。
一个硬盘的分区表改变了,原来的分区就会全部消失,该硬盘在/etc/fstab文件中配置的自动挂载的配置要提前全部删除掉,否则下次启动系统的时候就会报错。
这里要注意一点:删除分区和建立分区是完全相反的流程。
- 建立分区:先加入一个新硬盘,
fdisk命令进行分区设置,mkfs命令对分区进行格式化,之后mount命令进行分区挂载,最后修改/etc/fstab文件进行分区自动挂载。- 删除分区:先取消掉
/etc/fstab文件的分区自动挂载,在umount命令取消分区挂载,卸载没有格式化,之后把分区删除掉,然后在移除硬盘。
所以执行parted命令前一定要删除分区的自动挂载。(这个练习只进行新添加的硬盘用parted命令分区,对创建Linux系统初始的硬盘不用parted命令分区,所以只删除新增硬盘的自动挂载就可以。)
2、parted交互模式
执行命令:[root@localhost ~]# parted /dev/sdb(不用写分区号)
命令结果如下,会开启一个交互模式,并告知你可以通过help查看命令列表。
# 用`parted`命令划分/dev/sdb 硬盘
[root@localhost ~]# parted /dev/sdb
GNU Parted 2.1
使用 /dev/sdb
Welcome to GNU Parted!Type'help'to view a list of commands.
(parted)(等待输入交互命令的位置)
输入help。结果如下:
parted交互命令说明:
check NUMBER:做一次简单的文件系统检测。cp [FROM-DEVICE] FROM-NUMBER TO-NUMBER:复制文件系统到另外一个分区。help [COMMAND]:显示所有的命令帮助。mklabel,mktable LABEL-TYPE:创建新的磁盘卷标(分区表)。mkfs NUMBER FS-TYPE:在分区上建立文件系统。mkpart PART-TYPE [FS-TYPE] START END:创建一个分区。mkpartfs PART-TYPE FS-TYPE START END:创建分区,并建立文件系统。move NUMBER START END:移动分区。name NUMBER NAVME:给分区命名。print [devices|free|list,all|NUMBER]:显示分区表,活动设备,空闲空间,所有分区。quit:退出。rescue START END:修复丢失的分区。resize NUMBER START END:修改分区大小。rm NUMBER:删除分区。select DEVICE:选择需要编辑的设备。set NUMBER FLAG STATE:改变分区标记。toggle [NUMBER [FLAG]]:切换分区表的状态。unit UNIT:设置默认的单位。Version:显示版本。
3、建立分区
(1)查看分区
命令: print [devices|free|list,all|NUMBER]:使用print命令可以查看分区表信息,包括硬盘参数,硬盘大小,扇区大小,分区表类型和分区信息。
结果如下:
可以看到sdb硬盘大小是21.5GB,文件系统是msdos(msdos文件系统是Windows下的文件系统,在parted命令交互中就是表示MBR分区表)。
分区信息总共七列,分别是:
Number:分区号。Start:分区起始位置,这里不再像fdisk用柱面表示,而是使用Byte更加直观。End:分区结束位置。Size:分区大小。Type:分区类型。File system:文件系统类型。我不是说parted不支持ext4文件系统吗?注意,我一直都是说parted不能直接把分区,直接格式化成ext4文件系统,但是它是可以识别的。- 标志:
Flags,就是分区的标记。
(2)修改成GPT分区表
把硬盘由MBR分区表,改成GPT分区表,使用的命令如下:
mklabel,mktable LABEL-TYPE:创建新的磁盘卷标(分区表)。
(如果要由GPT分区表改成MBR分区表,命令为mklabel msdos)
修改了分区表,如果这块硬盘已经有分区了,那么原有分区和分区中的数据都会消失,而且需要重启系统才会生效。
我们在查看一下当前硬盘分区表情况,如下图所示:
可以看到分区表已经变成GPT分区表,并且之前硬盘的分区信息已经没有了。
注意:在说一下,一定要把
/etc/fstab文件中和原有分区的内容删除掉(就是修改的硬盘的分区的自动挂载),才能重启动,要不系统启动就一定会报错的。
之后quit退出parted命令交互,执行reboot命令重启计算机。
重启完计算机才能执行之后的操作。(不重启后续操作是无法完成的)
(3)建立分区
因为修改过了分区表,所以/dev/sdb硬盘中的所有数据都消失了,所以我们可以重新对这块硬盘分区了。
执行parted命令,进入硬盘分区。
执行分区命令,对硬盘进行分区,命令如下:
mkpart PART-TYPE [FS-TYPE] START END :创建一个分区。
注意:建立分区时,默认文件系统就只能建立成
ext2了。
查看硬盘的分区情况,如下图所示:
已显示刚刚创建好的分区disk1。因为没有格式化,所以File system:文件系统类型是空着的。
不知道大家注意到了吗?
我们现在的
Type这个字段,也就是分区类型的字段,多了Name分区名字段。分区类型是标识主分区、扩展分区和逻辑分区的,不过这种标识只在MBR分区表中使用,我们现在已经变成了GPT分区表了,所以就不再有Type类型了。也就说折磨我们很久的主分区、扩展分区和逻辑分区的概念不再用了(其实就是突破一个硬盘只有四个分区的限制)。
(4)建立文件系统(格式化)
分区分完了,我们还需要对分区进行格式化。不过我们已经知道如果使用parted交互命令格式化的话,只能格式化成ext2文件系统。我们这里是要演示下parted命令的格式化方法。
parted交互命令的格式化命令为mkfs,命令如下:
mkfs NUMBER FS-TYPE:在分区上建立文件系统。
再查看硬盘的分区情况,如下图所示:
退出,执行quit命令。
上图提示你,如果需要让分区自动挂载,需要手动修改etc/fstab文件。
如果要把硬盘格式化成ext4文件系统,需要执行mkfs命令,重新对硬盘进行格式化。(注意不是parted交互命令中的mkfs命令,而是系统命令mkfs)!
执行[root@localhost ~]# mkfs -t ext4 /dev/sdb1
将sdb1分区格式化为ext4文件系统之后,就可以进行分区的挂载了。
如下图:
如果你需要开机自动挂载,手动修改etc/fstab文件即可。
(5)调整分区大小
parted命令还有一大优势,就是可以调整分区的大小(Windows中也可以实现,不过需要转换成动态磁盘,要不就需要依赖第三方工具,如硬盘分区魔术师)。起始Linux中LVM和RAID是可以支持分区调整的,不过这两种方法也可以看成是动态磁盘方法。使用parted命令调整分区大小要更加简单。
注意:
parted调整已经挂载使用的分区时,是不会影响分区中的数据的,也就是说数据不会丢失。但是一定要先卸载分区,再调整分区大小,否则数据是会出现问题的(有一定几率)。还有要调整大小的分区必须已经建立了文件系统(格式化),否则会报错。
- 卸载硬盘分区
sdb1
[root@localhost ~]# umount /dev/sdb1 - 使用
parted命令调整分区大小,执行resize命令。
resize NUMBER START END:修改分区大小。
[root@localhost ~]# parted /dev/sdb(parted 命令不能加分区号)
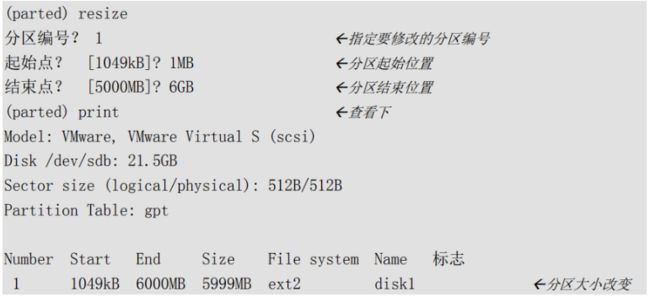
注意:使用
parted命令调整分区大小,文件系统必须是ext2,否则命令执行不了。我们上边把sdb1分区格式化成ext4,是不行的。(这个知道就可以了,如果需要调整分区大小,用LVM调整就好。)
(6)删除分区
删除分区前提,要先把分区的自动挂载在/etc/fstab文件删除,然后用umount卸载掉分区的挂载。在执行parted命令的删除分区命令。
rm NUMBER:删除分区。
还有件事要注意,parted中所有的操作都是立即生效,没有保存生效的概念。这点和fdisk交互命令明显不同,所以所做的所有操作大家要倍加小心。
那么到底使用fdisk命令进行分区,还是parted命令进行分区呢?这个完全看个人习惯,我更加习惯fdisk命令。