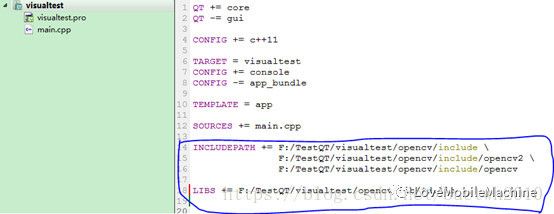简述windows7平台下Qt Creator + OpenCV的配置和使用方法(图文并茂)
这里,简述windows7平台下Qt Creator + OpenCV的配置和使用方法。
1)配置QT Creator
编译Qt程序前应配置好以下内容:
构建套件(Kit),Qt Versions,编译器,Debuggers。
配置好后的Creator“构建和运行”的关键界面如下图所示。这里,使用的是QT Creator3.6.1版本,QT4.8.4版本,编译器Visual C++ Compiler 10.0(x86)。
2)下载OpenCV
在官网上下载OpenCV2.4.10 Win pack(如下图示),并完成解压。选择版本时要考虑到opencv版本和编译器的兼容问题:作者使用的编译器是Visual C++ Compiler 10.0(x86)。2.4.10 Win pack解压后,在build文件夹下的x86文件夹中,可以看到2.4.10版本支持的VS包括VC10(如下图所示)。
3)QT Creator与OpenCV的配置
3.1)配置将使用到2.4.10 Winpack解压后的3个文件夹,分别是:
include文件夹(" ~\build\include");
bin文件夹("~ \build\x86\vc10\bin");
lib文件夹("~\build\x86\vc10\bin")。
3.2)在QT Creator新建一个console项目,系统生成两个文件,XX.pro以及main.cpp。打开XX.pro文件,准备下一步配置。
3.3)在XX.pro文件中加入如下代码。
INCLUDEPATH+=F:/TestQT/visualtest/opencv/include\
F:/TestQT/visualtest/opencv/include/opencv2\
F:/TestQT/visualtest/opencv/include/opencv
LIBS+=F:/TestQT/visualtest/opencv/lib/*d.lib\
上述代码中,注意以下几点:
分清“/”以及“\”;
打开lib文件夹("~\build\x86\vc10\bin"),可以看到同一个模块有xxx.lib和xxxd.lib之分。其中,xxx.lib用于release模式,xxxd.lib用于debug模式。由于这里使用debug模式,因此,在配置的代码中,最后一行出现“…/*d.lib”语句。
3.4)添加系统环境变量
依次通过鼠标选择:计算机,属性,更改设置,高级(高级属性对话框里),环境变量,系统变量Path,最后点击编辑按钮编辑(如下图所示)。

在弹出的编辑系统变量对话框中添加变量值,变量值即为3.1)中的bin文件夹的位置。
从下图中可看到加入的语句为:F:\TestQT\visualtest\opencv\bin
说明:在3.1)中,bin文件夹的位置是("~ \build\x86\vc10\bin"),由于将bin文件夹的位置进行了移动,所以出现如下图所示与3.1)不一致的位置。
3.5)此时,配置已经基本完成。如果在操作3.4)的步骤中Qtcreator一直处于打开状态,那么系统变量没有生效。因此,需要进行如下操作(不可省略):关闭Qt creator软件并重新启动。
配置完成。
4)使用OpenCV编写demo小程序
在完成上述步骤后,可以编写一个测试小程序。例如,在main.cpp中写入如下代码:
#include
#include
#include"opencv2/opencv.hpp"
#include"opencv2/core/core.hpp"
#include"opencv2/imgproc/imgproc.hpp"
#include"opencv2/highgui/highgui.hpp"
usingnamespacestd;
usingnamespacecv;
intmain(intargc,char*argv[])
{
QCoreApplicationa(argc,argv);
Matimage=imread("F:/TestQT/visualtest/test.jpg");
if(!image.empty())
{
cvNamedWindow("window",CV_WINDOW_AUTOSIZE);
imshow("window",image);
}
returna.exec();
}
注意以下2点:
注意“\”和“/”的使用;
注意imread中图片的位置;
注意图片的名字是否使用错误。
如果一切顺利,点击“构建”和“运行”后,将会弹出window窗口和test.jpg图片。