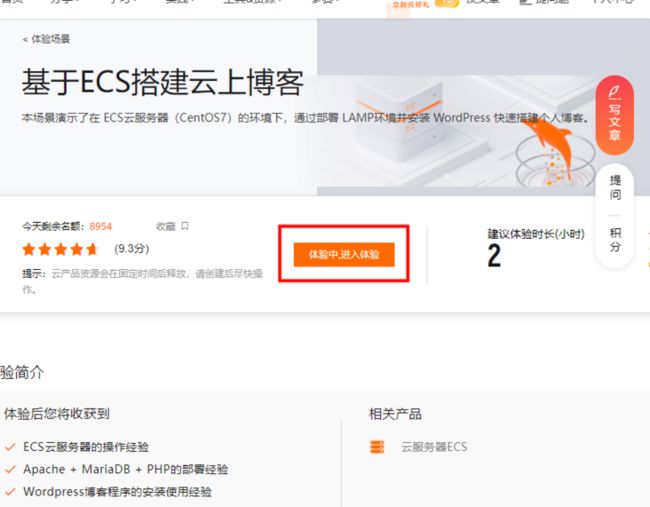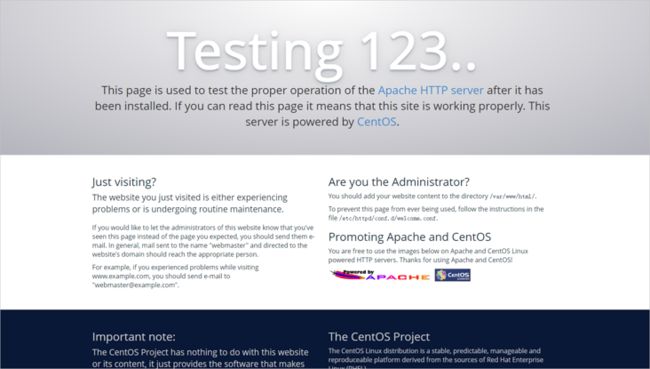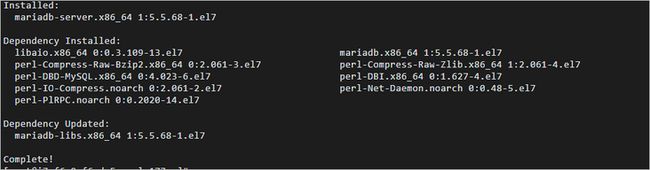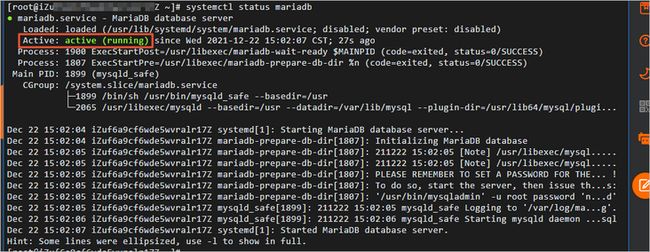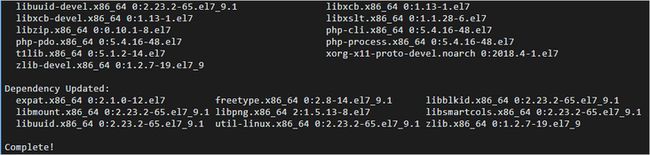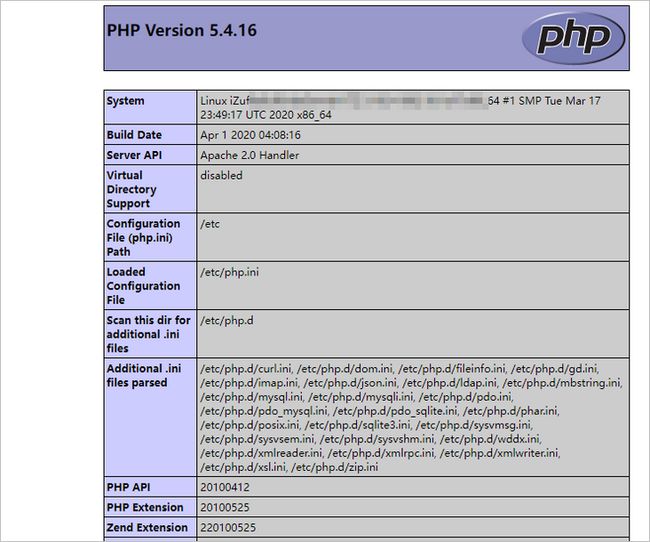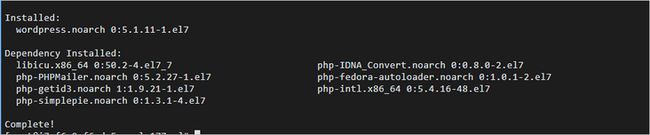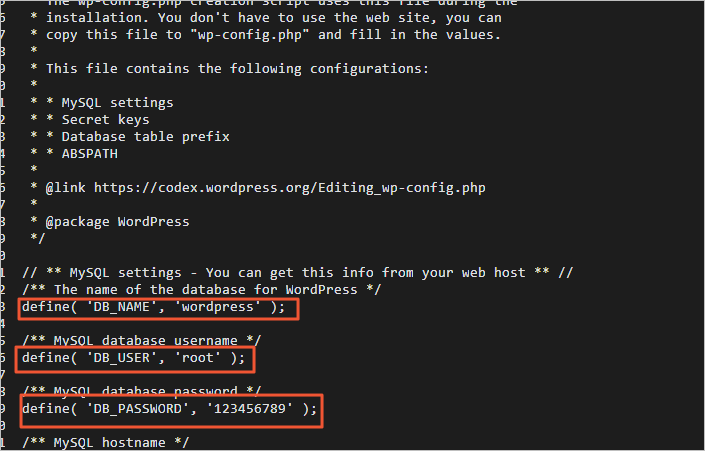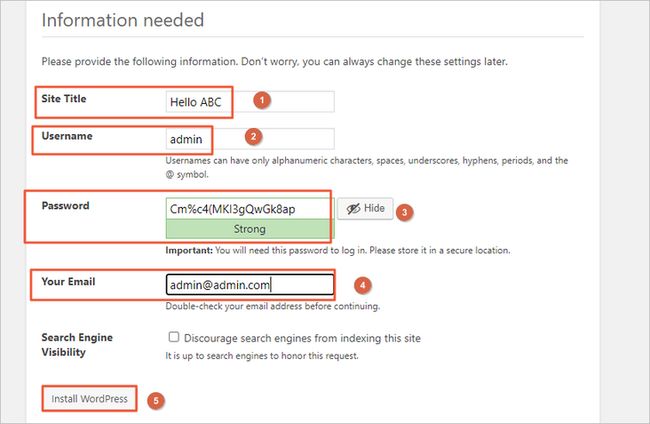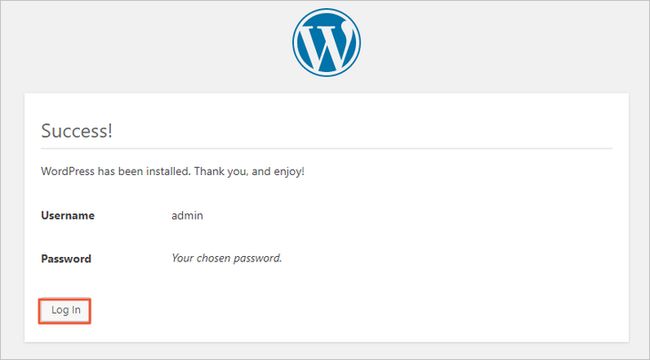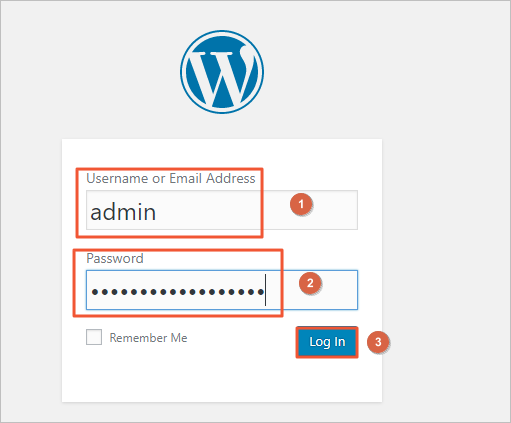码上送祝福,带云小宝回家
做任务免费抽iphone13,还可得阿里云新春限量手办
日期:2021.12.27-2022.1.16
云小宝地址:https://developer.aliyun.com/special/luckycode
体验简介
本场景将提供一台配置了CentOS 7.7操作系统的ECS实例(云服务器)。通过本教程的操作,您可以在一台CentOS 7.7操作系统的ECS实例上安装和部署LAMP环境,然后安装 WordPress,帮助您快速搭建自己的博客。
场景地址:https://developer.aliyun.com/...
背景知识
(主要涉及以下几块内容,。了解更多可以至阿里云场景页 )
- 云服务器ECS
- LAMP
- WordPress‘’
进入体验
安装并配置Apache服务
Apache是Web服务器软件。本步骤将指导您如何在ECS实例上安装并配置Apache服务。
在实验室页面右侧,切换至Web Terminal。
1,安装Apache。
1)执行如下命令,安装Apache服务及其扩展包。
yum -y install httpd mod_ssl mod_perl mod_auth_mysql2)执行如下命令,查看Apache是否安装成功。
httpd -v返回结果如下所示,表示您已成功安装Apache。
3,执行如下命令,启动Apache服务。
systemctl start httpd.service4,在实验室页面右侧,,切换至远程桌面。
5,在远程桌面,双击打开Firefox ESR浏览器。
6,在Firefox ESR浏览器的址栏中,访问http://
说明 :您需要将
若返回页面如下图所示,说明Apache服务启动成功。
安装MariaDB数据库
由于使用WordPress搭建云上博客,需要使用MySQL数据库存储数据。本步骤将指导您如何在ECS实例上安装MySQL的开源替代品MariaDB(MariaDB兼容MySQL),并创建博客数据库。
1.在实验室页面右侧,切换至Web Terminal。
2.执行如下命令,安装MariaDB Server。
yum install -y mariadb-server返回如下命令,表示您已安装完成MariaDB Server。
3.执行如下命令,启动MariaDB Server。
systemctl start mariadb4.执行如下命令,查看MariaDB Server运行状态。
systemctl status mariadb返回结果如下,您可以看到active (running)时,表示MariaDB Server启动成功。
5.执行如下命令,设置数据库root用户的初始密码。
mysqladmin -u root -p password返回如下结果,由于您是第一次设置数据库密码,因此在出现Enter Password提示符的时,直接回车即可。
返回如下结果,输入新密码为123456789,回车后再次输入123456789即可。
6.执行如下命令,连接数据库。
mysql -uroot -p返回如下结果,出现Enter password提示符的时,输入root用户的密码123456789,即可登录数据库。
7.执行如下命令,创建WordPress数据库。
create database wordpress;8.执行如下命令,查看数据库。
show databases;返回结果如下,您可以看到您创建的WordPress数据库。
9.执行如下命令,退出数据库。
exit;安装PHP
PHP是一种广泛使用的通用开源脚本语言,适合于Web网站开发,它可以嵌入HTML中。本步骤将指导您如何在ECS实例上安装并配置PHP服务。
1.执行如下命令,安装PHP。
yum -y install php php-mysql gd php-gd gd-devel php-xml php-common php-mbstring php-ldap php-pear php-xmlrpc php-imap2.执行如下命令,创建PHP测试页面。
echo "" > /var/www/html/phpinfo.php3.执行如下命令,重启Apache服务。
systemctl restart httpd4.在实验室页面右侧,切换至远程桌面。
5.在远程桌面Firefox ESR浏览器的地址栏中,访问http://
说明 :您需要将
返回如下页面,表示PHP语言环境安装成功。
安装和配置WordPress
本步骤将指导您如何在ECS上安装和配置WordPress。
1.在实验室页面右侧,切换至Web Terminal。
2.执行如下命令,安装WordPress。
yum -y install wordpress
返回如下结果,表示您已安装完成WordPress。
3.修改WordPress配置文件。
1)执行如下命令,修改wp-config.php指向路径为绝对路径。
# 进入/usr/share/wordpress目录。
cd /usr/share/wordpress
# 修改路径。
ln -snf /etc/wordpress/wp-config.php wp-config.php
# 查看修改后的目录结构。
ll2)执行如下命令,移动wordpress文件到Apache根目录。
# 在Apache的根目录/var/www/html下,创建一个wp-blog文件夹。
mkdir /var/www/html/wp-blog
mv * /var/www/html/wp-blog/
3)执行以下命令,修改wp-config.php配置文件。
sed -i 's/database_name_here/wordpress/' /var/www/html/wp-blog/wp-config.php
sed -i 's/username_here/root/' /var/www/html/wp-blog/wp-config.php
sed -i 's/password_here/123456789/' /var/www/html/wp-blog/wp-config.php
4)执行以下命令,查看配置文件信息是否修改成功。
cat -n /var/www/html/wp-blog/wp-config.php5)执行如下命令,重启Apache服务。
systemctl restart httpd测试WordPress
完成以上所有步骤后,您就可以测试基于ECS所搭建的云上博客了。
1.在实验室页面右侧,切换至远程桌面。
2.在远程桌面Firefox ESR浏览器的地址栏中,访问http://
说明 :您需要将
3.在WordPress配置页面,配置相关信息,然后单击Install WordPress。
参数说明:
Site Title:站点名称。本示例为Hello ABC。
Username:管理员用户名。本示例为admin。
Password:访问密码。本示例为Cm%c4(MKI3gQwGk8ap。
Your Email:邮箱地址,建议使用真实有效的邮箱地址。若没有,可以填写虚拟邮箱地址,但将无法接收信息。本示例为[email protected]。
4.在Success!页面,单击Log In。
5.在登录页面,输入您的用户名和密码,单击Log In。
返回如下页面,表示您已成功登录博客首页,你即可进行博客发布等操作。
总结
简单跟随操作步骤执行就可以 ,唯一要注意的就是
安装和配置WordPress 步骤修改wp-config.php配置文件 中需要按照提示更换信息