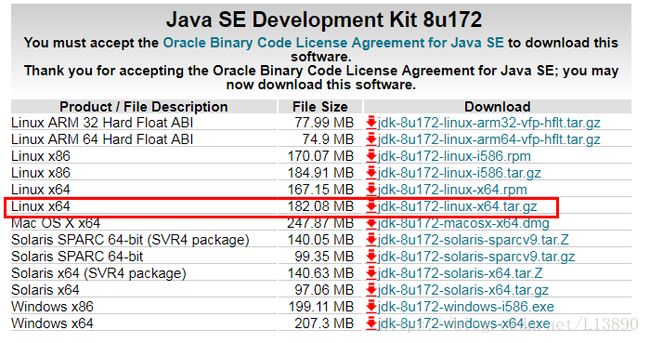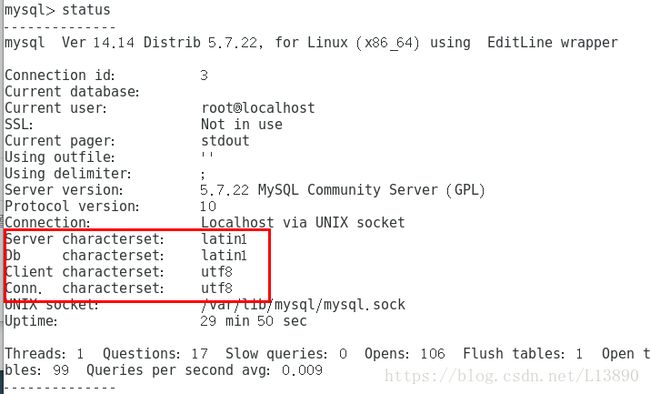转载自https://blog.csdn.net/L13890/article/details/79762280
查看jdk信息
# rpm -qa|grep java
# 显示如下:
[root@localhost /]# rpm -qa|grep java
java-1.7.0-openjdk-headless-1.7.0.171-2.6.13.2.el7.x86_64
java-1.7.0-openjdk-1.7.0.171-2.6.13.2.el7.x86_64
javapackages-tools-3.4.1-11.el7.noarch
java-1.8.0-openjdk-headless-1.8.0.161-2.b14.el7.x86_64
tzdata-java-2018c-1.el7.noarch
java-1.8.0-openjdk-1.8.0.161-2.b14.el7.x86_64
python-javapackages-3.4.1-11.el7.noarch
命令说明:
rpm 管理套件
-qa 使用询问模式,查询所有套件
grep 查找文件里符合条件的字符串
java 查找包含java字符串的文件
卸载系统自带的OpenJDK
# yum -y remove java-1.7.0-openjdk-1.7.0.171-2.6.13.2.el7.x86_64
rpm -e --nodeps java-1.7.0-openjdk-headless-1.7.0.171-2.6.13.2.el7.x86_64
rpm -e --nodeps java-1.7.0-openjdk-1.7.0.171-2.6.13.2.el7.x86_64
rpm -e --nodeps java-1.8.0-openjdk-headless-1.8.0.161-2.b14.el7.x86_64
rpm -e --nodeps java-1.8.0-openjdk-1.8.0.161-2.b14.el7.x86_64
下载完成后,将压缩包 复制一份到/usr/local/src/解压:
cp jdk-8u172-linux-x64.tar.gz /usr/local/src/
[root@localhost src]# tar -zxvf jdk-8u172-linux-x64.tar.gz
删除JDK压缩包
[root@localhost src]# rm -f jdk-8u172-linux-x64.tar.gz
配置环境变量
vim /etc/profile
#在文件最后添加
export JAVA_HOME=/usr/local/src/jdk1.8.0_172
export CLASSPATH=.:${JAVA_HOME}/jre/lib/rt.jar:${JAVA_HOME}/lib/dt.jar:${JAVA_HOME}/lib/tools.jar
export PATH=$PATH:${JAVA_HOME}/bin
#刷新配置
source /etc/profile
测试是否安装成功
java version "1.8.0_172"
Java(TM) SE Runtime Environment (build 1.8.0_172-b11)
Java HotSpot(TM) 64-Bit Server VM (build 25.172-b11, mixed mode)
javac -version
javac 1.8.0_172
安装Tomcat
下载
解压
[root@localhost src]# tar -zxvf apache-tomcat-8.5.31.tar.gz
进入安装目录
cd /usr/local/src/apache-tomcat-8.5.31
配置端口
开启端口
firewall-cmd --zone=public --add-port=8080/tcp --permanent
查看防火墙所有打开的端口
firewall-cmd --list-ports
重启防火墙
systemctl restart firewalld.service
启动tomcat
./bin/startup.sh
# 等价于/usr/local/src/apache-tomcat-8.5.31/bin/startup.sh
# 如果权限不够就给它权限,我这里是root所以不需要
# chmod u+x *.sh
关闭tomcat
./bin/shutdown.sh
访问 http://localhost:8080/
查看日志
cd logs
cat catalina.out
官网下载mysql-server
安装mysq的repo源
wget http://repo.mysql.com//mysql57-community-release-el7-7.noarch.rpm
rpm -ivh mysql57-community-release-el7-7.noarch.rpm
安装mysql
yum install mysql-server
yum install mysql-devel
登陆mysql
mysql -u root
初次安装mysql,root账户没有密码,遇到错误:ERROR 1045 (28000): Access denied for user ‘root’@’localhost’ (using password: NO)
解决办法:在 /etc/my.cnf 文件中 [mysqld] 下面添加:skip-grant-tables
重启mysql
service mysqld restart 重启mysql
(/bin/systemctl restart mysqld.service)
相关命令:
service mysqld status 查看mysql当前的状态
service mysqld stop 停止mysql
service mysqld start 启动mysql
设置密码
mysql> update mysql.user set authentication_string=password('123456')where user='root';
Query OK, 1 row affected, 1 warning (0.00 sec)
Rows matched: 1 Changed: 1 Warnings: 1
mysql> flush privileges;
mysql> exit;
恢复/etc/my.cnf,将skip-grant-tables删除或者注释掉,重启mysql
[root@localhost ~]# mysql -u root -p
Enter password:
Welcome to the MySQL monitor. Commands end with ; or \g.
Your MySQL connection id is 2
Server version: 5.7.22
mysql> show databases;
ERROR 1820 (HY000): You must reset your password using ALTER USER statement before executing this statement.
# 输入密码进入后再次设置密码(安全性低会有提示)才可以使用,否则无法执行SQL命令
# 新密码要达到一定长度,还必须包含大小写和特殊字符,如(Admin123456*)
mysql> SET PASSWORD = PASSWORD('Admin123456*');
Query OK, 0 rows affected, 1 warning (0.00 sec)
修改为简单密码 参考
设置mysql的编码
查看当前的编码,使用status命令
修改mysql配置文件
在/etc/my.cnf文件[mysqld]段增加下面的代码
character-set-server=utf8
collation-server=utf8_general_ci
:wq保存退出,重启mysql服务即可
使用SQLyog远程连接MySQL
因为MySQL默认只支持本地的连接,所以我们需要修改mysql库下的user表的localhost为%即可,然后刷新配置信息。
mysql -u root -p
//输入密码
use mysql;
update user set host='%' where user='root' and host='localhost';
flush privileges; //刷新权限表,使配置生效
至此,基本环境搭建完成。