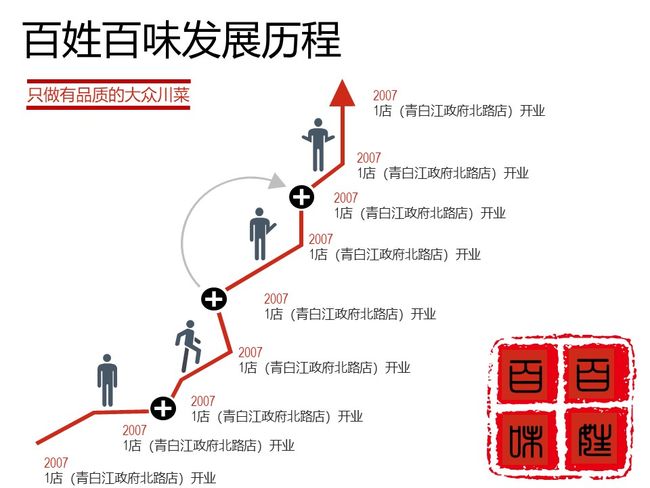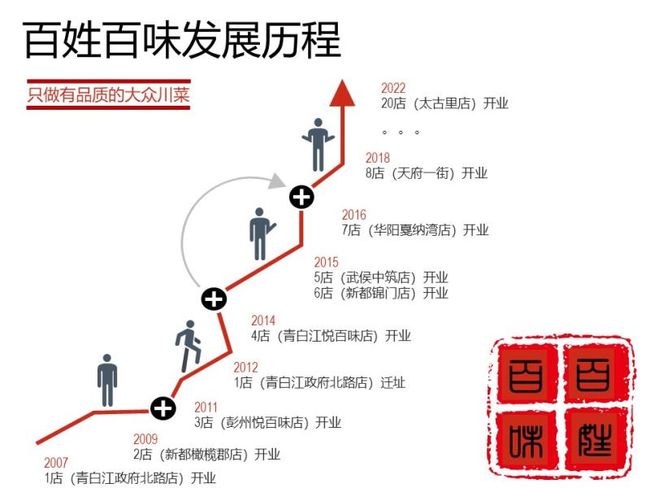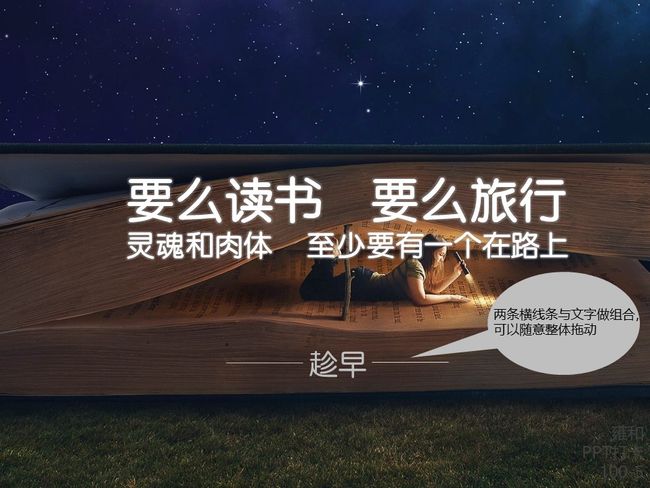- OC语言多界面传值五大方式
Magnetic_h
iosui学习objective-c开发语言
前言在完成暑假仿写项目时,遇到了许多需要用到多界面传值的地方,这篇博客来总结一下比较常用的五种多界面传值的方式。属性传值属性传值一般用前一个界面向后一个界面传值,简单地说就是通过访问后一个视图控制器的属性来为它赋值,通过这个属性来做到从前一个界面向后一个界面传值。首先在后一个界面中定义属性@interfaceBViewController:UIViewController@propertyNSSt
- 《策划经理回忆录之二》
路基雅虎
话说三年变六年,飘了,飘了……眨眼,2013年5月,老吴回到了他的家乡——油城从新开启他的工作幻想症生涯。很庆幸,这是一家很有追求,同时敢于尝试的,且实力不容低调的新星房企——金源置业(前身泰源置业)更值得庆幸的是第一个盘就是油城十路的标杆之一:金源盛世。2013年5月,到2015年11月,两年的陪伴,迎来了一场大爆发。2000个筹,5万/筹,直接回笼1个亿!!!这……让我开始认真审视这座看似五线
- 绘本讲师训练营【24期】8/21阅读原创《独生小孩》
1784e22615e0
24016-孟娟《独生小孩》图片发自App今天我想分享一个蛮特别的绘本,讲的是一个特殊的群体,我也是属于这个群体,80后的独生小孩。这是一本中国绘本,作者郭婧,也是一个80厚。全书一百多页,均为铅笔绘制,虽然为黑白色调,但并不显得沉闷。全书没有文字,犹如“默片”,但并不影响读者对该作品的理解,反而显得神秘,梦幻,給读者留下想象的空间。作者在前蝴蝶页这样写到:“我更希望父母和孩子一起分享这本书,使他
- 30天风格练习-DAY2
黄希夷
Day2(重义)在一个周日/一周的最后一天,我来到位于市中心/市区繁华地带的一家购物中心/商场,中心内人很多/熙熙攘攘。我注意到/看见一个独行/孤身一人的年轻女孩/,留着一头引人注目/长过腰际的头发,上身穿一件暗红色/比正红色更深的衣服/穿在身体上的东西。走下扶梯的时候,她摔倒了/跌向地面,在她正要站起来/让身体离开地面的时候,过长/超过一般人长度的头发被支撑身体/躯干的手掌压/按在下面,她赶紧用
- 每日一题——第八十四题
互联网打工人no1
C语言程序设计每日一练c语言
题目:编写函数1、输入10个职工的姓名和职工号2、按照职工由大到小顺序排列,姓名顺序也随之调整3、要求输入一个职工号,用折半查找法找出该职工的姓名#define_CRT_SECURE_NO_WARNINGS#include#include#defineMAX_EMPLOYEES10typedefstruct{intid;charname[50];}Empolyee;voidinputEmploye
- WPF中的ComboBox控件几种数据绑定的方式
互联网打工人no1
wpfc#
一、用字典给ItemsSource赋值(此绑定用的地方很多,建议熟练掌握)在XMAL中:在CS文件中privatevoidBindData(){DictionarydicItem=newDictionary();dicItem.add(1,"北京");dicItem.add(2,"上海");dicItem.add(3,"广州");cmb_list.ItemsSource=dicItem;cmb_l
- git常用命令笔记
咩酱-小羊
git笔记
###用习惯了idea总是不记得git的一些常见命令,需要用到的时候总是担心旁边站了人~~~记个笔记@_@,告诉自己看笔记不丢人初始化初始化一个新的Git仓库gitinit配置配置用户信息gitconfig--globaluser.name"YourName"gitconfig--globaluser.email"
[email protected]"基本操作克隆远程仓库gitclone查看
- 2019-12-22-22:30
涓涓1016
今天是冬至,写下我的日更,是因为这两天的学习真的是能量的满满,让我看到了自己,未来另外一种可能性,也让我看到了这两年这几年的过程中我所接受那些痛苦的来源。一切的根源和痛苦都来自于人生,家庭,而你的原生家庭,你的爸爸和妈妈,是因为你这个灵魂在那一刻选择他们作为你的爸爸和妈妈来的,所以你得接受他,你得接纳他,他就是因为他的存在而给你的学习和成长带来这些痛苦,那其实是你必然要经历的这个过程,当你去接纳的
- 直抒《紫罗兰永恒花园外传》
雷姆的黑色童话
没看过《紫罗兰永恒花园》的我莫名的看完了《紫罗兰永恒花园外传》,又莫名的被故事中的姐妹之情狠狠地感动了的一把。感动何在:困苦中相依为命的姐妹二人被迫分离,用一个人的自由换取另一个人的幸福。之后,虽相隔不知几许依旧心心念念彼此牵挂。这种深深的姐妹情谊就是令我为之动容的所在。贝拉和泰勒分别影片开始,海天之间一个孩童凭栏眺望,手中拿着折旧的信纸。镜头一转,挑灯伏案的薇尔莉特正在打字机前奋笔疾书。这些片段
- linux中sdl的使用教程,sdl使用入门
Melissa Corvinus
linux中sdl的使用教程
本文通过一个简单示例讲解SDL的基本使用流程。示例中展示一个窗口,窗口里面有个随机颜色快随机移动。当我们鼠标点击关闭按钮时间窗口关闭。基本步骤如下:1.初始化SDL并创建一个窗口。SDL_Init()初始化SDL_CreateWindow()创建窗口2.纹理渲染存储RGB和存储纹理的区别:比如一个从左到右由红色渐变到蓝色的矩形,用存储RGB的话就需要把矩形中每个点的具体颜色值存储下来;而纹理只是一
- LLM 词汇表
落难Coder
LLMsNLP大语言模型大模型llama人工智能
Contextwindow“上下文窗口”是指语言模型在生成新文本时能够回溯和参考的文本量。这不同于语言模型训练时所使用的大量数据集,而是代表了模型的“工作记忆”。较大的上下文窗口可以让模型理解和响应更复杂和更长的提示,而较小的上下文窗口可能会限制模型处理较长提示或在长时间对话中保持连贯性的能力。Fine-tuning微调是使用额外的数据进一步训练预训练语言模型的过程。这使得模型开始表示和模仿微调数
- 感赏日志133
马姐读书
图片发自App感赏自己今天买个扫地机,以后可以解放出来多看点书,让这个智能小机器人替我工作了。感赏孩子最近进步很大,每天按时上学,认真听课,认真背书,主动认真完成老师布置的作业。感赏自己明白自己容易受到某人的影响,心情不好,每当此刻我就会舒缓,感赏,让自己尽快抽离,想好的一面。感赏儿子今天在我提醒他事情时,告诉我谢谢妈妈对我的提醒我明白了,而不是说我啰嗦,管事情,孩子更懂事了,懂得感恩了。投射父母
- 下载github patch到本地
小米人er
我的博客gitpatch
以下是几种从GitHub上下载以.patch结尾的补丁文件的方法:通过浏览器直接下载打开包含该.patch文件的GitHub仓库。在仓库的文件列表中找到对应的.patch文件。点击该文件,浏览器会显示文件的内容,在页面的右上角通常会有一个“Raw”按钮,点击它可以获取原始文件内容。然后在浏览器中使用快捷键(如Ctrl+S或者Command+S)将原始文件保存到本地,选择保存的文件名并确保后缀为.p
- 18-115 一切思考不能有效转化为行动,都TM是扯淡!
成长时间线
7月25号写了一篇关于为什么会断更如此严重的反思,然而,之后日更仅仅维持了一周,又出现了这次更严重的现象。从8月2号到昨天8月6号,5天!又是5天没有更文!虽然这次断更时间和上次一样,那为什么说这次更严重?因为上次之后就分析了问题的原因,以及应该如何解决,按理说应该会好转,然而,没过几天严重断更的现象再次出现,想想,经过反思,问题依然没有解决与改变,这让我有些担忧。到底是哪里出了问题,难道我就真的
- 【夜读】提升生活品质的8个建议
茳淮秀水
停止攀比很多人之所以感觉疲惫,部分原因是来自于跟别人攀比。殊不知,攀比得到的满足只是片刻的,过后往往会感到空虚。过分在意别人的评价,丢失的是自己原有的审美,扰乱的是自己最初的节奏。不妨活得洒脱些,自己内心丰盈了,快乐就能更持久。停止自责想改变自己,先从接纳自己开始。越是过分自责,就越难改变现状,因为如果把精力全耗在自责上,就没有精力用来改变了。遇到问题,我们要用正确的心态去面对。与其一味自责,不如
- 少了生活气息
我爱大草莓
最近啊,总觉得自己日更的内容缺了点什么。我仔细地想,大概是少了些生活气息。这两三个月减少了许多与别人相处的时间,独自生活,偶尔只是出去买菜,总觉得生活好像变空了许多。买菜的时候会跟档口的阿姨聊一两句话,让自己感觉在真实地生活着。幸好我也不是一宅到底,偶尔周末也会约着跟好朋友见面,面对面交流跟隔着屏幕交流,效果还是不一样的,至少有更为真实的生活感。写作不仅需要有阅读量,有文笔,生活阅历也是非常重要的
- 2020-04-12每天三百字之连接与替代
冷眼看潮
不知道是不是好为人师,有时候还真想和别人分享一下我对某些现象的看法或者解释。人类社会不断发展进步的过程,就是不断连接与替代的过程。人类发现了火并应用火以后,告别了茹毛饮血的野兽般的原始生活(火烧、烹饪替代了生食)人类用石器代替了完全手工,工具的使用使人类进步一大步。类似这样的替代还有很多,随着科技的发展,有更多的原始的事物被替代,代之以更高效、更先进的技术。在近现代,汽车替代了马车,高速公路和铁路
- 有舍才有得
_清净_
为什么经常讲放下?放下就是让你要舍得、舍去。喜舍心就是把自己喜欢的,用慈悲心喜舍出去。这就锻炼了你们在人间,学会放下原本不舍得的东西或一些事物,学会舍出去,学会帮助别人,学会多付出。你今天付出了慈悲心、喜舍心,以后会得到更多的缘助力。缘助力是什么?——贵人缘啊。今天没有付出,不懂得付出,什么都只会想到自己,那你也得不到缘助力。慈悲喜舍就是用慈悲心去帮助别人,用喜舍心去付出,最后也会得到别人回报。别
- 人生的每一步路都算数
sheli
如果你想打工,一直靠打工赚钱,那你就会不断的希望自己变得更专业,不断的希望能够获得更好的工作机会,升职加薪。如果你的目标志不在此,而是拥有自己的企业,那你的选择就会出现差别。在认真打工的人眼里,会“不务正业”,会总是选择不同岗位,甚至放弃高薪机会。但是这背后都是有更加长远的规划。成功富人所必需的管理技能包括:1.对现金流的管理。2.对系统的管理。3.对人员的管理。所以,在没有获得这些能力之前,只要
- 大伟说成语之唉声叹气
求索大伟
*大伟说成语*【唉声叹气】叹气:因心里不痛快或不如意而吐出长气,发出声音。因为痛苦、憋闷或感伤而发出叹息的声音。【大伟说】情绪外露,非人类所特有,动物亦有情绪,悲哀和欢乐所表示的情绪亦是不一样的,会嗷嗷大叫也会低吟痛哭。不同的是,人类的情绪更复杂,更多样,更丰富。唉声叹气,可以说是最基础的情绪,因为无奈而举足无措,不知该如何如何化解,只有独自一人慢慢承受,长吁短叹不知如何是好,其实是无能无力的表现
- libyuv之linux编译
jaronho
Linuxlinux运维服务器
文章目录一、下载源码二、编译源码三、注意事项1、银河麒麟系统(aarch64)(1)解决armv8-a+dotprod+i8mm指令集支持问题(2)解决armv9-a+sve2指令集支持问题一、下载源码到GitHub网站下载https://github.com/lemenkov/libyuv源码,或者用直接用git克隆到本地,如:gitclonehttps://github.com/lemenko
- 没有邀请码怎么注册买手妈妈?
氧惠评测
买手妈妈怎么注册小编为大家带来买手妈妈没有邀请码怎么注册。打开买手妈妈APP,点击“马上注册”,输入邀请信息“邀请码”点击下一步,没有邀请码是登录不上的,所以这个必须要填写,那我们没有怎么办?填写成功就可以登录下一步。这里面有手机登录和淘宝登录,手机登录以后也需要用淘宝授权的,所以基本上都是淘宝登录。购物、看电影、点外卖、用氧惠APP!更优惠!氧惠(全网优惠上氧惠)——是与以往完全不同的抖客+淘客
- 番茄西红柿叶子病害分类数据集12882张11类别
futureflsl
数据集分类数据挖掘人工智能
数据集类型:图像分类用,不可用于目标检测无标注文件数据集格式:仅仅包含jpg图片,每个类别文件夹下面存放着对应图片图片数量(jpg文件个数):12882分类类别数:11类别名称:["Bacterial_Spot_Bacteria","Early_Blight_Fungus","Healthy","Late_Blight_Water_Mold","Leaf_Mold_Fungus","Powdery
- 阶段总结反思
轻争
马上就要进入10月份了,今天做一下前段时间的总结和反思。前段时间,日更、英语、健身、护肤坚持的比较好。阅读、书法坚持的不好。1.中间被迫停更半个多月,其余时间一直在坚持日更挑战。偶尔也有不想写的时候,就做一下摘抄。因为阅读(输入)没跟上来,所以写作(输出)质量有待进一步加强。2.英语做到了一周至少学习5天,每次不少于30分钟,但是小班课没有跟上更新速度,下一步要争取利用零碎时间补听小班课。3.减肥
- 穷人做什么生意最赚钱?10个适合穷人赚钱的路子?
氧惠爱高省
不管在什么地方,一般都是穷人占大量数,而富人只有少数,但是它们却掌握着大量的财富。对于穷人来说,想要买车、买房等奢侈品就难如登天,因为他们只能通过打工来赚取几千元的月薪。➤推荐网购返利app“氧惠”,一个领隐藏优惠券+现金返利的平台。氧惠只提供领券返利链接,下单全程都在淘宝、京东、拼多多等原平台,更支持抖音、快手电商、外卖红包返利等。(应用市场搜“氧惠”下载,邀请码:521521,全网优惠上氧惠!
- 回溯算法-重新安排行程
chirou_
算法数据结构图论c++图搜索
leetcode332.重新安排行程这题我还没自己ac过,只能现在凭着刚学完的热乎劲把我对题解的理解记下来。本题我认为对数据结构的考察比较多,用什么数据结构去存数据,去读取数据,都是很重要的。classSolution{private:unordered_map>targets;boolbacktracking(intticketNum,vector&result){//1.确定参数和返回值//2
- python os 环境变量
CV矿工
python开发语言numpy
环境变量:环境变量是程序和操作系统之间的通信方式。有些字符不宜明文写进代码里,比如数据库密码,个人账户密码,如果写进自己本机的环境变量里,程序用的时候通过os.environ.get()取出来就行了。os.environ是一个环境变量的字典。环境变量的相关操作importos"""设置/修改环境变量:os.environ[‘环境变量名称’]=‘环境变量值’#其中key和value均为string类
- 心有蓝天白云,爱情便会晴空万里,然后有花香有鸟鸣有美好的未来
曹十二吖
丁南的婚姻,来自于一场她对生命的对比。她曾经说过,当她最爱的母亲用生命去逼迫她结婚的时候,她曾一度不理解到愤怒,甚至于想过用轻生来对抗母亲的不理智。庆幸的是,丁南是一个自我调节能力非常强的人,她想如果我连死亡都不怕,还怕不能经营好一段婚姻吗?抱着这样的念头,24年没有谈过恋爱的她,用短短三个月的时间,完成了少女到女人的蜕变。她曾经说过:“我要把自己最珍贵的东西留给自己命中注定的那个人。”闺蜜几人中
- 这个世界为何对女性这么苛刻
遇见知见
图片发自App当今社会的女性,简直用金刚侠来形容都不为过。虽然早已过了男尊女卑的时代,但是这个世界并没有平等的对待女性。新时代的女性标准:上得了厅堂,下得了厨房,杀得了木马,翻得了围墙,开得起好车,买得起新房,斗得过二奶,打得过流氓,生得了孩子,养得了家庭。这个社会对女性有太多的不公平,既要求女性经济独立,又要求女性贤良淑德。所有的女性的在成长过程中没有任何一项是因为你是女性而给你开绿灯的。图片发
- 《大兴安岭猎人传说》今年最好看的东北鬼怪故事,很优秀
一部电影
《大兴安岭猎人传说》是最新上映于愚人节的网剧,别看是网剧却远超出我的个人预料。该片由民俗故事改编,这点就很吸引人,因为民俗故事口口相传,比那些编造而成的鬼故事更具有了真实性,网大做的电影还不错哦,如果可以我打四星好评。大兴安岭的故事我们经常听老人提起,那里有原始大森林,物产丰富,更流传着精灵怪物的传说。什么红黄白柳灰,出马仙、人参娃娃的故事层出不穷,以大兴安岭为背景的故事真不少。可很多鬼片看到最后
- github中多个平台共存
jackyrong
github
在个人电脑上,如何分别链接比如oschina,github等库呢,一般教程之列的,默认
ssh链接一个托管的而已,下面讲解如何放两个文件
1) 设置用户名和邮件地址
$ git config --global user.name "xx"
$ git config --global user.email "
[email protected]"
- ip地址与整数的相互转换(javascript)
alxw4616
JavaScript
//IP转成整型
function ip2int(ip){
var num = 0;
ip = ip.split(".");
num = Number(ip[0]) * 256 * 256 * 256 + Number(ip[1]) * 256 * 256 + Number(ip[2]) * 256 + Number(ip[3]);
n
- 读书笔记-jquey+数据库+css
chengxuyuancsdn
htmljqueryoracle
1、grouping ,group by rollup, GROUP BY GROUPING SETS区别
2、$("#totalTable tbody>tr td:nth-child(" + i + ")").css({"width":tdWidth, "margin":"0px", &q
- javaSE javaEE javaME == API下载
Array_06
java
oracle下载各种API文档:
http://www.oracle.com/technetwork/java/embedded/javame/embed-me/documentation/javame-embedded-apis-2181154.html
JavaSE文档:
http://docs.oracle.com/javase/8/docs/api/
JavaEE文档:
ht
- shiro入门学习
cugfy
javaWeb框架
声明本文只适合初学者,本人也是刚接触而已,经过一段时间的研究小有收获,特来分享下希望和大家互相交流学习。
首先配置我们的web.xml代码如下,固定格式,记死就成
<filter>
<filter-name>shiroFilter</filter-name>
&nbs
- Array添加删除方法
357029540
js
刚才做项目前台删除数组的固定下标值时,删除得不是很完整,所以在网上查了下,发现一个不错的方法,也提供给需要的同学。
//给数组添加删除
Array.prototype.del = function(n){
- navigation bar 更改颜色
张亚雄
IO
今天郁闷了一下午,就因为objective-c默认语言是英文,我写的中文全是一些乱七八糟的样子,到不是乱码,但是,前两个自字是粗体,后两个字正常体,这可郁闷死我了,问了问大牛,人家告诉我说更改一下字体就好啦,比如改成黑体,哇塞,茅塞顿开。
翻书看,发现,书上有介绍怎么更改表格中文字字体的,代码如下
- unicode转换成中文
adminjun
unicode编码转换
在Java程序中总会出现\u6b22\u8fce\u63d0\u4ea4\u5fae\u535a\u641c\u7d22\u4f7f\u7528\u53cd\u9988\uff0c\u8bf7\u76f4\u63a5这个的字符,这是unicode编码,使用时有时候不会自动转换成中文就需要自己转换了使用下面的方法转换一下即可。
/**
* unicode 转换成 中文
- 一站式 Java Web 框架 firefly
aijuans
Java Web
Firefly是一个高性能一站式Web框架。 涵盖了web开发的主要技术栈。 包含Template engine、IOC、MVC framework、HTTP Server、Common tools、Log、Json parser等模块。
firefly-2.0_07修复了模版压缩对javascript单行注释的影响,并新增了自定义错误页面功能。
更新日志:
增加自定义系统错误页面功能
- 设计模式——单例模式
ayaoxinchao
设计模式
定义
Java中单例模式定义:“一个类有且仅有一个实例,并且自行实例化向整个系统提供。”
分析
从定义中可以看出单例的要点有三个:一是某个类只能有一个实例;二是必须自行创建这个实例;三是必须自行向系统提供这个实例。
&nb
- Javascript 多浏览器兼容性问题及解决方案
BigBird2012
JavaScript
不论是网站应用还是学习js,大家很注重ie与firefox等浏览器的兼容性问题,毕竟这两中浏览器是占了绝大多数。
一、document.formName.item(”itemName”) 问题
问题说明:IE下,可以使用 document.formName.item(”itemName”) 或 document.formName.elements ["elementName&quo
- JUnit-4.11使用报java.lang.NoClassDefFoundError: org/hamcrest/SelfDescribing错误
bijian1013
junit4.11单元测试
下载了最新的JUnit版本,是4.11,结果尝试使用发现总是报java.lang.NoClassDefFoundError: org/hamcrest/SelfDescribing这样的错误,上网查了一下,一般的解决方案是,换一个低一点的版本就好了。还有人说,是缺少hamcrest的包。去官网看了一下,如下发现:
- [Zookeeper学习笔记之二]Zookeeper部署脚本
bit1129
zookeeper
Zookeeper伪分布式安装脚本(此脚本在一台机器上创建Zookeeper三个进程,即创建具有三个节点的Zookeeper集群。这个脚本和zookeeper的tar包放在同一个目录下,脚本中指定的名字是zookeeper的3.4.6版本,需要根据实际情况修改):
#!/bin/bash
#!!!Change the name!!!
#The zookeepe
- 【Spark八十】Spark RDD API二
bit1129
spark
coGroup
package spark.examples.rddapi
import org.apache.spark.{SparkConf, SparkContext}
import org.apache.spark.SparkContext._
object CoGroupTest_05 {
def main(args: Array[String]) {
v
- Linux中编译apache服务器modules文件夹缺少模块(.so)的问题
ronin47
modules
在modules目录中只有httpd.exp,那些so文件呢?
我尝试在fedora core 3中安装apache 2. 当我解压了apache 2.0.54后使用configure工具并且加入了 --enable-so 或者 --enable-modules=so (两个我都试过了)
去make并且make install了。我希望在/apache2/modules/目录里有各种模块,
- Java基础-克隆
BrokenDreams
java基础
Java中怎么拷贝一个对象呢?可以通过调用这个对象类型的构造器构造一个新对象,然后将要拷贝对象的属性设置到新对象里面。Java中也有另一种不通过构造器来拷贝对象的方式,这种方式称为
克隆。
Java提供了java.lang.
- 读《研磨设计模式》-代码笔记-适配器模式-Adapter
bylijinnan
java设计模式
声明: 本文只为方便我个人查阅和理解,详细的分析以及源代码请移步 原作者的博客http://chjavach.iteye.com/
package design.pattern;
/*
* 适配器模式解决的主要问题是,现有的方法接口与客户要求的方法接口不一致
* 可以这样想,我们要写这样一个类(Adapter):
* 1.这个类要符合客户的要求 ---> 那显然要
- HDR图像PS教程集锦&心得
cherishLC
PS
HDR是指高动态范围的图像,主要原理为提高图像的局部对比度。
软件有photomatix和nik hdr efex。
一、教程
叶明在知乎上的回答:
http://www.zhihu.com/question/27418267/answer/37317792
大意是修完后直方图最好是等值直方图,方法是HDR软件调一遍,再结合不透明度和蒙版细调。
二、心得
1、去除阴影部分的
- maven-3.3.3 mvn archetype 列表
crabdave
ArcheType
maven-3.3.3 mvn archetype 列表
可以参考最新的:http://repo1.maven.org/maven2/archetype-catalog.xml
[INFO] Scanning for projects...
[INFO]
- linux shell 中文件编码查看及转换方法
daizj
shell中文乱码vim文件编码
一、查看文件编码。
在打开文件的时候输入:set fileencoding
即可显示文件编码格式。
二、文件编码转换
1、在Vim中直接进行转换文件编码,比如将一个文件转换成utf-8格式
&
- MySQL--binlog日志恢复数据
dcj3sjt126com
binlog
恢复数据的重要命令如下 mysql> flush logs; 默认的日志是mysql-bin.000001,现在刷新了重新开启一个就多了一个mysql-bin.000002
- 数据库中数据表数据迁移方法
dcj3sjt126com
sql
刚开始想想好像挺麻烦的,后来找到一种方法了,就SQL中的 INSERT 语句,不过内容是现从另外的表中查出来的,其实就是 MySQL中INSERT INTO SELECT的使用
下面看看如何使用
语法:MySQL中INSERT INTO SELECT的使用
1. 语法介绍
有三张表a、b、c,现在需要从表b
- Java反转字符串
dyy_gusi
java反转字符串
前几天看见一篇文章,说使用Java能用几种方式反转一个字符串。首先要明白什么叫反转字符串,就是将一个字符串到过来啦,比如"倒过来念的是小狗"反转过来就是”狗小是的念来过倒“。接下来就把自己能想到的所有方式记录下来了。
1、第一个念头就是直接使用String类的反转方法,对不起,这样是不行的,因为Stri
- UI设计中我们为什么需要设计动效
gcq511120594
UIlinux
随着国际大品牌苹果和谷歌的引领,最近越来越多的国内公司开始关注动效设计了,越来越多的团队已经意识到动效在产品用户体验中的重要性了,更多的UI设计师们也开始投身动效设计领域。
但是说到底,我们到底为什么需要动效设计?或者说我们到底需要什么样的动效?做动效设计也有段时间了,于是尝试用一些案例,从产品本身出发来说说我所思考的动效设计。
一、加强体验舒适度
嗯,就是让用户更加爽更加爽的用
- JBOSS服务部署端口冲突问题
HogwartsRow
java应用服务器jbossserverEJB3
服务端口冲突问题的解决方法,一般修改如下三个文件中的部分端口就可以了。
1、jboss5/server/default/conf/bindingservice.beans/META-INF/bindings-jboss-beans.xml
2、./server/default/deploy/jbossweb.sar/server.xml
3、.
- 第三章 Redis/SSDB+Twemproxy安装与使用
jinnianshilongnian
ssdbreidstwemproxy
目前对于互联网公司不使用Redis的很少,Redis不仅仅可以作为key-value缓存,而且提供了丰富的数据结果如set、list、map等,可以实现很多复杂的功能;但是Redis本身主要用作内存缓存,不适合做持久化存储,因此目前有如SSDB、ARDB等,还有如京东的JIMDB,它们都支持Redis协议,可以支持Redis客户端直接访问;而这些持久化存储大多数使用了如LevelDB、RocksD
- ZooKeeper原理及使用
liyonghui160com
ZooKeeper是Hadoop Ecosystem中非常重要的组件,它的主要功能是为分布式系统提供一致性协调(Coordination)服务,与之对应的Google的类似服务叫Chubby。今天这篇文章分为三个部分来介绍ZooKeeper,第一部分介绍ZooKeeper的基本原理,第二部分介绍ZooKeeper
- 程序员解决问题的60个策略
pda158
框架工作单元测试
根本的指导方针
1. 首先写代码的时候最好不要有缺陷。最好的修复方法就是让 bug 胎死腹中。
良好的单元测试
强制数据库约束
使用输入验证框架
避免未实现的“else”条件
在应用到主程序之前知道如何在孤立的情况下使用
日志
2. print 语句。往往额外输出个一两行将有助于隔离问题。
3. 切换至详细的日志记录。详细的日
- Create the Google Play Account
sillycat
Google
Create the Google Play Account
Having a Google account, pay 25$, then you get your google developer account.
References:
http://developer.android.com/distribute/googleplay/start.html
https://p
- JSP三大指令
vikingwei
jsp
JSP三大指令
一个jsp页面中,可以有0~N个指令的定义!
1. page --> 最复杂:<%@page language="java" info="xxx"...%>
* pageEncoding和contentType:
> pageEncoding:它