VSCode中Vim使用
文章目录
-
- Vim插件设置及键映射
- Vim模式及转换
- 光标移动
- 操作符和动作
- 常用命令
-
- 常用剪切,删除,复制命令
- 常用粘贴命令
- 常用替换命令
- Tips
-
- 切换大小写
- 其它跳转方式
- 其它有用小技巧
Vim插件设置及键映射
{
/* vim */
"vim.easymotion": true,
"vim.incsearch": true,
"vim.useSystemClipboard": true,
// "vim.hlsearch": true, 搜索到的结果一直高亮显示,对/字符串的搜索方式来说,不设置这一项更好
// "vim.sneak": true, // s 跳转到下面第一次出现指定两个字符的地方 " ]
}
],
//普通模式
"vim.normalModeKeyBindingsNonRecursive": [
// easymotion 快速跳转 ,s + " ,"s"],
"after": ["" ,"" ,"s"]
},
{
"before": ["H"],
"after": ["^"]
},
{
"before": ["L"],
"after": ["$"]
},
// leader(或者说空格)+u代替Ctrl+u使页面向上滚动半屏
{
"before":["leader","u"],
"after":["" ]
},
{
"before":["leader","d"],
"after":["" ]
},
// 删到行首,删到行尾 暂时只能用leader + H/L
{
"before": ["leader","H"],
"after": ["d","^"]
},
{
"before": ["leader","L"],
"after": ["d","$"]
}
],
//可视模式
"vim.visualModeKeyBindingsNonRecursive": [
{
"before": ["H"],
"after": ["^"]
},
{
"before": ["L"],
"after": ["$"]
}
],
"vim.leader": "" ,
"vim.handleKeys": {
"" : false,
"" : false,
// 带有vim插件的vscode,它的Ctrl+w是由vscode控制,非vim插件扩展快捷键控制。若改为true,则就是了。
"" : false
},
}
Vim模式及转换
普通模式 NORMAL 插入模式 INSERT 可视模式 VISUAL 命令模式 : 替换模式REPLACE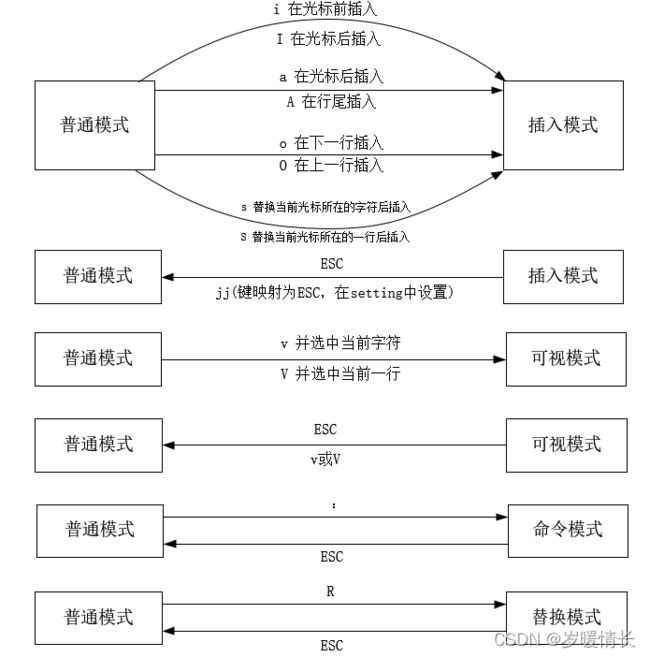
注:若配置了"vim.sneak": true则s与S就不起作用
光标移动
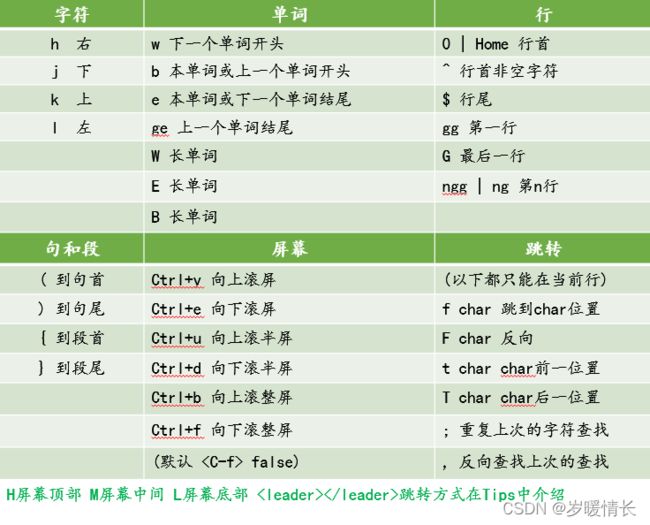
上图有个小错误,是ngg或nG
zt 屏幕滚动使得当前行成为屏幕的最上面一行
zz 中间一行
zb 最下面一行
% 移动到与光标所在括号相对应的另一半括号上(只对小括号,中括号和大括号有用)
操作符和动作
操作符opertator:告诉我们要干什么
动作motion:告诉我们干什么
| 操作符opertator | 动作motion |
|---|---|
| d 剪切 | i(inner) |
| c 删除并进入插入模式 | a(around) |
| y 复制 |
e:entire全部 u:撤销操作 .:再次执行刚执行过的命令
di(:删除( )中的所有内容
da(:删除( )中同时包括( )的所有内容
yie:复制全文
常用命令
常用剪切,删除,复制命令
x 向后剪切一个字符,前面加上n,连续删除n个
X 向前剪切一个字符,前面加上n,连续删除n个
dd 剪切当前行
dgg 剪切当前位置到第一行的所有内容
dG 剪切当前位置到最后一行的所有内容
d$ 剪切当前位置到本行行末
d0 剪切当前位置到本行行首
dngg或dnG 剪切当前行到第n行的所有内容
d3d或3dd 剪切当前行开始的3行
dw 剪切当前单词
diw 剪切当前光标所停留单词,或输入gbw(Tips其它有用小技巧中详说)
db 剪切光标所停留单词到开头
dfn 剪切到当前行到下一个n字符
cfn 删除到n字符(包括n)并进入写入模式
ct" 删除所有的内容,直到遇到双引号"并进入写入模式
以此类推
或选中文本,进入可视模式,再进行操作,这样更加直观,准确一些
常用粘贴命令
p 粘贴到当前光标的右边
P 粘贴到当前光标的左边
np(nP) 重复粘贴内容n次
若复制或剪切的是行,则:p 粘贴到当前行的下一行 P 上一行
常用替换命令
rx 用字符x替换光标位置的字符
nrx 用x字符替换光标位置前的n个字符
R 进入替换模式
v进入可视模式后选中你想替换的单词,F2可重命名
Tips
切换大小写
~ 将光标下的字母改变大小写
3~ 将光标位置开始的3个字母改变其大小写
g~ 改变当前行字母的大小写,
gUU 将当前行的字母改成大写
guu 将当前行的字母改成小写
gUaw或gUiw 将光标下的单词改成大写
guaw或gUaw 将光标下的单词改成小写
其它跳转方式
- 查找并跳转,键在vscode中用空格敲出来(图片在vim插件介绍和使用页面截的,不止图片上那么多,可自行查阅尝试)

- /string,n下翻查询结果,N上翻查询结果,enter跳转(string代表你想查找的内容,这种方法不常用)
其它有用小技巧

ysaw+字符 ’,",(,{,<,[ ):为文本内容添加相应的字符,如ysaw+(,那么test变为 (test)
gd(go to destination):相当于ctrl+鼠标左键,跳转到定义声明或具体描述的地方
Ctrl + o:回到原来的地方
gb:光标置于单词的任意位置,输入一个gb,就选中一相同的单词(想选中4个相同的单词就连续输入gb4次
gh(go to hover):相当于悬浮查看一些签名
gt(go to tab):跳到下一个标签页
gT(go to tab):跳到上一个标签页
ngt(go to tab):跳到第n个标签页
Ctrl + 0:跳转到侧边栏,并可以用jk上下移动,空格打开文件或者文件夹
l:从侧边栏回到未跳转前的文件工作区,或者新打开的文件工作区
Ctrl + 2:增加一个工作区栏,以此类推,Ctrl + 1跳到第一个工作区栏
Ctrl + ]:跳到定义处,或在定义处查询它的引用
开始使用vscode中vim的时候特别不习惯,因为之前没有使用过。但是差不多一个星期之后,哇,原来这么好用。慢慢熟练就好啦~
参考链接
新手如何正确入门vim?
指尖飞舞:vscode + vim 高效开发(系列视频)
vim常用命令总结 (转)
vscode和chrome使用vim
非常感谢!!!