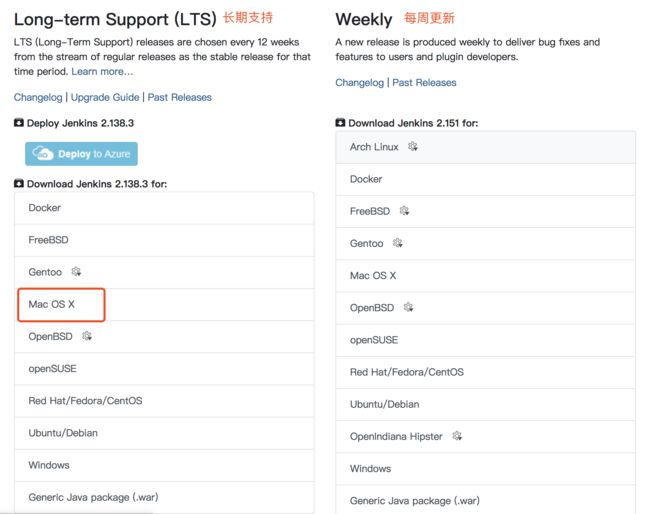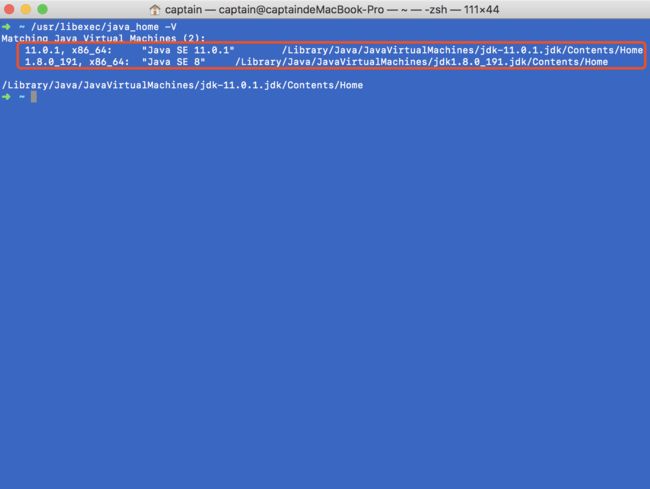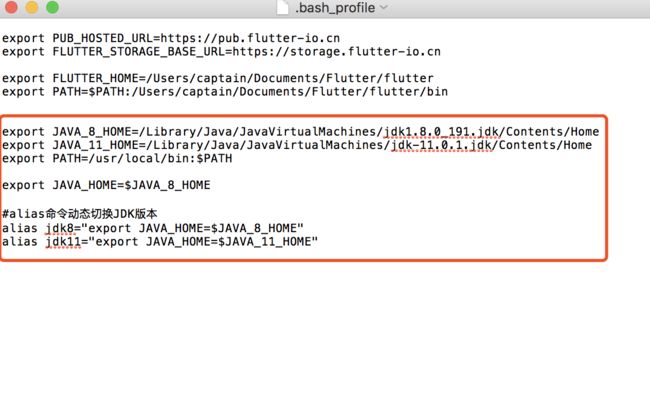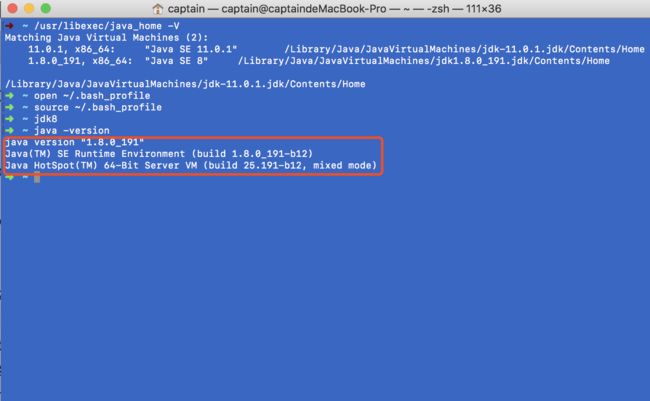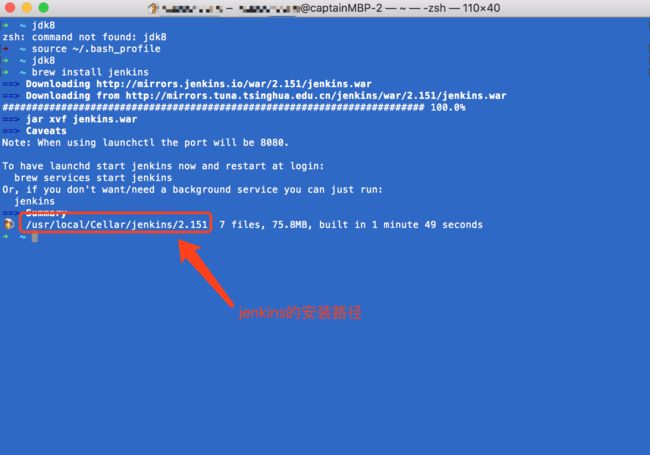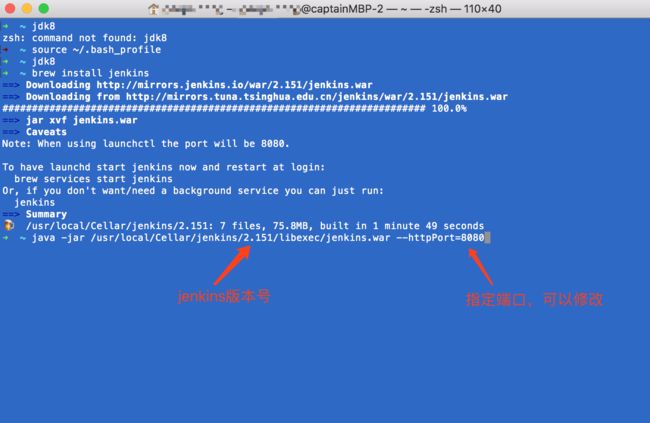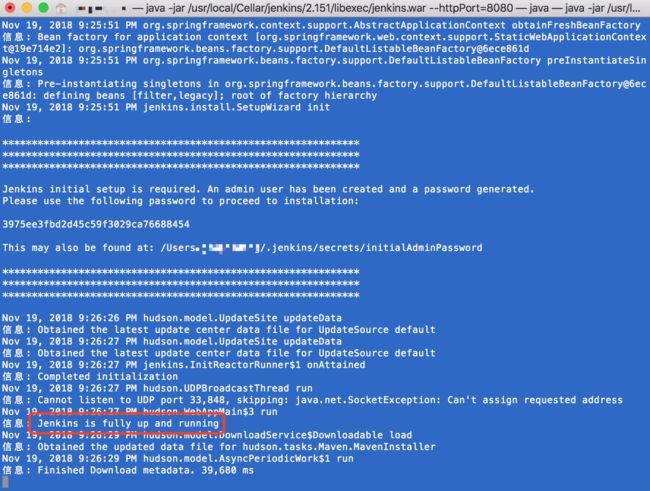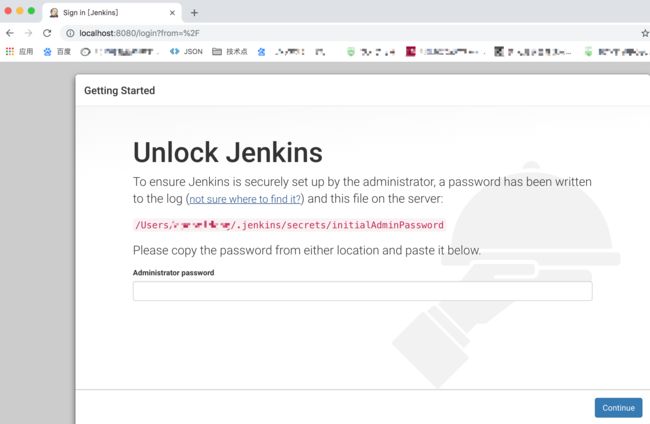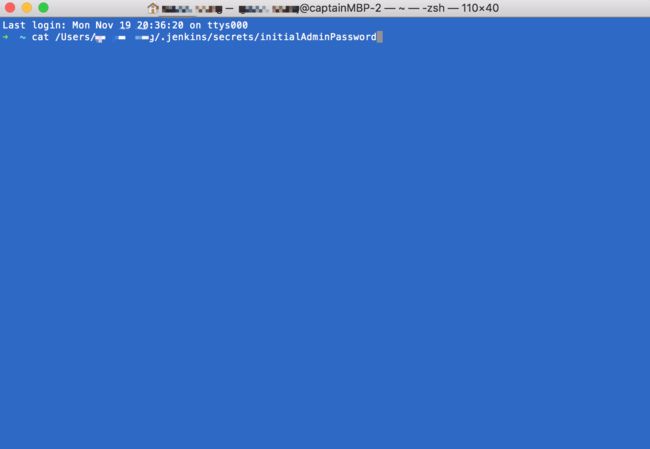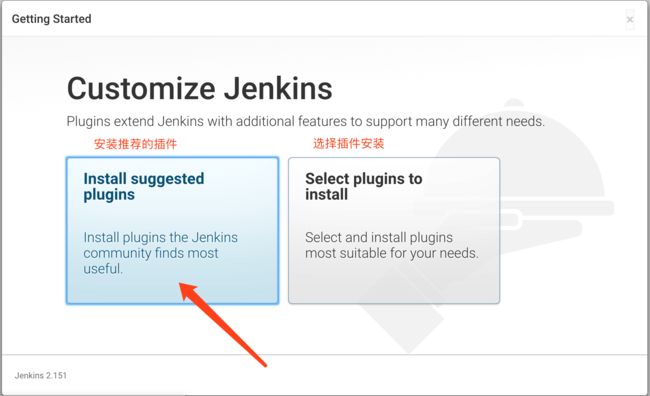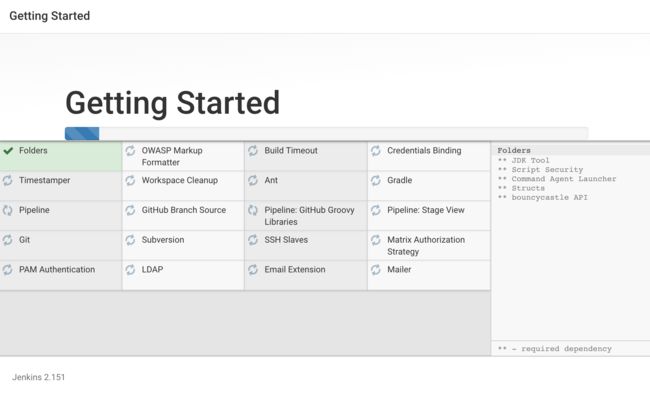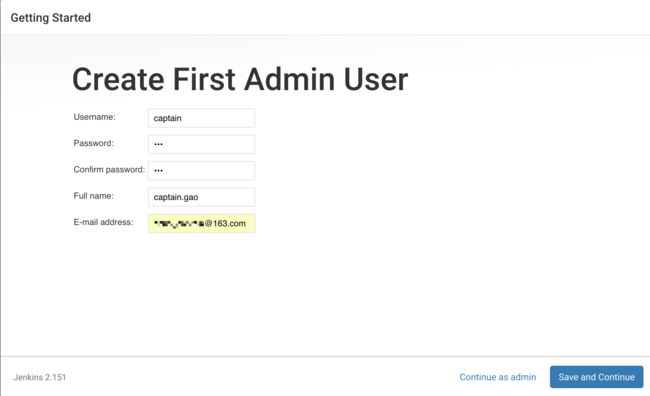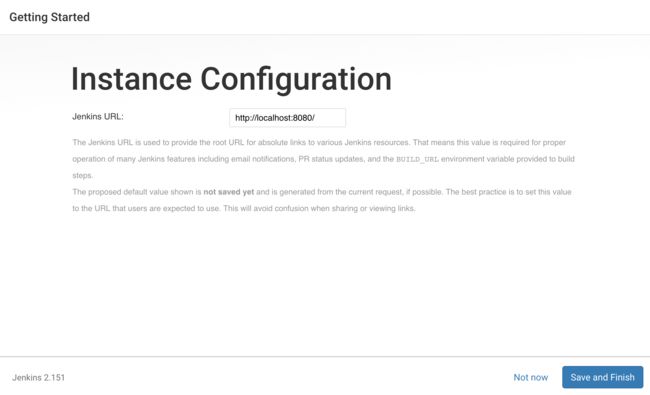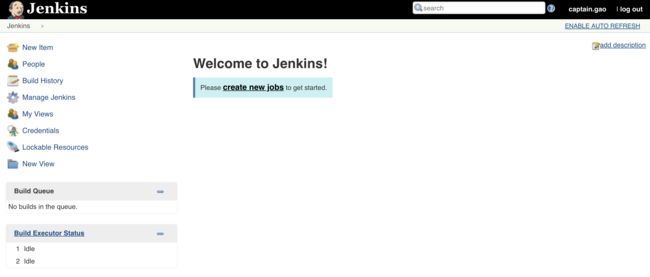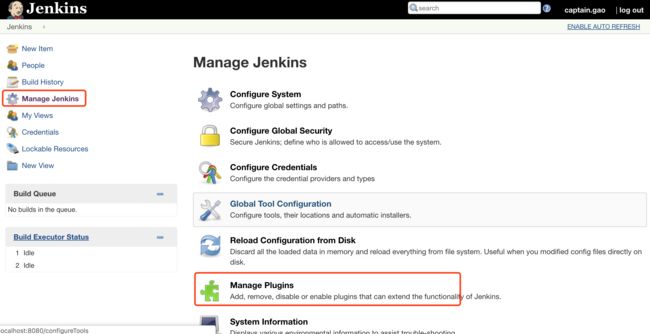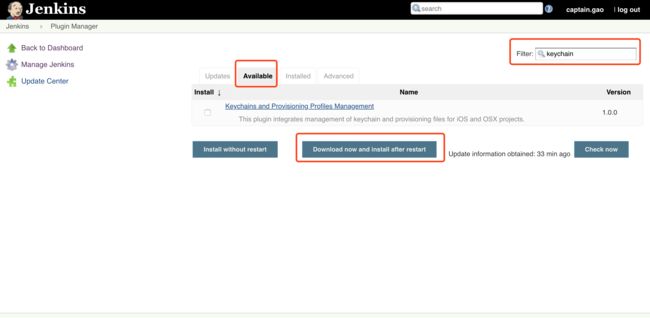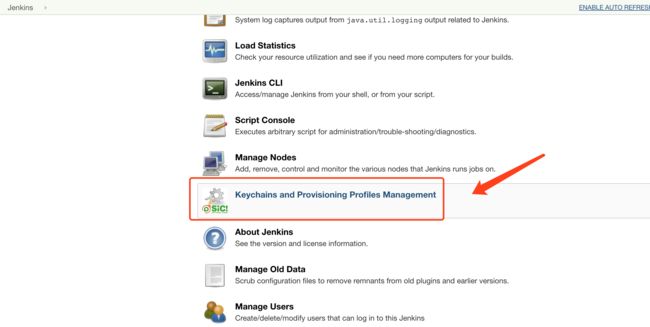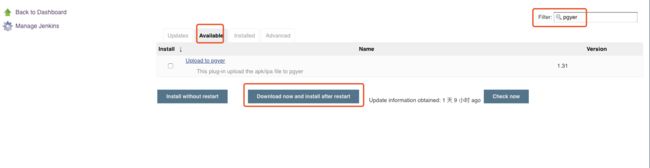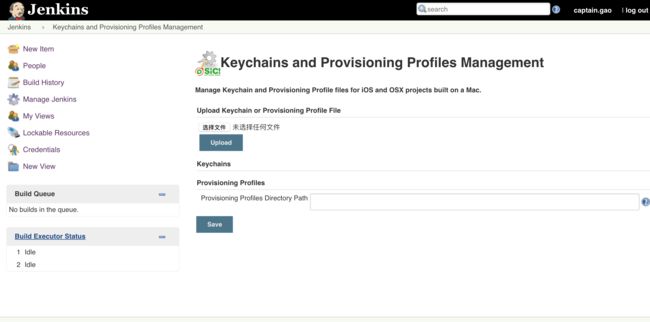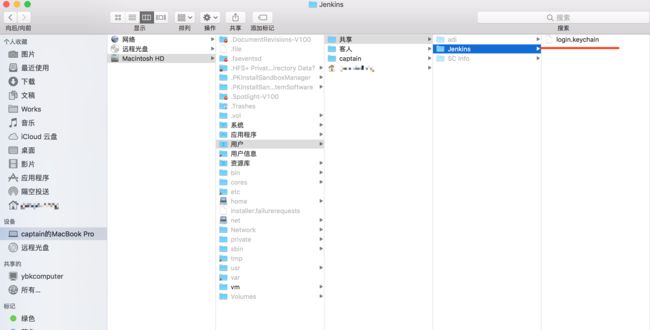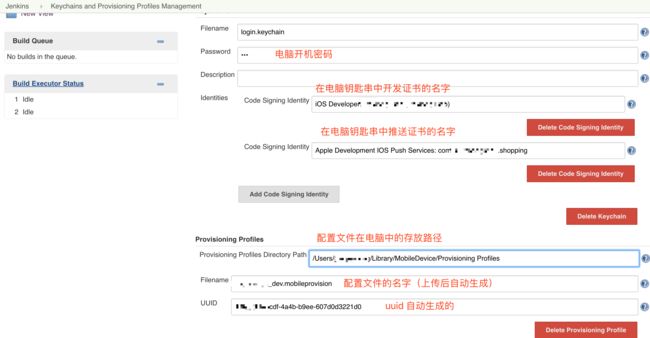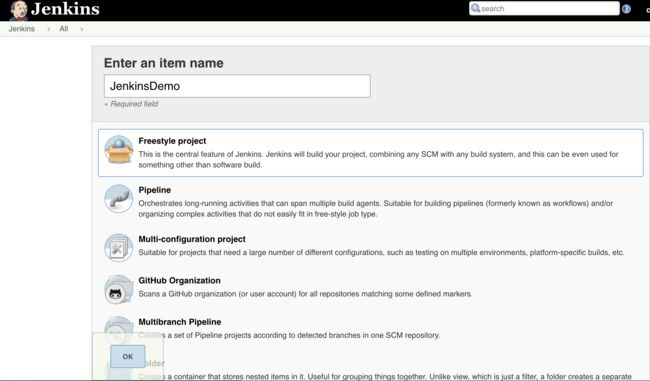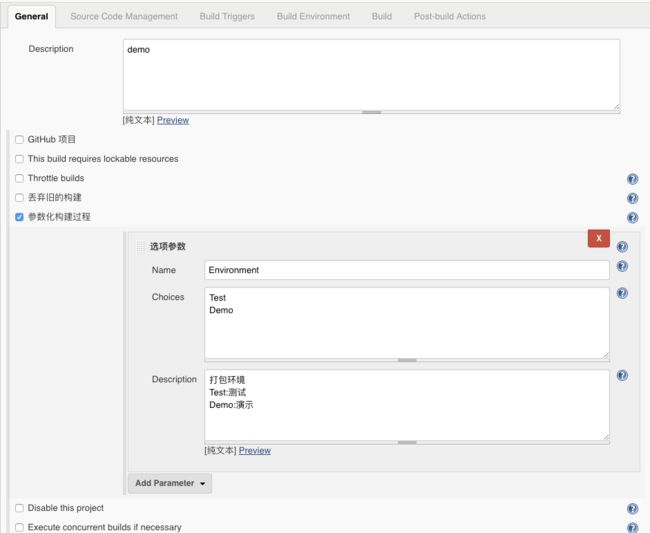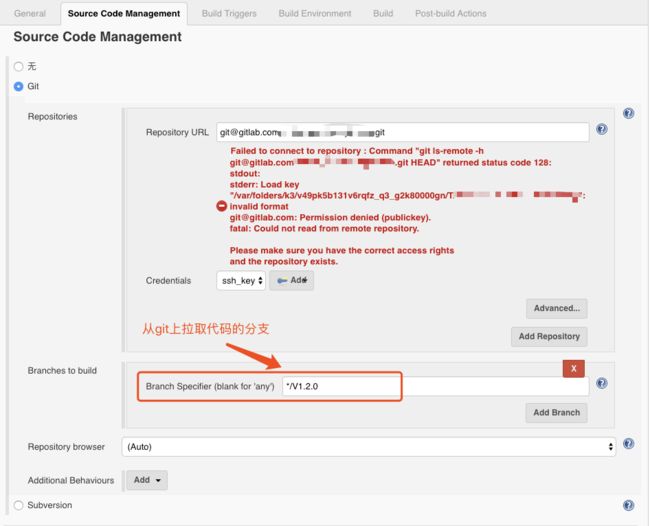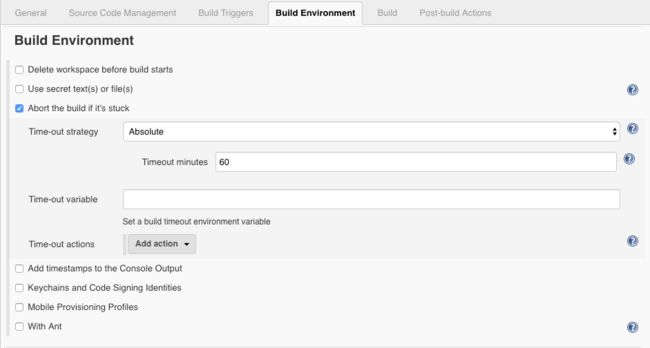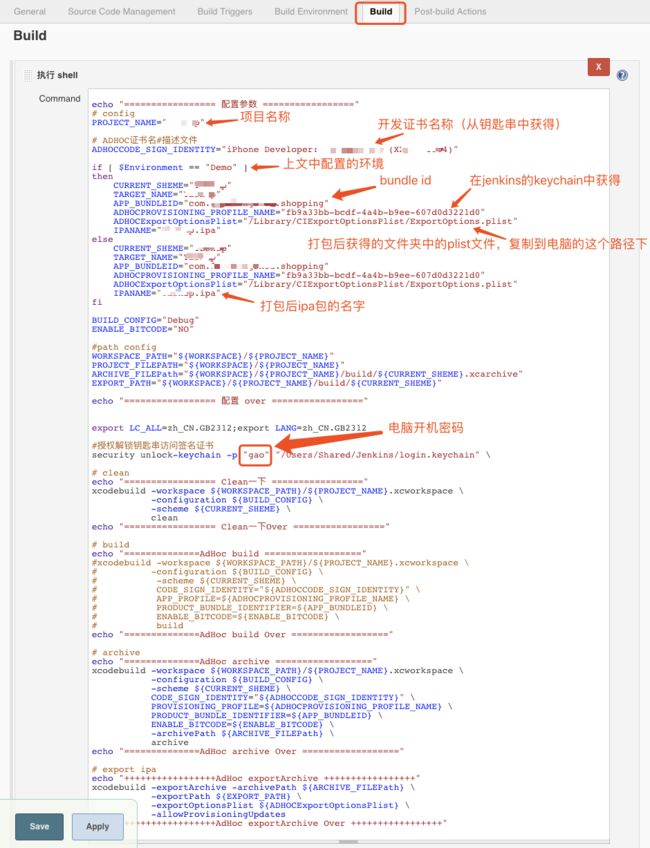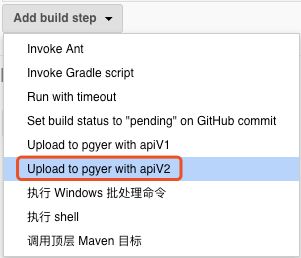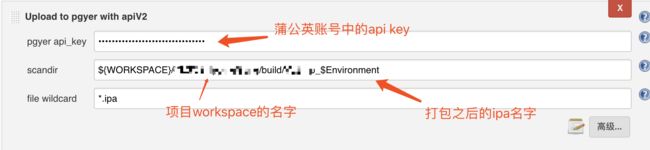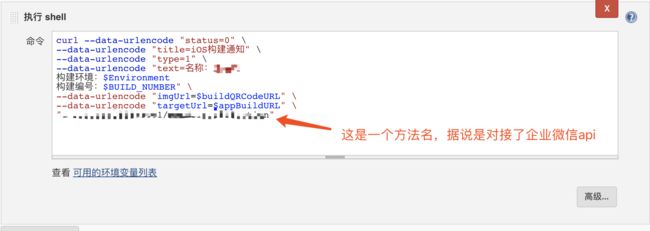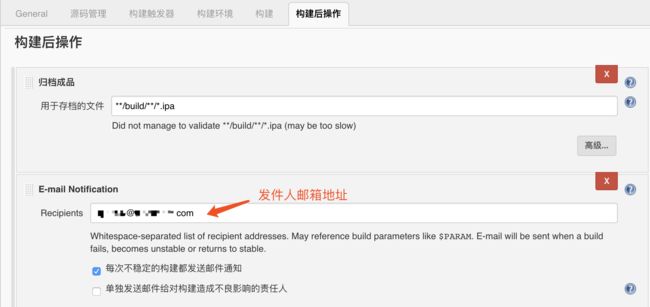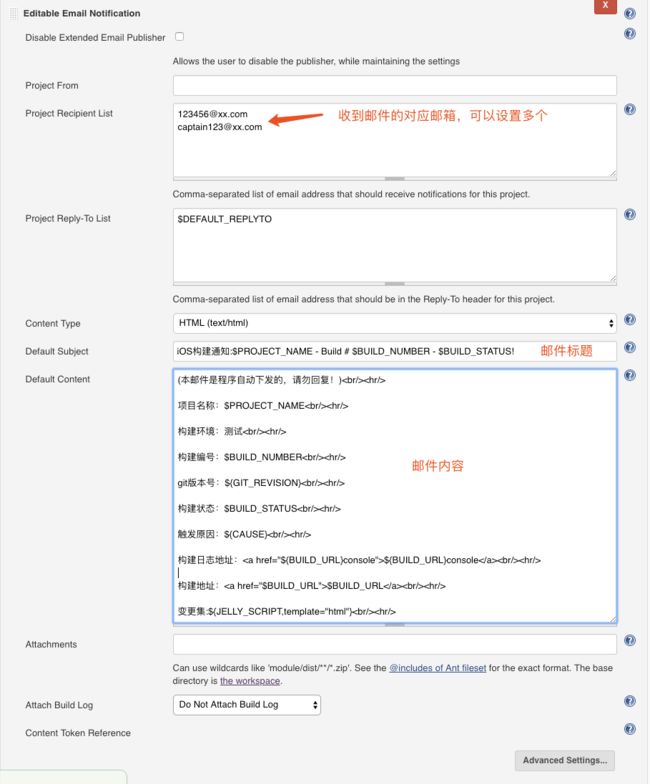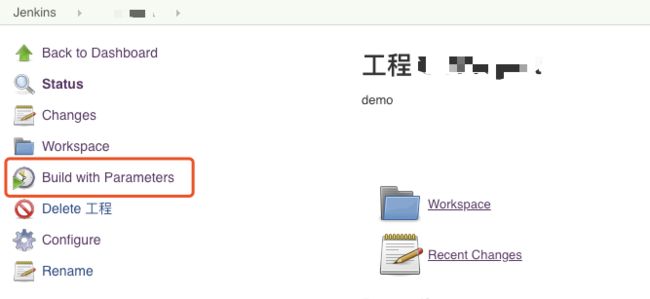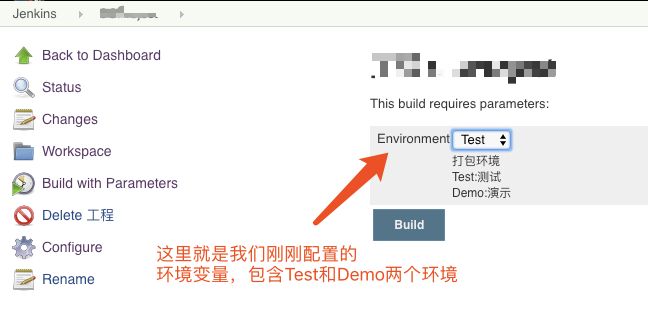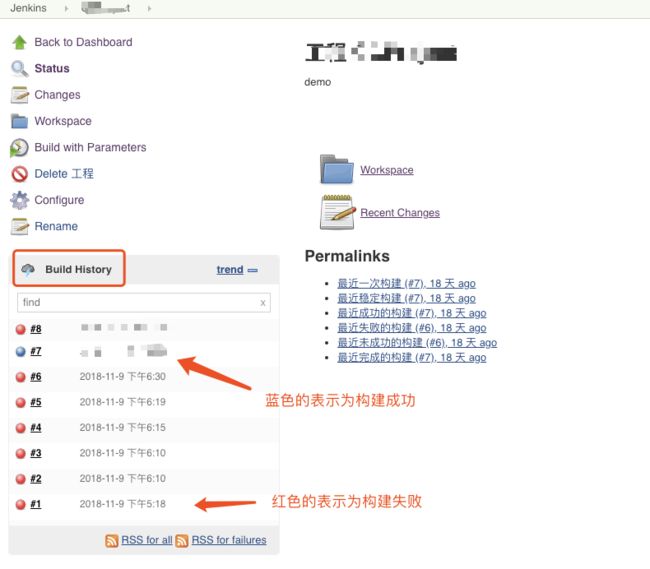Jenkins概念
Jenkins是一个可持续集成和项目打包的强大的平台。Jenkins是一个免费的平台,可以处理绝大多数的项目构建和集成。集成后可以用于自动化测试。
Jenkins的安装和配置
方法一、在jenkins官网下载dmg格式的安装包 下载jenkins安装包
通过安装包,傻瓜式安装,直到最后点击完成。最终jenkins会被安装到mac电脑的应用程序下。
方法二、通过Homebrew安装jenkins
1.首先要保证电脑已经下载并安装了Homebrew,Homebrew的安装
2.jenkins的安装环境一定是要在java8版本下来运行的,所以我们需要检测自己电脑下的java的版本号。
$ java -version
如果版本不是java8的话,我们需要去下载jdk8的版本,并安装到电脑上。安装后,我们在终端输入命令,查看jdk的安装路径,如图:
$ /usr/libexec/java_home -V
从上图可以看到,java_home的路径下有两个版本的jdk,那么我们怎么能保证当前运行的java版本是jdk8呢? 接下来我们在终端运行命令
$ open ~/.bash_profile
在系统的配置文件中配置如下,如下图:
export JAVA_8_HOME=/Library/Java/JavaVirtualMachines/jdk1.8.0_191.jdk/Contents/Home
export JAVA_11_HOME=/Library/Java/JavaVirtualMachines/jdk-11.0.1.jdk/Contents/Home
export PATH=/usr/local/bin:$PATH
export JAVA_HOME=$JAVA_8_HOME
//#alias命令动态切换JDK版本
alias jdk8="export JAVA_HOME=$JAVA_8_HOME"
alias jdk11="export JAVA_HOME=$JAVA_11_HOME"
保存后,关闭系统配置文件,并在terminal中输入如下命令,让配置文件立即生效
$ source ~/.bash_profile
最后,输入下面的命令,jdk的版本号就会切换到java8的环境下
$ jdk8
让我们检测下吧!在终端输入命令,查看当前运行的jdk版本号,如图
$ java -version
至此,jdk的版本就被切换到了jdk8的版本上,接下来就可以继续安装jenkins了!(* ̄︶ ̄)
3.使用Homebrew安装jenkins,输入命令
$ brew install jenkins
至此,jenkins就安装成功了,如图所示为jenkins安装路径。
Jenkins的启动
1.在终端执行以下命令,启动jenkins。
$ java -jar /usr/local/Cellar/jenkins/2.149/libexec/jenkins.war --httpPort=8080
上图中端口号为8080,如果和其他端口号重复,可以指定其他端口号。
点击回车后,terminal显示如下图,此时jenkins就算是启动成功了。
2.使用浏览器打开jenkins,在浏览器中输入:
localhost:8080
打开后,如图所示:
3.复制浏览器中的路径,然后在终端输入如下命令,点击回车,即可获取到管理员密码:
4.在浏览器中输入管理员密码,点击continue,显示如下:
在这里我们选择默认的选项“安装推荐的插件”,系统会自动下载插件,如下图所示:(安装的进度在terminal中也可以看到)
5.插件安装成功后,需要创建一个管理员的名字和登录jenkins的密码,并点击“Save and Continue”如下图所示:
6.同时,采用系统默认的配置,点击“Save and Finish”如图所示:
7.点击 页面中“start using Jenkins”,进入jenkins主页,如图所示:
Jenkins的配置
1.安装插件
(1)安装证书插件
点击jenkins主页左侧面板中的Manage Jenkins 并选择Manage Plugins选项,如图所示:
在页面中选择Available,并搜索keychain,点击“Download now and install after restart”,如下图所示:
下载完成keychain插件后回到插件列表并找到keychain and provision management插件,如图所示
(2)安装蒲公英插件,如图
2.上传配置文件,推送证书,login.keychain等文件,如图所示
在该目录下找到login.keychain-db文件复制一份,重命名为login.keychain放到一个名为Jenkins的文件夹中,然后将Jenkins文件夹放到下面的路径中,如图所示:
在keychain的插件中输入信息,并点击“save”,如图所示:
3.创建项目
点击jenkins主页左侧面板中的New Item,并输入新项目名称为“JenkinsDemo”,选择第一个选项,点击OK,如图所示:
4.配置项目参数
(1)配置参数化构建过程,在这里 Environment是参数,在下面的配置中都会使用到,作用是在打包时,选择不同的环境来进行打包。
(2)配置项目代码管理(在这里我使用的是git),如图。填写git地址,并配置ssh key,直到途中所有红色的错误提示消失,即配置成功。
(3)设置超时时间,如图。设置打包超过60分钟自动失败。
(4)使用shell脚本进行构建,如图。
5.配置上传到蒲公英
(1)添加构建步骤,并选择上传到蒲公英,如图
(2)配置蒲公英参数
6.配置构建后企业微信通知
添加shell脚本方法,并配置如下
7.构建后操作,构建后可以以邮件的方式通知到相关人员,如图
点击“保存”按钮,项目的配置就已经完成了。
开始构建项目
1.进入到刚刚创建的项目中,并选择“Build with Parameters”
然后我们就可以看到选择构建环境,点击“Build”开始构建:
jenkins的配置还有很多没有说到,但是这个流程是足以应对大多数的开发和打包,还请大家多提宝贵意见