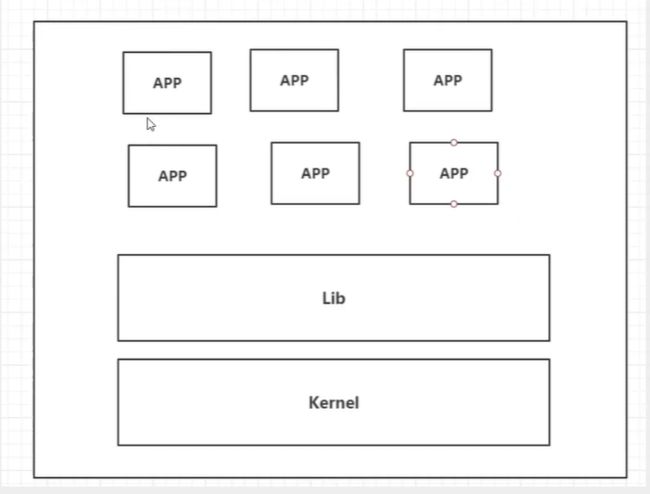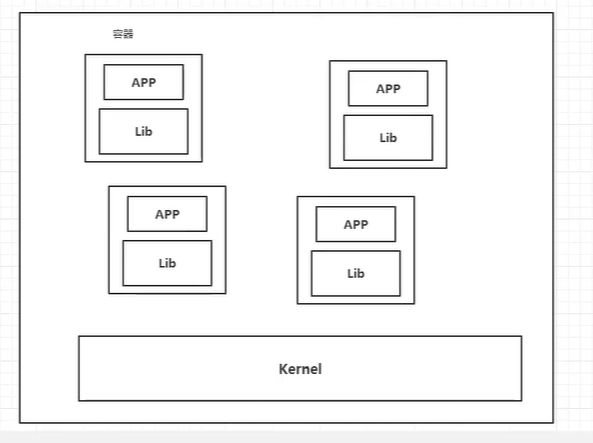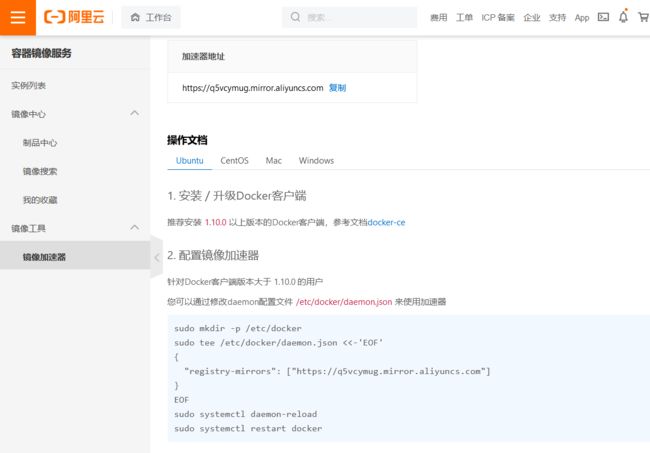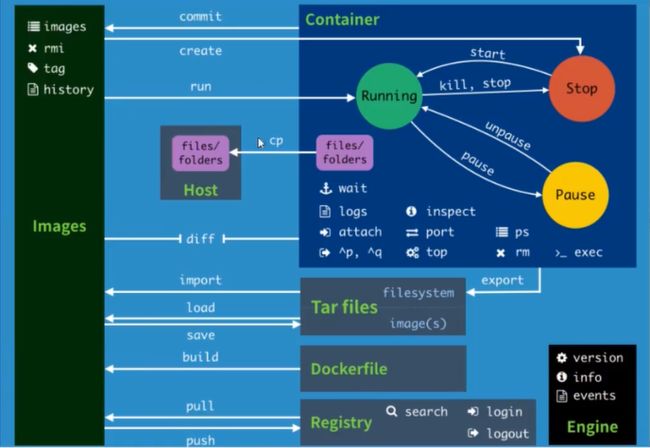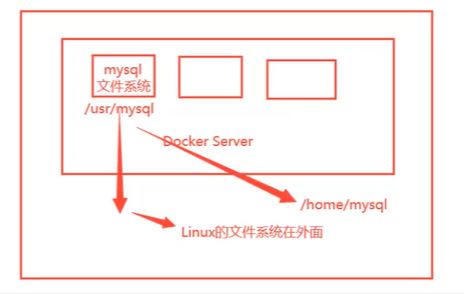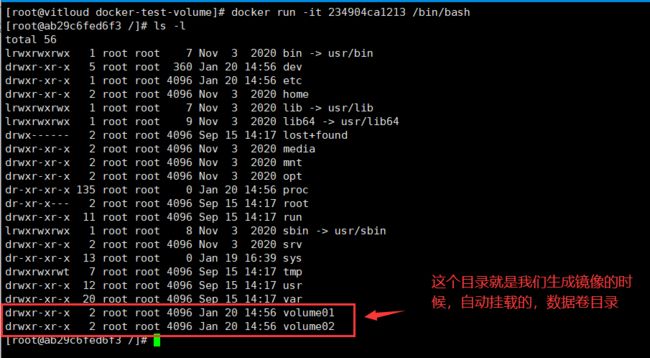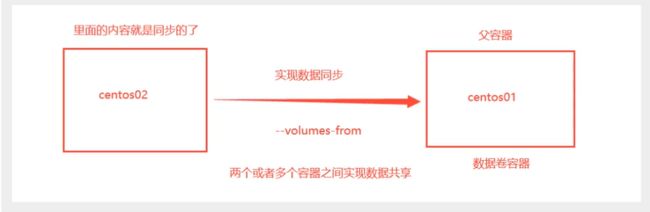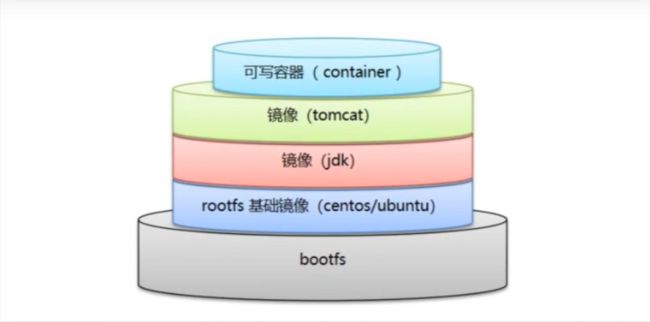docker详细介绍
1 Docker概述
1.1 Docker为什么出现
环境配置是十分的麻烦,每一个机器都要部署环境(集群Redis、ES、Hadoop)!费事费力
发布一个项目(jar+(Redis MySQL jdk ES)),项目能不能都带上环境安装打包!
之前在服务器配置一个应用的环境Redis、MySQL、jdk、ES、Hadoop,配置超麻烦了,不能够跨平台,windins,最后发布到Linux!
Docker通过隔离机制,可以将服务器利用到极致。
1.2 Docker 的历史
2010年,几个搞IT的年轻人,就在美国成立了一家公司dotcloud,做一些pass的云计算服务!LXC有关的容器技术!他们将自己的技术命名为Docker。
Docker容器技术,也是一种虚拟化技术。
vm: linux centos原生镜像(一个电脑),隔离,需要开启多个虚拟机!
docker:隔离,镜像(最核心的环境 4m+jdk+mysql)十分小巧,运行镜像就可以了
Docker基于Go语言开发的
官网:https://www.docker.com/
文档:https://docs.docker.com/
仓库地址:https://hub.docker.com/
1.3 Docker能干嘛
之前的虚拟技术特点
虚拟技术特点:
- 资源十分多
- 冗余步骤多
- 启动很慢
比较Docker和虚拟机技术的不同
- 传统虚拟机,虚拟出一个硬件,运行一个完整的操作系统,然后在这个系统上安装和运行软件。
- 容器内的应用直接运行在 宿主机的内容,容器是没有自己的内核的,也没有虚拟我们的硬件。
- 每个容器间是互相隔离。
DevOps(开发、运维)
应用更快速的交付和部署
传统:一键帮助文档,安装程序
Docker:打包镜像发布测试,一键运行
更便捷的审计和扩缩容
使用了Docker之后,我们部署应用就和搭积木一样!
项目打包为一个镜像,扩展,服务器A!服务器 B
更简单的系统运维
在容器化之后,我们的开发没测试环境都是高度一致的。
更高效的计算资源利用
Docker是内核级别虚拟化,可以在一个物理机上可以运行很多的容器实例!服务器的性能可以被压榨到极致。
镜像(image):
docker镜像好比一个模板,可以通过这个模板来创建容器服务,tomcat镜像==>run==>tomcat01容器(提供服务器),通过这个镜像可以创建多个容器(最终服务运行或者项目运行就是在容器中的)
容器(container):
Docker利用容器技术,独立运行一个或者一个组应用,通过镜像来创建的。
启动、停止、删除、基本命令
目前就可以把这个容器理解为就是一个简易的linux系统。
仓库(respository):
仓库就是存放镜像的地方!
仓库为公有仓库和私有仓库!
Docker Hub(默认是国外的)
阿里云…都有容器服务器(配置奖项加速!)
2 安装Docker
环境准备
- 需要会一点点的Linux的基础
- CentOS 7
- 我们使用XShell连接远程服务器进行操作
环境查看
# 系统内核是 3.10 以上的
[root@huawei ~]# uname -r
3.10.0-1160.45.1.el7.x86_64
# 系统版本
[root@huawei ~]# cat /etc/os-release
NAME="CentOS Linux"
VERSION="7 (Core)"
ID="centos"
ID_LIKE="rhel fedora"
VERSION_ID="7"
PRETTY_NAME="CentOS Linux 7 (Core)"
ANSI_COLOR="0;31"
CPE_NAME="cpe:/o:centos:centos:7"
HOME_URL="https://www.centos.org/"
BUG_REPORT_URL="https://bugs.centos.org/"
CENTOS_MANTISBT_PROJECT="CentOS-7"
CENTOS_MANTISBT_PROJECT_VERSION="7"
REDHAT_SUPPORT_PRODUCT="centos"
REDHAT_SUPPORT_PRODUCT_VERSION="7"
安装到centos
https://docs.docker.com/engine/install/centos/
# 1、卸载旧的版本
yum remove docker \
docker-client \
docker-client-latest \
docker-common \
docker-latest \
docker-latest-logrotate \
docker-logrotate \
docker-engine
# 2、需要安装包
yum install -y yum-utils
# 3、设置镜像的仓库
yum-config-manager \
--add-repo \
https://download.docker.com/linux/centos/docker-ce.repo # 默认是国外的
yum-config-manager \
--add-repo \
http://mirrors.aliyun.com/docker-ce/linux/centos/docker-ce.repo # 推荐阿里云
# 更新yum软件包索引
yum makecache fast
# 4、安装docker相关的社区 docker-ce:社区 ee:企业版 可以指定版本安装
yum install docker-ce docker-ce-cli containerd.io
# 5、启动docker
systemctl start docker
# 6、查看是否成功
docker version
# 7、启动dock的helloword
docker run hello-world
# 8、查看一下下载的这个 hello-world镜像
[root@huawei ~]# docker images
REPOSITORY TAG IMAGE ID CREATED SIZE
hello-world latest 18e5af790473 3 months ago 9.14kB
了解:卸载docker
# 1、卸载依赖
yum remove docker-ce docker-ce-cli containerd.io
# 2、删除资源
rm -rf /var/lib/docker
# /var/lib/docker docker的默认工作路径
2.1 容器镜像服务/镜像加速器
https://cr.console.aliyun.com/cn-hangzhou/instances/mirrors
sudo mkdir -p /etc/docker
sudo tee /etc/docker/daemon.json <<-'EOF'
{
"registry-mirrors": ["https://q5vcymug.mirror.aliyuncs.com"]
}
EOF
sudo systemctl daemon-reload
sudo systemctl restart docker
2.2 底层原理
Docker如何工作
Docker是一个Client - Server的机构系统,Docker的守护进程运行在主机上,通过Socket从客户端访问。
DockerServer接收到Docker-Client的指令,就会执行这个指令。
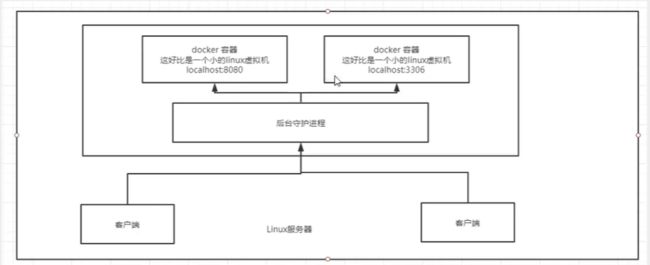
3 Docker的常用命令
3.1 帮助命令
docker version # 显示docker详细信息
docker info # 显示docker的系统信息
docker 命令 --help # 万能命令
帮助文档地址
官网:https://www.docker.com/
文档:https://docs.docker.com/
3.2 镜像命令
3.2.1 images查看所有本地的主机上的镜像
[root@huawei ~]# docker images
REPOSITORY TAG IMAGE ID CREATED SIZE
hello-world latest 18e5af790473 3 months ago 9.14kB
# 解释
REPOSITORY 镜像的仓库源
TAG 镜像的标签
IMAGE ID 镜像的id
CREATED 镜像的创建时间
SIZE 镜像的大小
# 可选项
[root@huawei ~]# docker images --help
Options:
-a, --all # 列出所有镜像
-q, --quiet # 只显示镜像的id
[root@huawei ~]# docker images -a
REPOSITORY TAG IMAGE ID CREATED SIZE
hello-world latest 18e5af790473 3 months ago 9.14kB
[root@huawei ~]# docker images -q
18e5af790473
3.2.2 search搜索镜像
仓库地址:https://hub.docker.com/
[root@huawei ~]# docker search mysql
NAME DESCRIPTION STARS OFFICIAL AUTOMATED
mysql MySQL is a widely used, open-source relation… 11977 [OK]
mariadb MariaDB Server is a high performing open sou… 4586 [OK]
# 可选项,通过 过滤
--filter=STARS=3000 # 搜索出来的镜像就是STARS大于3000的
3.2.3 下载镜像
# 下载镜像 docker pull 镜像名[:tag]
[root@vitloud ~]# docker pull mysql
Using default tag: latest # 默认不写tag。默认就是latest
latest: Pulling from library/mysql
72a69066d2fe: Pull complete # 分层下载,docker image的核心 临河文件系统
93619dbc5b36: Pull complete
99da31dd6142: Pull complete
626033c43d70: Pull complete
37d5d7efb64e: Pull complete
ac563158d721: Pull complete
d2ba16033dad: Pull complete
688ba7d5c01a: Pull complete
00e060b6d11d: Pull complete
1c04857f594f: Pull complete
4d7cfa90e6ea: Pull complete
e0431212d27d: Pull complete
Digest: sha256:e9027fe4d91c0153429607251656806cc784e914937271037f7738bd5b8e7709 # 签名
Status: Downloaded newer image for mysql:latest
docker.io/library/mysql:latest # 真实地址
# 等价于它
docker pull mysql
docker pull docker.io/library/mysql:latest
# 指定版本
docker pull mysql:5.7
3.2.4 rmi 删除镜像
# 删除指定的镜像
docker rmi -f 容器删除多个镜像
# 删除多个镜像
docker rmi -f 镜像id 镜像id 镜像id
# 删除全部镜像
docker rmi $(docker images -aq)
3.3 容器命令
说明:我们有了镜像才可以创建容器,linux,下载一个centos镜像来测试学习
docker pull centos
3.3.1 新建容器并启动
docker run [可选参数] image
# 参数说明
--name="Name" 容器名字 tomcat01 tomcat02,用来区分容器
-d 后台方式运行
-it 使用交互方式运行,进入容器查看内容
-p 指定容器的端口 -p 8080:8080
-p ip:主机端口:容器端口
-p 主机端口:容器端口(常用)
-p 容器端口
-P 随机指定端口
# 测试,启动
[root@vitloud ~]# docker run -it centos /bin/bash
[root@b9c6a0c6922f /]# ls
bin etc lib lost+found mnt proc run srv tmp var
dev home lib64 media opt root sbin sys usr
# 退出容器
[root@b9c6a0c6922f /]# exit
3.3.2 列出所有的运行的容器
# docker ps 命令
# 列出当前正在运行的容器
-a # 列出当前正在运行的容器+带出历史运行过的容器
-n=? # 显示最近创建的容器
-q # 只显示容器的编号
[root@vitloud ~]# docker ps
CONTAINER ID IMAGE COMMAND CREATED STATUS PORTS NAMES
[root@vitloud ~]# docker ps -a
CONTAINER ID IMAGE COMMAND CREATED STATUS PORTS NAMES
b9c6a0c6922f centos "/bin/bash" 19 minutes ago Exited (0) 10 minutes ago focused_easley
1df9d60c8713 feb5d9fea6a5 "/hello" About an hour ago Exited (0) About an hour ago exciting_wright
[root@vitloud ~]# docker ps -a -n=1
CONTAINER ID IMAGE COMMAND CREATED STATUS PORTS NAMES
b9c6a0c6922f centos "/bin/bash" 19 minutes ago Exited (0) 10 minutes ago focused_easley
[root@vitloud ~]# docker ps -aq
b9c6a0c6922f
1df9d60c8713
3.3.3 退出容器
exit # 直接退出容器 停止并退出Ctrl+P+Q # 容器不停止退出
3.3.4 删除容器
docker rm 容器id # 删除指定的容器,不能删除正在运行的容器,如果删除 rm -f
docker rm -f $(docker ps -aq) # 删除所有的容器
docker ps -a -q|xargs docker rm # 删除所有的容器
3.3.5 启动和停止容器的操作
docker start 容器id # 启动容器
docker restart 容器id # 重启容器
docker stop 容器id # 停止当前正在运行的容器
docker kill 容器id # 强制停止当前容器
3.4 常用其他命令
后台启动容器
# 命令 docker run -d 镜像名[root@vitloud ~]# docker run -d centos# 问题docker ps,发现centos停止了# 常见的坑:docker容器使用后台运行,就必须要有一个前台进程,docker发现没有应用,就会自动停止# nginx,容器启动后,发现自己没有提供服务,就会立刻停止,没有程序了
查看日志
docker logs -f -t --tail 容器,没有日志
# 自己编写一段shell脚本
docker run -d centos /bin/sh -c "while true;do echo charles;sleep 1;done"
# 显示日志
-tf # 显示日志
--tail number # 要显示日志条数
docker logs -tf --tail 10 容器id
查看容器中进程信息ps
# 命令 docker top 容器id
[root@vitloud ~]# docker top b737e6d65198
UID PID PPID C STIME TTY TIME CMD
root 30155 30135 0 16:21 ? 00:00:00 /bin/sh -c while true;do echo charles;sleep 1;done
root 30842 30155 0 16:23 ? 00:00:00 /usr/bin/coreutils --coreutils-prog-shebang=sleep /usr/bin/sleep 1
查看镜像的元数据
# 命令
docker inspect 容器id
# 测试
[root@vitloud ~]# docker inspect e40bd5ee5f42
[
{
"Id": "e40bd5ee5f428de0d302d5225674494b9f8a0ef473020e64453d9ce5f890dd80",
"Created": "2022-01-18T05:53:11.094096961Z",
"Path": "/bin/bash",
"Args": [],
"State": {
"Status": "running",
"Running": true,
"Paused": false,
"Restarting": false,
"OOMKilled": false,
"Dead": false,
"Pid": 10145,
"ExitCode": 0,
"Error": "",
"StartedAt": "2022-01-18T05:54:08.091386022Z",
"FinishedAt": "2022-01-18T05:53:19.328712684Z"
},
"Image": "sha256:5d0da3dc976460b72c77d94c8a1ad043720b0416bfc16c52c45d4847e53fadb6",
"ResolvConfPath": "/var/lib/docker/containers/e40bd5ee5f428de0d302d5225674494b9f8a0ef473020e64453d9ce5f890dd80/resolv.conf",
"HostnamePath": "/var/lib/docker/containers/e40bd5ee5f428de0d302d5225674494b9f8a0ef473020e64453d9ce5f890dd80/hostname",
"HostsPath": "/var/lib/docker/containers/e40bd5ee5f428de0d302d5225674494b9f8a0ef473020e64453d9ce5f890dd80/hosts",
"LogPath": "/var/lib/docker/containers/e40bd5ee5f428de0d302d5225674494b9f8a0ef473020e64453d9ce5f890dd80/e40bd5ee5f428de0d302d5225674494b9f8a0ef473020e64453d9ce5f890dd80-json.log",
"Name": "/optimistic_nobel",
"RestartCount": 0,
"Driver": "overlay2",
"Platform": "linux",
"MountLabel": "",
"ProcessLabel": "",
"AppArmorProfile": "",
"ExecIDs": null,
"HostConfig": {
"Binds": null,
"ContainerIDFile": "",
"LogConfig": {
"Type": "json-file",
"Config": {}
},
"NetworkMode": "default",
"PortBindings": {},
"RestartPolicy": {
"Name": "no",
"MaximumRetryCount": 0
},
"AutoRemove": false,
"VolumeDriver": "",
"VolumesFrom": null,
"CapAdd": null,
"CapDrop": null,
"CgroupnsMode": "host",
"Dns": [],
"DnsOptions": [],
"DnsSearch": [],
"ExtraHosts": null,
"GroupAdd": null,
"IpcMode": "private",
"Cgroup": "",
"Links": null,
"OomScoreAdj": 0,
"PidMode": "",
"Privileged": false,
"PublishAllPorts": false,
"ReadonlyRootfs": false,
"SecurityOpt": null,
"UTSMode": "",
"UsernsMode": "",
"ShmSize": 67108864,
"Runtime": "runc",
"ConsoleSize": [
0,
0
],
"Isolation": "",
"CpuShares": 0,
"Memory": 0,
"NanoCpus": 0,
"CgroupParent": "",
"BlkioWeight": 0,
"BlkioWeightDevice": [],
"BlkioDeviceReadBps": null,
"BlkioDeviceWriteBps": null,
"BlkioDeviceReadIOps": null,
"BlkioDeviceWriteIOps": null,
"CpuPeriod": 0,
"CpuQuota": 0,
"CpuRealtimePeriod": 0,
"CpuRealtimeRuntime": 0,
"CpusetCpus": "",
"CpusetMems": "",
"Devices": [],
"DeviceCgroupRules": null,
"DeviceRequests": null,
"KernelMemory": 0,
"KernelMemoryTCP": 0,
"MemoryReservation": 0,
"MemorySwap": 0,
"MemorySwappiness": null,
"OomKillDisable": false,
"PidsLimit": null,
"Ulimits": null,
"CpuCount": 0,
"CpuPercent": 0,
"IOMaximumIOps": 0,
"IOMaximumBandwidth": 0,
"MaskedPaths": [
"/proc/asound",
"/proc/acpi",
"/proc/kcore",
"/proc/keys",
"/proc/latency_stats",
"/proc/timer_list",
"/proc/timer_stats",
"/proc/sched_debug",
"/proc/scsi",
"/sys/firmware"
],
"ReadonlyPaths": [
"/proc/bus",
"/proc/fs",
"/proc/irq",
"/proc/sys",
"/proc/sysrq-trigger"
]
},
"GraphDriver": {
"Data": {
"LowerDir": "/var/lib/docker/overlay2/4aa7481d85fdf76c13d30a45e28b0c7c1928e5650b01684ed0f73a389c7ca8a4-init/diff:/var/lib/docker/overlay2/c4c09143f859ce4d4131ad826d74c3e2d569d1d6427ac3355440ce18edafde3c/diff",
"MergedDir": "/var/lib/docker/overlay2/4aa7481d85fdf76c13d30a45e28b0c7c1928e5650b01684ed0f73a389c7ca8a4/merged",
"UpperDir": "/var/lib/docker/overlay2/4aa7481d85fdf76c13d30a45e28b0c7c1928e5650b01684ed0f73a389c7ca8a4/diff",
"WorkDir": "/var/lib/docker/overlay2/4aa7481d85fdf76c13d30a45e28b0c7c1928e5650b01684ed0f73a389c7ca8a4/work"
},
"Name": "overlay2"
},
"Mounts": [],
"Config": {
"Hostname": "e40bd5ee5f42",
"Domainname": "",
"User": "",
"AttachStdin": true,
"AttachStdout": true,
"AttachStderr": true,
"Tty": true,
"OpenStdin": true,
"StdinOnce": true,
"Env": [
"PATH=/usr/local/sbin:/usr/local/bin:/usr/sbin:/usr/bin:/sbin:/bin"
],
"Cmd": [
"/bin/bash"
],
"Image": "centos",
"Volumes": null,
"WorkingDir": "",
"Entrypoint": null,
"OnBuild": null,
"Labels": {
"org.label-schema.build-date": "20210915",
"org.label-schema.license": "GPLv2",
"org.label-schema.name": "CentOS Base Image",
"org.label-schema.schema-version": "1.0",
"org.label-schema.vendor": "CentOS"
}
},
"NetworkSettings": {
"Bridge": "",
"SandboxID": "e28d746dea327807f66cf1db81411330eb1ec4185354e657acd4074d95bb1116",
"HairpinMode": false,
"LinkLocalIPv6Address": "",
"LinkLocalIPv6PrefixLen": 0,
"Ports": {},
"SandboxKey": "/var/run/docker/netns/e28d746dea32",
"SecondaryIPAddresses": null,
"SecondaryIPv6Addresses": null,
"EndpointID": "321471512f063aa634735de344af44e770cdf0ffa370c9fcf93f1be2fc447cf2",
"Gateway": "172.18.0.1",
"GlobalIPv6Address": "",
"GlobalIPv6PrefixLen": 0,
"IPAddress": "172.18.0.2",
"IPPrefixLen": 16,
"IPv6Gateway": "",
"MacAddress": "02:42:ac:12:00:02",
"Networks": {
"bridge": {
"IPAMConfig": null,
"Links": null,
"Aliases": null,
"NetworkID": "d4f59d9bb1fd1923f1910ce78a0325311670d22bdc67edc0b61b259fe6eae1c7",
"EndpointID": "321471512f063aa634735de344af44e770cdf0ffa370c9fcf93f1be2fc447cf2",
"Gateway": "172.18.0.1",
"IPAddress": "172.18.0.2",
"IPPrefixLen": 16,
"IPv6Gateway": "",
"GlobalIPv6Address": "",
"GlobalIPv6PrefixLen": 0,
"MacAddress": "02:42:ac:12:00:02",
"DriverOpts": null
}
}
}
}
]
进入当前正在运行的容器
# 我们通常都是使用后台方式运行的,需要进入容器,修改一些配置
# 命令
docker exec -it 容器id bashShell
# 测试
[root@vitloud ~]# docker exec -it e40bd5ee5f42 /bin/bash
[root@e40bd5ee5f42 /]# ps
PID TTY TIME CMD
15 pts/1 00:00:00 bash
29 pts/1 00:00:00 ps
[root@e40bd5ee5f42 /]# ps -ef
UID PID PPID C STIME TTY TIME CMD
root 1 0 0 05:54 pts/0 00:00:00 /bin/bash
root 15 0 0 10:33 pts/1 00:00:00 /bin/bash
root 30 15 0 10:33 pts/1 00:00:00 ps -ef
# 方式二
docker attach 容器id # 显示正在执行当前的代码
# 测试
# docker exec # 进入容器后开启一个新的终端,可以在里面操作(常用)
# docker attach # 进入容器正在执行的终端,不会启动新的进程!
从容器内拷贝文件到主机上
docker cp 容器id:容器内路径 目的的主机路径
# 进入docker容器内部
[root@vitloud home]# docker ps
CONTAINER ID IMAGE COMMAND CREATED STATUS PORTS NAMES
f1faacd162b2 centos "/bin/bash" 11 minutes ago Up About a minute beautiful_volhard
[root@vitloud home]# docker attach f1faacd162b2
[root@f1faacd162b2 /]#
# 容器内部新建文件
cd /home
touch charles.java
# 将文件拷贝到主机上
docker cp f1faacd162b2:home/charles.java /home
# 拷贝是一个手动过程,未来我们使用 -v 卷的技术,可以实现
4 Docker镜像讲解
4.1 镜像是什么
镜像是一种轻量级、可执行的独立软件包,用来打包软件运行环境和基于运行环境开发的软件,它包含运行某个软件所需的所有内容,包括代码、运行时、库、环境变量和配置文件。
所有的应用,字节打包docker镜像,就可以直接跑起来
如何得到镜像:
- 从远程仓库下载
- 朋友开呗给你
- 自己制作一个镜像DockerFile
4.2 commit镜像
docker commit 提交同期成为一个副本
# 命令和git原理类似
docker commit -m="提交的描述信息" -a="作者" 容器id 目标镜像名:[TAG]
实战测试
# 启动一个默认的tomcat
docker run -it -p 8080:8080 tomcat
# 交互方式进入
docker exec -it 48629b5a69d2 /bin/bash
# 发现这个默认的tomcat是没有webapps应用,镜像原因,官方的镜像默认webapps下面是没有文件的
cd /usr/local/tomcat
cp -r webapps.dist/* webapps
# 测试:
http://42.192.168.139:8080/
# 我自己拷贝进去了基本的文件
提交镜像
# 将我们操作过commit提交为一个镜像!我们以后就使用修改过的镜像
[root@vitloud ~]# docker commit -a="有勇气的牛排" -m="add webapps app" 48629b5a69d2 tomcat02:1.0
sha256:6ed708230b48f3055366b6660be3488a78cecd02ce69524988495f420a08ec96
[root@vitloud ~]# docker images
REPOSITORY TAG IMAGE ID CREATED SIZE
tomcat02 1.0 6ed708230b48 4 seconds ago 684MB
5 容器数据卷
5.1 什么事容器数据卷
docker的理念回顾
数据?如果数据都在容器中,那么我们容器删除,数据就会丢失!
需求:数据可以持久化
MySQL,容器删了,删库跑路 =需求:MySQL数据可以存储在本地=
容器之间可以有一个数据共享的技术!Docker容器中产生的数据,同步到本地!
这就是卷技术,目录的挂载,将我们容器内的目录,同步到linux上面
总结一句话:容器的持久化和同步操作!容器间也是可以数据共享的
5.2 使用数据卷
方式一:直接使用命令阿里挂载 -v
双向绑定
docker run -it -v 主机目录:容器目录
# -it: 交互方式打开
# -v: 目录映射
# 挂载
docker run -it /home/test:/home centos /bin/bash
# 查看容器详细信息
docker inspect 容器id
# 进入正在运行的容器命令行
docker attach 容器id
好处:我们以后修改只需要本地修改即可,容器内会自动同步!
5.3 实战安装MySQL
5.4 具名和匿名挂载
docker run -d -P --name nginx01 -v /etc/nginx nginx
# 具名挂载
docker run -d -P --name nginx02 -v juming-nginx:/etc/nginx nginx
[root@vitloud test]# docker volume ls
DRIVER VOLUME NAME
# 这里发现,这种就是匿名挂载,我们在 -v 只写了容器内的路径,没有写容器外的路径
local 56e4e9bdc3013de9a822167a62e2a6fcae0564eeab6ad44849c6ea8b9fa002b9
# 具名挂载
local juming-nginx
[root@vitloud test]# docker volume inspect juming-nginx
[
{
"CreatedAt": "2022-01-19T23:50:25+08:00",
"Driver": "local",
"Labels": null,
"Mountpoint": "/var/lib/docker/volumes/juming-nginx/_data",
"Name": "juming-nginx",
"Options": null,
"Scope": "local"
}
]
所有的docker容器内的卷,没有指定目录的情况下都是在/var/lib/docker/volumes/xxx/_data
我们同过具名挂载可以方便的找到我们的一个jaunty,大多数情况下在使用具名挂载
# 如何确定是具名挂载还是匿名挂载,还是指定路径挂载!
# -v: 容器内路径 # 匿名挂载
# -v: 卷名: 容器内路径 # 具名挂载
# -v: /宿主机路径:容器内路径 # 指定路径挂载
扩展:
# 通过 -v 容器内路径: ro rw 改变读写权限
# ro read only # 只读
# rw read write # 可读 可写
# 一旦设定了容器权限,容器对我们挂载出来的内容具有限定了
docker run -d -P --name nginx02 -v juming-nginx:/etc/nginx:ro nginx
docker run -d -P --name nginx02 -v juming-nginx:/etc/nginx:rw nginx
6 初识DockerFile
Dockerfile就是用来构建docker镜像的构建文件!命令脚本
通过这个脚本可以生成镜像
方式二:
cd /home/docker-test-volume # 进入到所要映射的文件夹
vim dockerfile1
dockerfile1 文件内容
# 创建一个dockerfile文件,名字可以随机,建议Dockerfile
# 文件中的内容 指令(大写)参数
FROM centos
VOLUME ["volume01","volume02"] # 挂载多个目录---匿名挂载
CMD echo "------end------"
CMD /bin/bash
构建:生成自己的容器镜像
# 生成一个charles的centos
# -f: dockerfile地址
docker build -f /home/docker-test-volume/dockerfile1 -t charles/centos:1.0 .
启动
docker run -it 234904ca1213 /bin/bash
# 查看容器信息
docker inspect ab29c6fed6f3
# Mounts里面查看
"Source": "/var/lib/docker/volumes/***"
这个卷和外部一定有一个同步目录
6.1 数据卷容器
# 启动3个容器,通过我们刚才自己写的镜像启动
docker run -it --name docker01 charles/centos:1.0
docker run -it --name docker02 --volumes-from docker01 charles/centos:1.0
docker run -it --name docker03 --volumes-from docker01 charles/centos:1.0
6.2 DockerFile构建过程
dockerfile是用来构建docker镜像的文件!命令参数脚本
构建步骤:
- 编写一个dokcerfile文件
- docker build构建为一个镜像
- docker run 运行镜像
- docker push 发布镜像(DockerHub、阿里云镜像仓库)
基础知识:
- 每个保留关键字(指令)都必须是大写字母
- 执行从上到下顺序执行
#表示注释- 每一个指令都会创建提交一个新的镜像层,并提交
dockerfile是面向开发的,我们以后要发布项目,做镜像,就需要编写dockerfile文件,这个文件十分简单。
Dokcer镜像逐渐成为了企业交付的标准,必须要掌握
步骤:开发、部署、运维—>缺一不可
DokcerFile:构建文件,定义了一切的步骤,源代码
DockerImages:通过DockerFile构建生成的镜像,做种发布和运行的产品
Docker容器:容器就是镜像运行起来提供服务
6.3 DockerFile的指令
以前用别人的,现在用自己写的
FROM # 基础镜像,一切从这里开始构建 centos
MAINTAINER # 镜像是谁写的:姓名+邮箱
RUN # 镜像构建的时候需要运行的命令
ADD # 步骤:tomcat镜像,这个tomcat压缩包,添加内容
WORKDIR # 镜像的工作目录
VOLUME # 挂载的目录
EXPOSE # 暴露端口配置
CMD # 指定这个容器启动的时候运行的命令,只有最后一个会生效,可被替代
ENTRYPOINT # 指定这个容器启动的时候要运行的命令,可以追加命令
ONBUILD # 当构建一个被继承 DokcerFile 这个时候就会运行 ONBUILD 的指令,触发指令
COPY # 类似ADD,将我们文件拷贝到镜像中
ENV # 构建的时候,设置环境变量
6.4 实战测试
构建自己的centos
# 1.编写dockerfile的文件
[root@vitloud dokcerfile]# cat mydockerfile-centos
FROM centos
MAINTAINER vitcloud<[email protected]>
ENV MYPATH /usr/local
WORKDIR $MYPATH
RUN yum -y install vim
RUN yum -y install net-tools
EXPOSE 80
CMD echo $MYPATH
CMD echo "---end---"
CMD /bin/bash
2.通过这个文件构建镜像
-f: 确定dokcerfile文件
命令:docker build -f dockerfile文件路径 -t 镜像名:[tag]
docker build -f mydockerfile-centos -t mycentos:0.1 .
3.运行
docker run -it mycentos:0.1
查看镜像历史操作
docker history 镜像id
6.5 CMD域ENTRYPOINT区别
测试cmd
CMD # 指定这个容器启动的时候运行的命令,只有最后一个会生效,可被替代
ENTRYPOINT # 指定这个容器启动的时候要运行的命令,可以追加命令
vim dokcerfile-cmd-test
FROM centos
CMD ["ls","-a"]
构建
docker build -f dokcerfile-cmd-test -t cmdtest .
运行
[root@vitloud dokcerfile]# docker run c283225a5675
.
..
.dockerenv
bin
dev
etc
...
# 想追加一个命令 -l ls -al
[root@vitloud dokcerfile]# docker run c283225a5675 -l
docker: Error response from daemon: OCI runtime create failed: container_linux.go:380: starting container process caused: exec: "-l": executable file not found in $PATH: unknown.
ERRO[0000] error waiting for container: context canceled
# cmd的清理下 -l 替换了CMD["ls","-a"]命令,不是命令,所以报错
展示出了所有 目录
测试entrypoint
# 1.编辑文件
vim dockerfile-cmd-entrypoint
FROM centos
ENTRYPOINT ["ls","-a"]
# 2.构建
docker build -f dockerfile-cmd-entrypoint -t entorypoint-test .
#3. 测试
docker run 71f5cc4f29f8
docker run 71f5cc4f29f8 -l
6.6 实战:Tomcat镜像
1、 准备镜像文件tomcat压缩包,jdk压缩包
2、 编写dockerfile文件
Dockerfile:官方命名,build会自动寻找这个文件
# 编辑Dockerfile文件
FROM centos
MAINTAINER vitcloud<[email protected]>
COPY readme.txt /usr/local/readme.txt
ADD jdk-8u191-linux-x64.tar.gz /usr/local/
ADD apache-tomcat-9.0.58.tar.gz /usr/local/
RUN yum -y install vim
ENV MYPATH /usr/lcoal
WORKDIR $MYPATH
ENV JAVA_HOME /usr/local/jdk1.8.0_191
ENV CLASSPATH $JAVA_HOME/lib/dt.jar:$JAVA_HOME/lib/tools.jar
ENV CATALINA_HOME /usr/local/apache-tomcat-9.0.58
ENV CATALINA_BASE /usr/local/apache-tomcat-9.0.58
ENV PATH $PATH:$JAVA_HOME/bin:$CATALINA_HOME/lib:$CATALINA_HOME/bin
EXPOSE 8080
CMD /usr/local/apache-tomcat-9.0.58/bin/startup.sh && tail -F /usr/local/apache-tomcat-9.0.58/bin/logs/catalina.out
# 3 构建
docker build -t diytomcat .
4 启动镜像
docker run -d -p 9090:8080 --name blog-tomcat -v /usr/local/docker-build/tomcat/test:/usr/local/apache-tomcat-9.0.58/webapps/test -v /home/vitcloud-docker-build/tomcatlogs/:/usr/local/apache-tomcat-9.0.58/logs diytomcat
进入容器
docker exec -it 654c26bc7abb /bin/bash
6、发布项目(由于做了卷挂载,我们字节在本地编写项目就可以发布了)
<web-app version="3.0" xmlns:xsi="http://www.w3.org/2001/XMLSchema-instance"
xmlns="http://java.sun.com/xml/ns/javaee" xmlns:web="http://java.sun.com/xml/ns/javaee/web-app_3_0.xsd"
xsi:schemaLocation="http://java.sun.com/xml/ns/javaee http://java.sun.com/xml/ns/javaee/web-app_3_0.xsd"
id="WebApp_ID">
web-app>
<%@ page language="java" contentType="text/html; charset=UTF-8"
pageEncoding="UTF-8"%>
云间来客
测试日志
6.7 发布自己的镜像
DockerHub
地址:https://hub.docker.com/
# 帮助
docker login --help
# 登录
docker login -u 用户名
# 推动自己的镜像到 DockerHub
docker push vitcloud/tomcat:1.0
给镜像添加tag
docker tag d89b35c35d33 vitcloud/tomcat:1.0
发布到阿里云镜像服务
容器镜像服务
- 创建命名空间
- 创建容器镜像服务
- 创建命名空间
- 创建容器镜像
- 浏览阿里云
# 登录阿里云
docker login --username=1809296387@qq.com registry.cn-zhangjiakou.aliyuncs.com
# 给镜像生成版本号
docker tag [ImageId] registry.cn-zhangjiakou.aliyuncs.com/warm-test/charles-test:[镜像版本号]
# 推送
docker push registry.cn-zhangjiakou.aliyuncs.com/warm-test/diytomcat:1.0
docker push vitcloud/tomcat:1.0
docker push registry.cn-zhangjiakou.aliyuncs.com/warm-test/charles-test:[镜像版本号]
7 Docker网络
7.1 理解Dokcer0
docker run -d -P --name tomcat01 tomcat
docker run -d -P --name tomcat02 tomcat
docker exec -it tomcat01 ip addr
# 如果报错 没有库ip addr无效的,进入容器执行:
docker exec -it e40bd5ee5f42 /bin/bash
apt update && apt install -y iproute2
docker exec -it tomcat02 ip addr
原理
1、每启动一个docker容器,docker就会给docker容器分配一个ip,我们只要安装了dokcer,就会有一个网卡docker0交接模式
# 我们发现这个容器带来的网卡,都是一对对的,
# evth-pair,就是一对的虚拟设备接口,他们都是成对出现的,一端连着协议,一端彼此相连。
# 正式因为有这个特性,evth-pair,充当一个桥梁,连接各种虚拟挽留过设备的
# OpenStac,Docker容器之间的连接,OVS的连接,都是使用evth-pair技术
7.2 docker – link
思考一个场景,我们编写了一个微服务,database url=ip,项目不重启,数据库ip换掉了,我们系统可以处理这个问题,可以用名字来访问服务器
docker run -d -P --name tomcat01 tomcat
docker run -d -P --name tomcat02 tomcat
docker run -d -P --name tomcat03 --link tomcat02 tomcat
# 通过--link可以解决(官方不推荐)
docker exec -it tomcat03 ping tomcat02
docker0问题:他不支持容器名连接访问
7.3 自定义网络
容器互联:
docker network --help# 查看所有docker网卡docker network ls# 移除网卡docker network rm 网卡名
网络模式:
bridge:桥接docker(默认)
none:不配置网络
host:和宿机共享网络
container:容器内网络连通(用的少)
# 我们直接启动的命令
# 默认参数:--net bridge
docker run -d -P --name tomcat01 tomcat
docker run -d -P --name tomcat01 --net bridge tomcat
# docker0特点:默认,域名不能访问,--link可以打通连接
# 创建自定义网络
# 子网最多支持:65535个
# 默认路由:192.168.0.1
# --driver bridge
# --subnet 192.168.0.0/16
# --gateway 192.168.0.1
[root@vitloud /]# docker network create --driver bridge --subnet 192.168.0.0/16 --gateway 192.168.0.1 mynet
42338184f369e514885027b4c8e9971e27004f3139e66211e4e12c4a2dd99704
[root@vitloud /]# docker network ls
NETWORK ID NAME DRIVER SCOPE
d4f59d9bb1fd bridge bridge local
5f7a85590719 host host local
42338184f369 mynet bridge local
12cb0d955bf9 none null local
# 启动容器 测试
docker run -d -P --name tomcat-net-01 --net mynet tomcat
docker run -d -P --name tomcat-net-02 --net mynet tomcat
# ping
docker exec -it tomcat-net-01 ping 192.168.0.3
好处:
redis:不同的集群使用不同的网络,保证集群是安全和健康的
mysql:
7.4 网络连通
容器连接到网络
# 容器:tomcat01
# 网络:mynet
docker network connect mynet tomcat01
Docker Compose
Docker Swarm
CI/CD Jenkins流水线
学习地址:
狂神说:https://www.bilibili.com/video/BV1og4y1q7M4