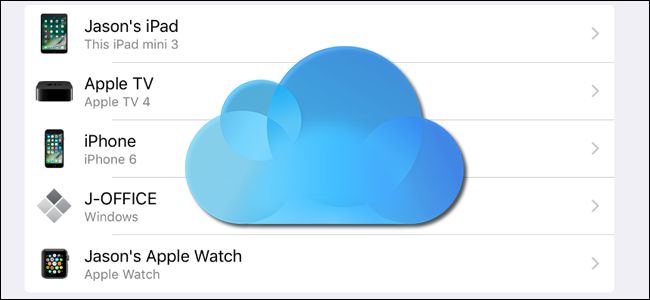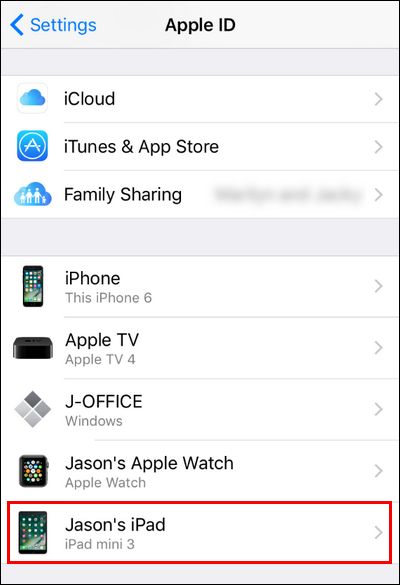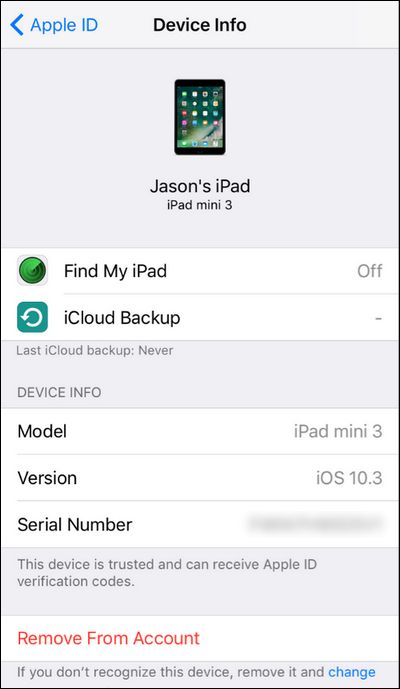如何在iPhone上查看(和删除)链接到Apple ID的设备
Thanks to a new feature in iOS 10.3, you can now see (and remove) every device connected to your Apple account right from your iPhone.
借助iOS 10.3中的一项新功能,您现在可以直接从iPhone看到(和删除)连接到Apple帐户的所有设备。
You can also check the status of their Find My Phone and iCloud backup functions, check device info like model, version, and serial number, view and remove Apple Pay cards on the device. All this information gathered in a single place makes it extremely convenient to manage your stable of Apple devices.
您还可以检查其“查找我的电话”和iCloud备份功能的状态,检查设备信息(如型号,版本和序列号),查看并删除设备上的Apple Pay卡。 所有这些信息集中在一个地方,可以非常方便地管理您稳定的Apple设备。
To access the new menu, simply launch the Settings app on any iOS device signed into your Apple account. The new layout of the Settings app puts the menu we need front and center: click on the profile link at the top of the screen to open up the Apple ID menu.
要访问新菜单,只需在登录到您的Apple帐户的任何iOS设备上启动“设置”应用程序。 “设置”应用程序的新布局将我们需要的菜单置于顶部和中央:单击屏幕顶部的配置文件链接以打开Apple ID菜单。
Scroll to the bottom of the Apple ID menu and you’ll see all the devices linked to your Apple account, including all iOS devices, Apple TVs, Apple Watches, and authorized computers—authorized computers being any Windows or macOS machine you’ve signed into either iTunes or the iCloud software with. We’ll select our iPad to take a closer look at the individual entries.
滚动到Apple ID菜单的底部,您将看到链接到Apple帐户的所有设备,包括所有iOS设备,Apple TV,Apple Watch和授权计算机-授权计算机是您已签名的任何Windows或macOS机器放入iTunes或iCloud软件中。 我们将选择我们的iPad来仔细查看各个条目。
Here you can see a variety of information about the device, including the status of the Find My iPhone or iPad function, and the status of the iCloud backup (Note: if you haven’t enabled either of these functions on the device, these top two entries will be missing altogether).
在这里,您可以查看有关设备的各种信息,包括“查找我的iPhone或iPad”功能的状态以及iCloud备份的状态(注意:如果您尚未在设备上启用这两项功能,则这些信息两个条目将完全丢失)。
In addition, you can also see the model number, the iOS version number, as well as the serial number of the device—which is super handy if you need to plug in the serial number for a warranty claim or the like but you don’t have the device right at hand. If the device has Apple Pay configured with an associated credit card, you can also remove individual cards in this menu as well.
此外,您还可以查看型号,iOS版本号以及设备的序列号,如果您需要插入序列号以进行保修或类似要求,则非常方便。不能立即拿到设备。 如果设备的Apple Pay配置有关联的信用卡,则也可以在此菜单中删除各个卡。
Finally, and most usefully, you can remove the device from your account with the “Remove From Account” link at the very bottom. With a single tap and confirmation you can remove any device from your account but it’s important to understand what this accomplishes.
最后,最有用的是,您可以通过底部的“从帐户中删除”链接从帐户中删除设备。 只需单击并确认,您就可以从帐户中删除任何设备,但了解此操作很重要。
This revokes access to any iCloud/Apple services (the person with the device will not be able to make any purchases with your account or access your account setttings) but it does not wipe the device. In order to remotely wipe a device, you need to have the “Find My” feature turned on for that device and you need to first wipe the device before removing it.
这会撤消对任何iCloud / Apple服务的访问权限(使用该设备的人将无法使用您的帐户进行任何购买或访问您的帐户设置),但不会擦除该设备。 为了远程擦除设备,您需要为该设备打开“查找我的”功能,并且需要先擦除该设备,然后再将其删除。
Once a device is removed, you can add it back into the Apple ID control panel by—you guessed it—signing back into the device with your Apple ID.
删除设备后,您可以通过猜测来将其重新添加到Apple ID控制面板中,并使用Apple ID重新登录到设备中。
翻译自: https://www.howtogeek.com/301094/how-to-view-any-device-linked-to-your-apple-id-from-ios/