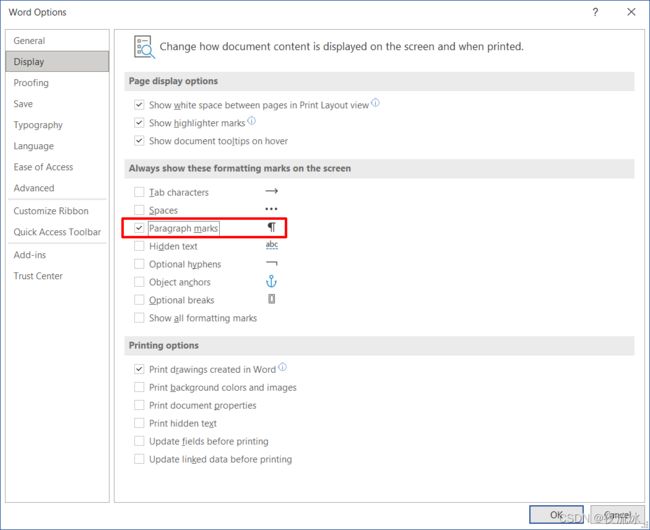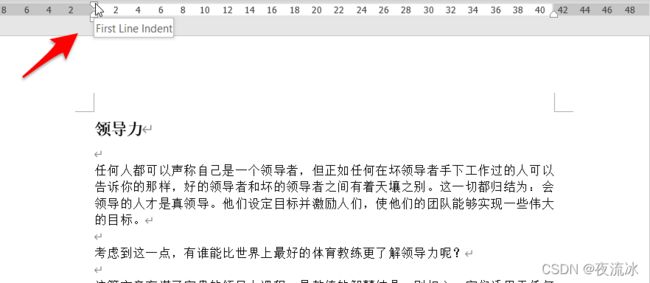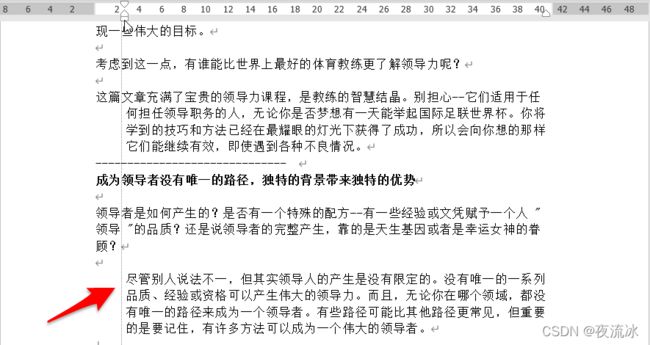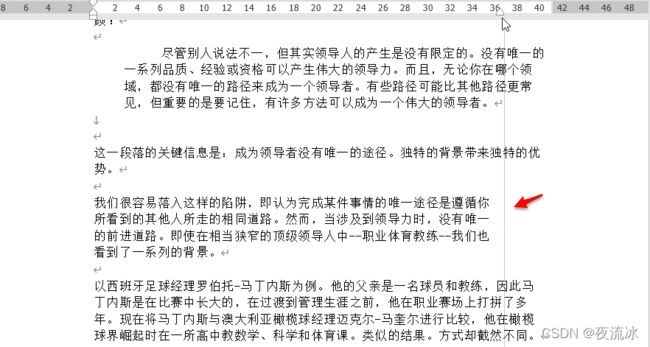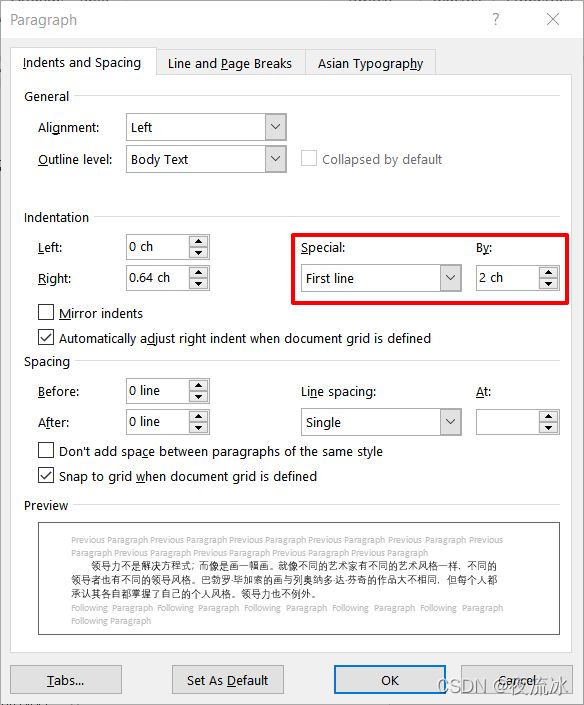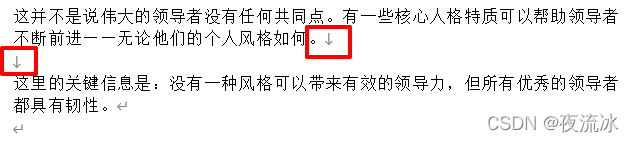Word高效指南 - 中文文档首行自动缩进2个字符
首行自动空两格,成功远离每段敲敲敲
在Word对中文进行排版,需要首行缩进2个字符。每个段落都要操作,如果手动操作是很烦的。
先要知道什么是段落,如何进行判断。
段落就是结尾是回车键,或叫硬回车,就是一个段落。
比如下面的截图:
红框内就是回车符,也就是段落标记。
如果你的Word文档里没有显示这个标记,请在File -> Options -> Display里,勾选显示段落标记。
可以使用标尺来设计。视图选项卡里勾选标尺就会显示。如下图上方的一行就是标尺。
我们把光标定位在要缩进的段落的位置,光标位置在这个段落内即可。
然后,在标尺里有几个小滑块,如上红箭头所指。我们鼠标移动到上面的小滑块,会显示First Line Indent首行缩进。
选中上方小滑块并拖动,首行就会根据拖动位置进行缩进。
这里看到第一个段落就会根据上方滑块的拖动而改变缩进。
还有其他的功能,下方滑块有两个功能:悬挂缩进和左缩进(Hanging indent and Left indent)。
悬挂缩进,鼠标选中左侧的下方滑块上面一些,拖动后,此段落首行不缩进,其余行缩进。
左缩进,鼠标选中左侧的下方滑块下面一些,拖动后,此段落所有行都缩进。
注意鼠标所点的位置不同,下面的滑块由两部分组成,靠上的三角是悬挂缩进,靠下的方块是左缩进。
注意,使用左缩进对已经设置的首行缩进一样有效,也就是说,设置了首行缩进后,再拖动左缩进,首行缩进还会跟着向右移动。
还有右侧的滑块是右缩进,和左缩进相反,右侧的行尾会向左移动。
------------------------------------------------
除了使用标尺外,还可以使用段落参数设置的办法,这样可以更精确的设置,而不是随便拖动了。
首先光标移动到我们要设置的段落,然后双击刚才的任何一个滑块,就会弹出相应的段落设置框。
如红框所示,选择了首行缩进2个字符。
------------------------------------------------
上面介绍了硬回车,就是直接在键盘上按下回车键(Enter)。
与之对应的,还有一个软回车,就是shift + Enter键。
硬回车对应的效果是换行并分段。而软回车的效果是换行不分段。如下所示:
这两个红框内显示的符号,向下的箭头,就是软回车符号。
所以我们在段落设置时要注意,软回车不是一个段落,所以仍是同一个段落,在设置段落缩进时仍会受影响,而不要以为应用到下一个段落了哦。
------------------------------------------------
上面介绍的例子,都是对当前段落进行设置。要对多个段落进行设置,可以Ctrl + A全选,选中整个文档,然后再进行设置即可。
总结:
1,通过末尾的段落标记来进行判断
2,标尺上方滑动进行缩进
3,通过段落设置框来进行缩进
4,四种缩进方式:首行缩进、悬挂缩进、左缩进、右缩进