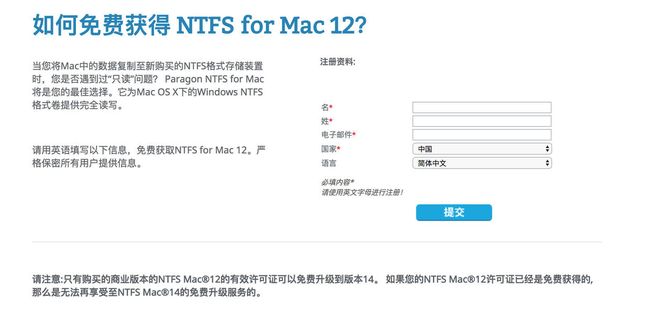前言
NTFS (New Technology File System),是 Windows环境的文件系统,当然,MacOS系统也支持,只不过因为竞品和专利的原因,Mac上的NTFS读写功能被隐藏了。
1、使MacOS系统支持NTFS读取
首先感谢Paragon Software公司,因为他们推出了NTFS for Mac 12 Free,使得我们可以在Mac下访问NTFS格式的硬盘
①、下载并安装NTFS for Mac 12. Special Edition个人版:
访问页面免费获得NTFS for Mac 12. Special Edition个人版,通过页面的下载按钮下载客户端,下载完成双击进行安装,安装完需要重启电脑
②、获得NTFS for Mac 12激活码:
在第一步下载页面的中间部分,有一个表单页,表单页内容如下:
注填写上述表单,需要注意的是:姓和名都需要用英文,电子邮件填写可以收到邮件的邮箱,国家和语言使用默认项就可以,填写完表单点击提交,你就会通过刚才填写的电子邮箱收到NTFS for Mac 12版本的产品密匙和序列号
③、激活NTFS for Mac 12:
获得产品密匙和序列号后,进入系统偏好设置——>NTFS for Mac OS X——>信息,点击左下角的小锁,输入密码解锁,然后复制激活码邮件里的PRODUCT KEY和SERIAL NUMBER,分别填入到产品密匙和序列号中,点击激活按钮激活即可,由于该免费版本不可升级,所以可以在勿发送更新信息前面打勾,禁止推送更新信息
2、使MacOS系统支持NTFS写入
PS.原理就是将MacOS自带的 mount_ntfs 默认加载方式从只读改成读写
①、打开终端.app(Terminal.app):
应用位置:应用程序——>实用工具——>终端.app
②、切换到root身份:
sudo -s
③进入/sbin目录:
cd /sbin
④、修改默认的NTFS挂载脚本名字:
mv mount_ntfs mount_ntfs_rbase
⑤、新建NTFS挂载脚本并编辑:
vi mount_ntfs
然后按一下键盘的i(注意英文输入法模式的小写)键进入编辑模式,然后在文件里面加入以下内容:
1 #!/bin/sh
2 /sbin/mount_ntfs_rbase -o rw,nobrowse "$@"
然后保存输入的内容,保存步骤如下:
I、按下键盘的esc键
II、在英文输入法模式小写状态下一次按下键盘的:wq!键
III、按下回车键保存
⑥、修改脚本权限:
chmod a+x mount_ntfs
⑦、退出root用户:
exit
## 3、将Volumes放到侧边栏方便访问硬盘: MacOS下所有硬盘都挂载在/Volumes目录,为了方便访问硬盘, 可以在Finder里用快捷键command+shift+G打开跳转, 输/Volumes进入所有磁盘目录, 然后在再用快捷键command+control+T将 /Volumes 保存到边栏,这样以后新插入的硬盘就可以直接在Finder边栏的Volumes中找到了
## 其它问题:
一、执行上述步骤2.4时有错误的解决办法:
如果在执行上述2.4步骤时有如下错误mv: rename mountntfs to mountntfs_orig: Operation not permitted.提示,可以进行如下操作:
1、重启Mac并进入恢复模式(Recovery):
重启电脑时不停的按快捷键command+R
2、使用终端.app关闭安全限制:
进入恢复模式后在顶部找到实用工具下的终端.app并打开,打开后在终端中输入以下命令:
csrutil disable
3、重启Mac:
在终端中输入reboot命令重启Mac
4、重复上述2.4步骤
二、为避免其它安全隐患,可以在完成操作后打开安全限制,打开方法如下:
1、重启Mac并进入恢复模式(Recovery)
2、使用终端.app打开安全限制:
进入恢复模式后在顶部找到实用工具下的终端.app并打开,打开后在终端中输入以下命令:
csrutil enable
3、重启Mac
通过以上操作,就可以完成NTFS格式硬盘的读写操作了,而且有了Paragon NTFS,还可以实现对硬盘的NTFS格式化操作。
------------摘自 修改Mac默认设置使Mac支持NTFS硬盘的读写 - CSDN博客