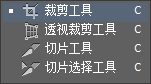伊西斯有话说
大家早上好~今天伊西斯将继续介绍photoshop工具栏里的工具,今天要介绍的是剪裁、吸管和画笔工具。希望伊西斯的介绍能够帮助到你们~
一、裁剪工具
用于去除多余的图像
5.1.裁剪工具:可以对图像进行剪裁,前裁选择后一般出现八个节点框,用鼠标对着节点进行缩放,用鼠标对着框外可以对选择框进行旋转,选择好双击或按回车键即可结束裁切。
透视裁剪工具:更加自由的去除掉图像上的多余的部分。
5.2.切片工具:用来划分切片,相当于一把刀
切片选择工具:用来选择划分好的切片,可以对一个独立的切片进行编辑。先要划分才可以选择,也就是说切片选择工具是依附在切片工具上的。
二、吸管工具
6.1.吸管工具:主要用来吸取图像中某一种颜色,并将其变为前景色,一般用于要用到相同的颜色时候,在色板上又难以达到相同的可能,宜用该工具。用鼠标对着该颜色单击一下即可吸取。
6.2.颜色取样器工具:主要用于将图像的颜色组成进行对比,它只可以取出四个样点,每一个样点的颜色组成如RGB或CMYK等都在右上角的选项栏上显示出来,一般对于印刷有用多。
6.3.标尺工具标尺:用于显示鼠标指针当前所在位置的坐标。使用标尺可以准确地对齐图像或元素;可以准确地确定图像或元素的位置;也可以准确地选取一个范围。标尺工具是非常准确的测量工具,对设计图等进行准确定位时就会用到这一工具。
6.4.注释工具:顾名思义是在图片中添加注释的工具。使用起来也比较简单,选择这款工具后在需要添加注释的地方点一下就会有一个对话框出现,在里面输入想要的文字即可,关闭对话框就可以保存。我们也可以在属性栏输入其它信息,也可以在注释上右键选择删除等。这款工具可以多次使用,注释完成后,我们保存为PSD格式的文件就可以把注释保存。
6.5.计数工具:是一款数字计数工具,使用的时候只需要在需要标注的地方点一下,就会出现一个数字,再多点几下这些数字会安阿拉伯数字递增。用这款工具可以统计画面中一些重复使用的元素,是款不错的统计及标示工具。
三、修复工具
7.1.污点修复画笔工具:可以快速移去照片中的污点和其他不理想部分,适用于去除图像中比较小的杂点或杂斑。在使用污点修复画笔工具时。不需要定义原点,只需要确定需要修复的图像位置,调整好画笔大小,移动鼠标就会在确定需要修复的位置自动匹配,应用实用,操作简单。
A、近似匹配:指以单击点周围的像素为准,覆盖在单击点上从而达到修复效果。
B、创建纹理:指在单击点创建一些相近的纹理来模拟图像信息。
对所有图层取样:勾上此选项,然后新建图层,再进行修复,会把修复的部分建在新的图层上,这样对原图像就不会产生任何影响。
7.2.修复画笔工具:可以去除图像中的杂斑、污迹,修复的部分会自动与背景色相溶合。
A、取样:此选项可以用取样点的像素来覆盖单击点的像素,从而达到修复的效果。选择此选项,必须按下ALT键进行取样。
B、图案:指用修复画笔工具移动过的区域以所选图案进行填充,并且图案会和背景色相溶合。
对齐:勾上对齐,再进行取样,然后修复图像,取样点位置会随着光标的移动而发生相应的变化;若把对齐勾去掉,再进行修复,取样点的位置是保持不变的。
7.3.修补工具:会将样本像素的纹理、光照和阴影与源像素进行匹配。
A.修补:
(1)源:指要修补的对象是现在选中的区域;方法是先选中要修补的区域,再把选区拖动到用于修补的区域。
(2)目标:与“源”相反,要修补的是选区被移动后到达的区域而不是移动前的区域。方法是先选中好的区域,再拖动选区到要修补的区域。
透明:如果不选该项,则被修补的区域与周围图像只在边缘上融合,而内部图像纹理保留不变,仅在色彩上与原区域融合;如果选中该项,则被修补的区域除边缘融合外,还有内部的纹理融合,即被修补区域好象做了透明处理。
使用图案:在未建立选区时,使用图案不可用。画好一个选区之后,使用图案被激活,首先选择一种图案,然后再点击“使用图案”按钮,可以把图案填充到选区当中,并且会与背景产生一种溶合的效果。
7.4.红眼工具:可以去除照片中的红眼。切换到红眼工具,然后在眼睛发红的部分单击左键,即可修复红眼。
下一章伊西斯会继续介绍工具栏的工具~
最后多说一句,伊西斯整理的这些也仅仅是理论知识,看完之后只是给你一个对于这个工具的了解,真正对技术的提高还是要你自己去亲手操作过之后,才会有更加深刻的理解和掌握。
如果看完觉得对您有所帮助请随手点个赞~
虽然是个很小的举动,但会让我写的更有动力。
如果对这方面感兴趣可以关注伊西斯~我会坚持更下去的。
参考资料:
ps工具栏内各个工具的作用