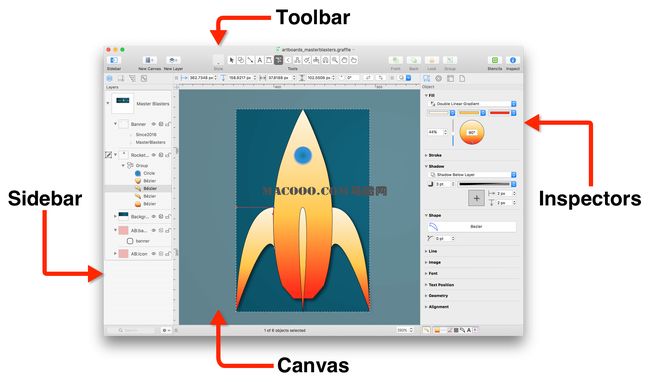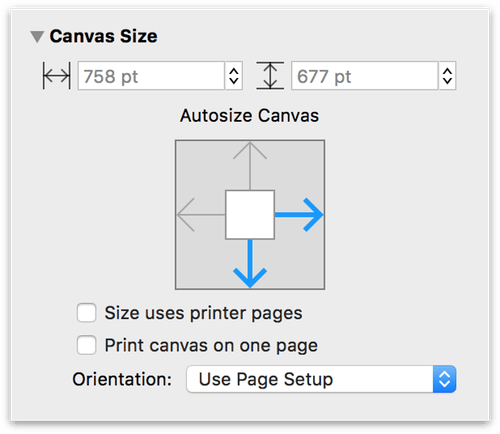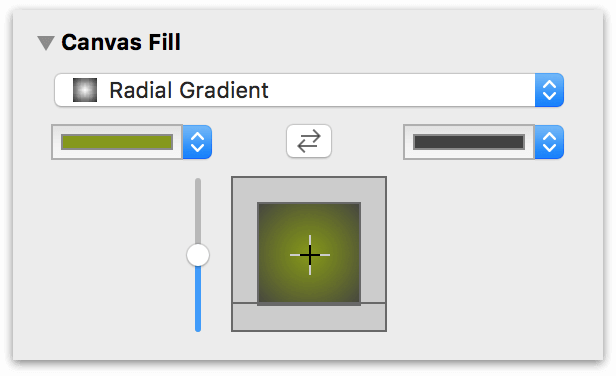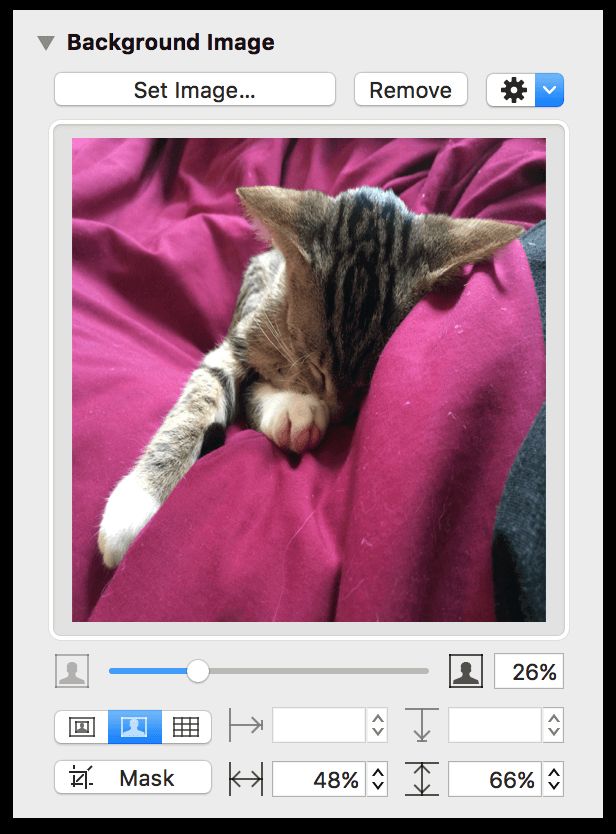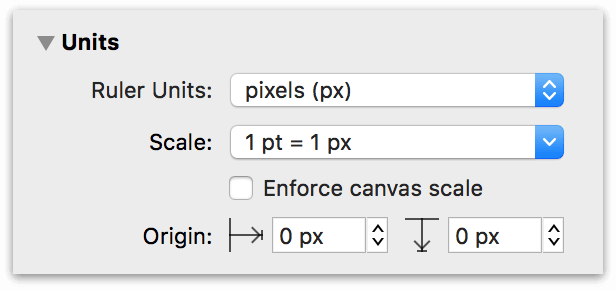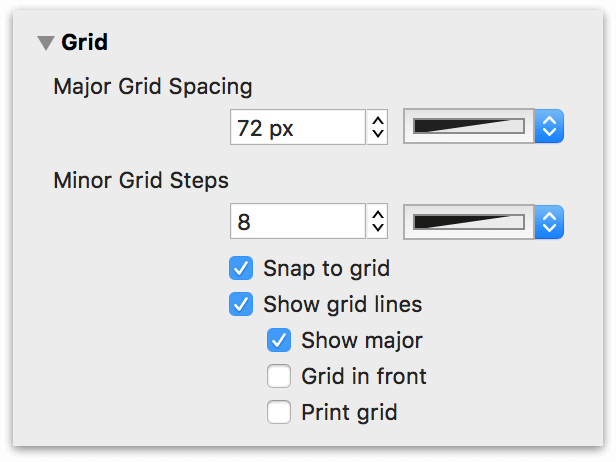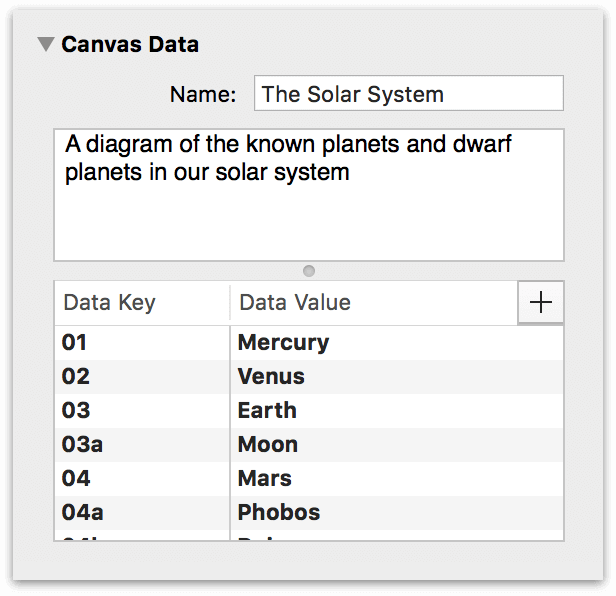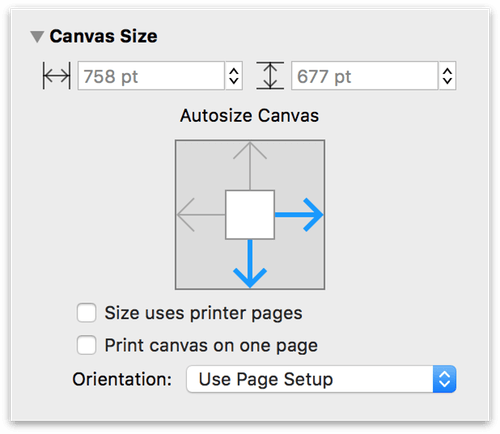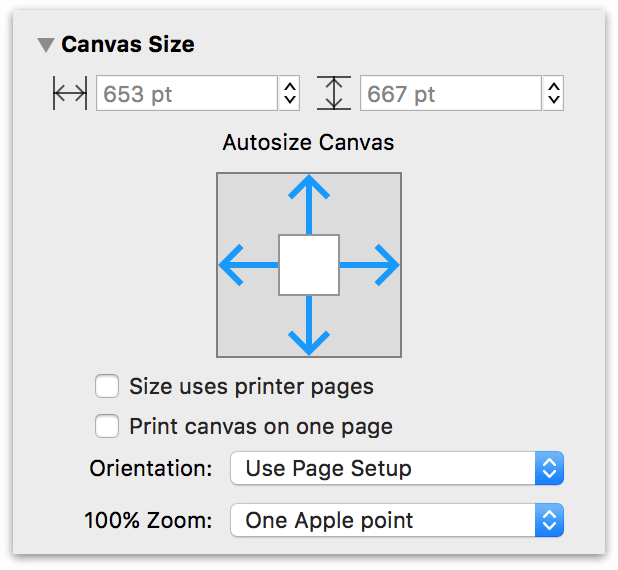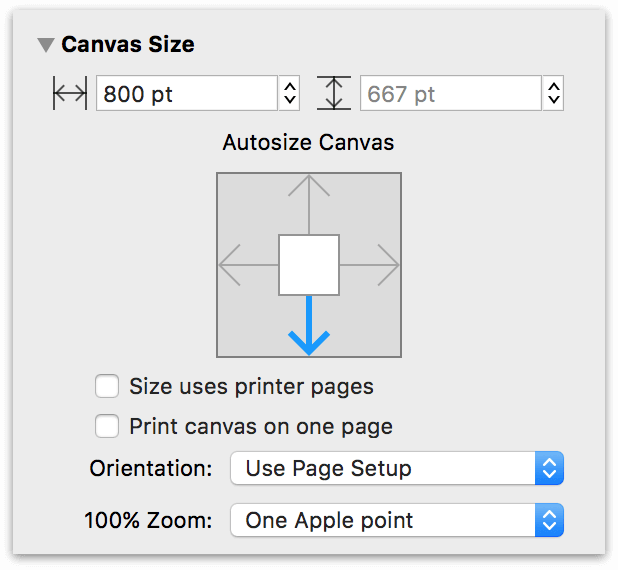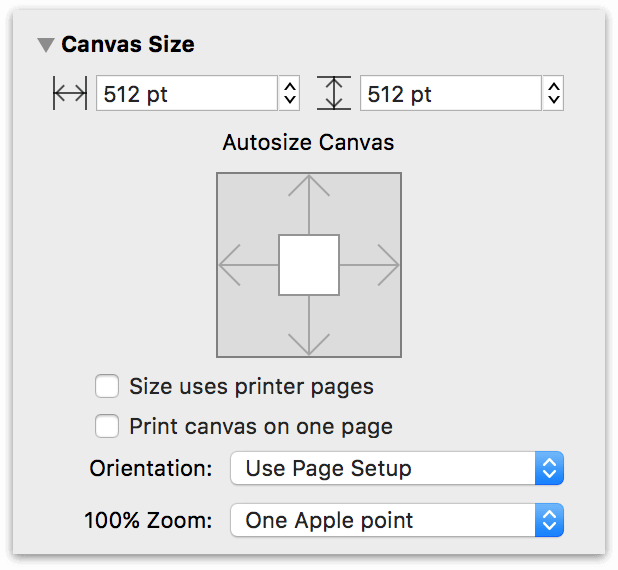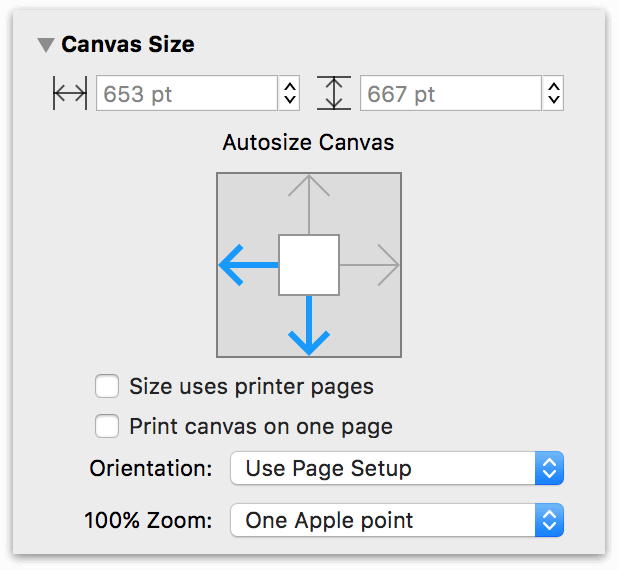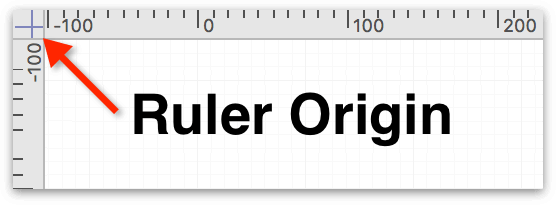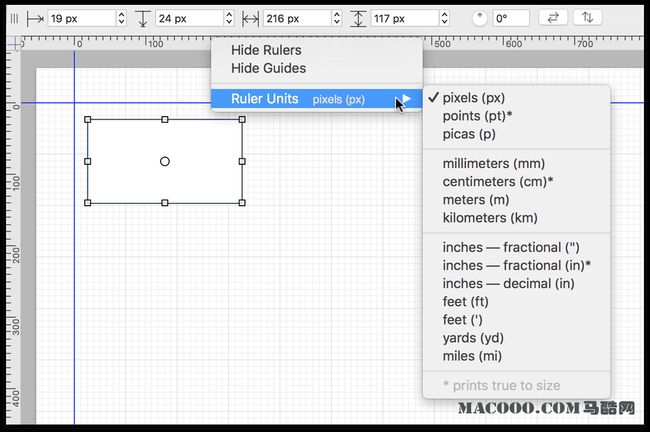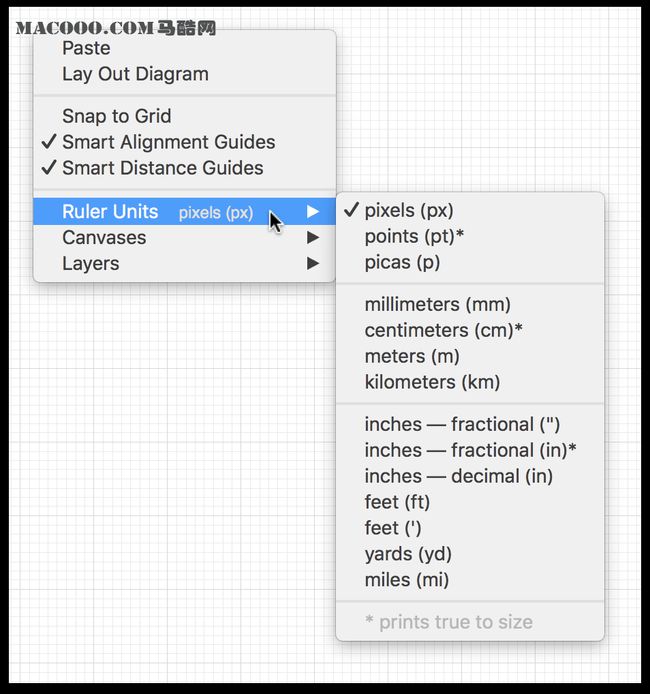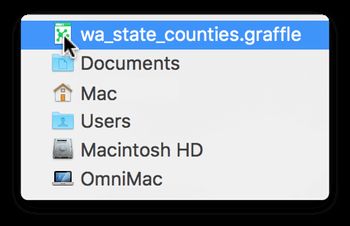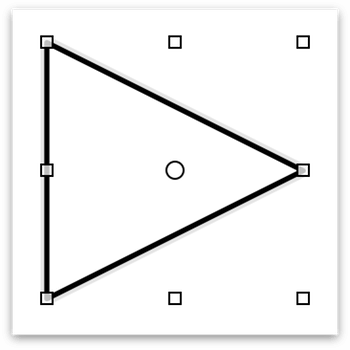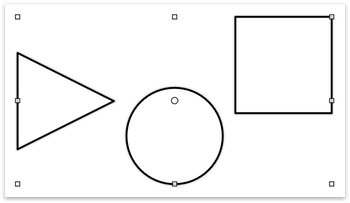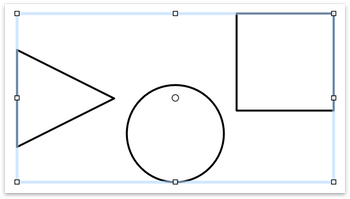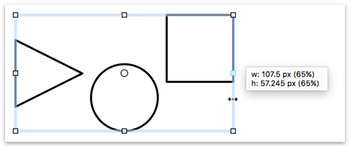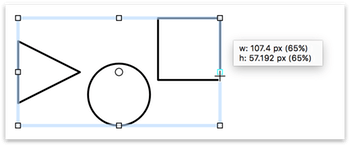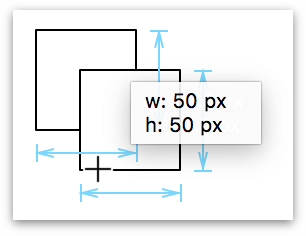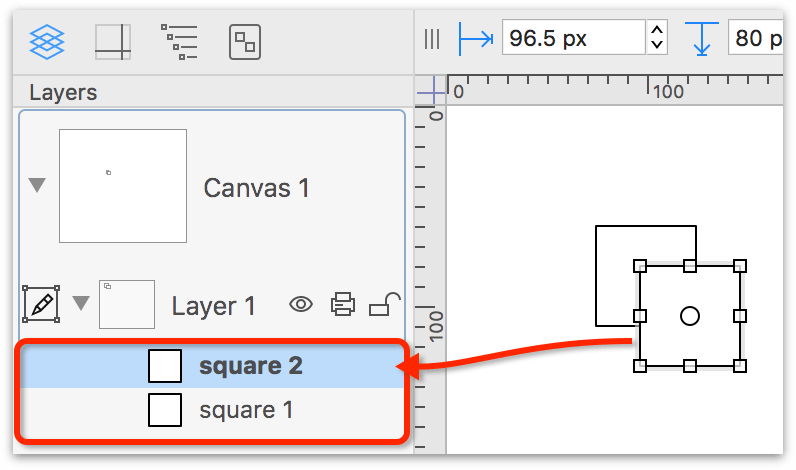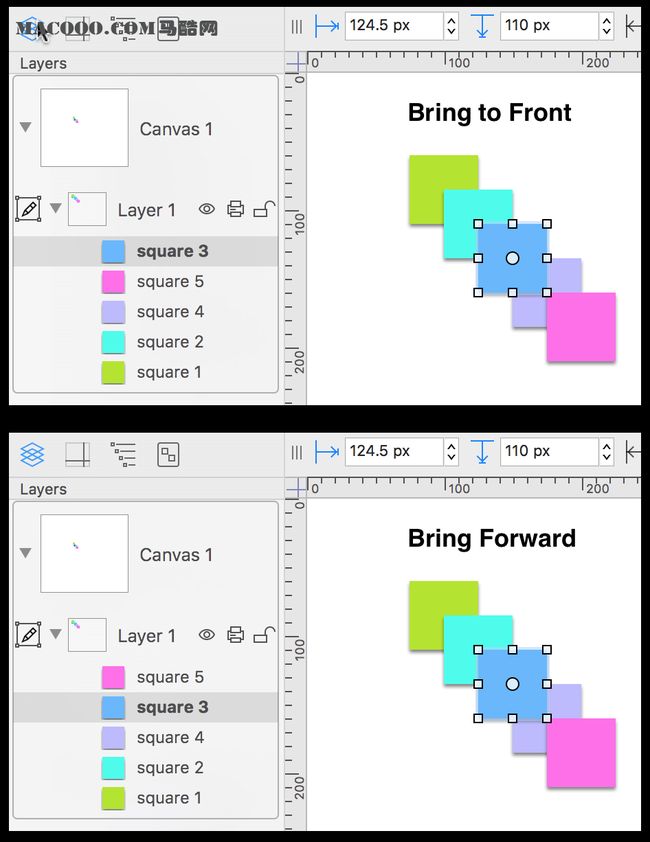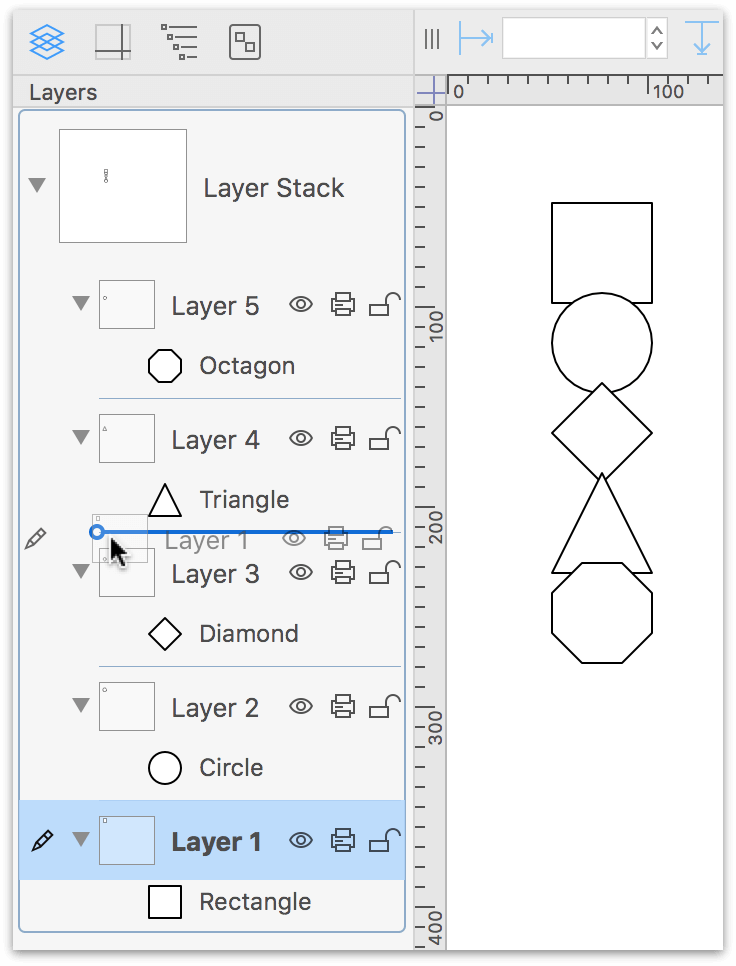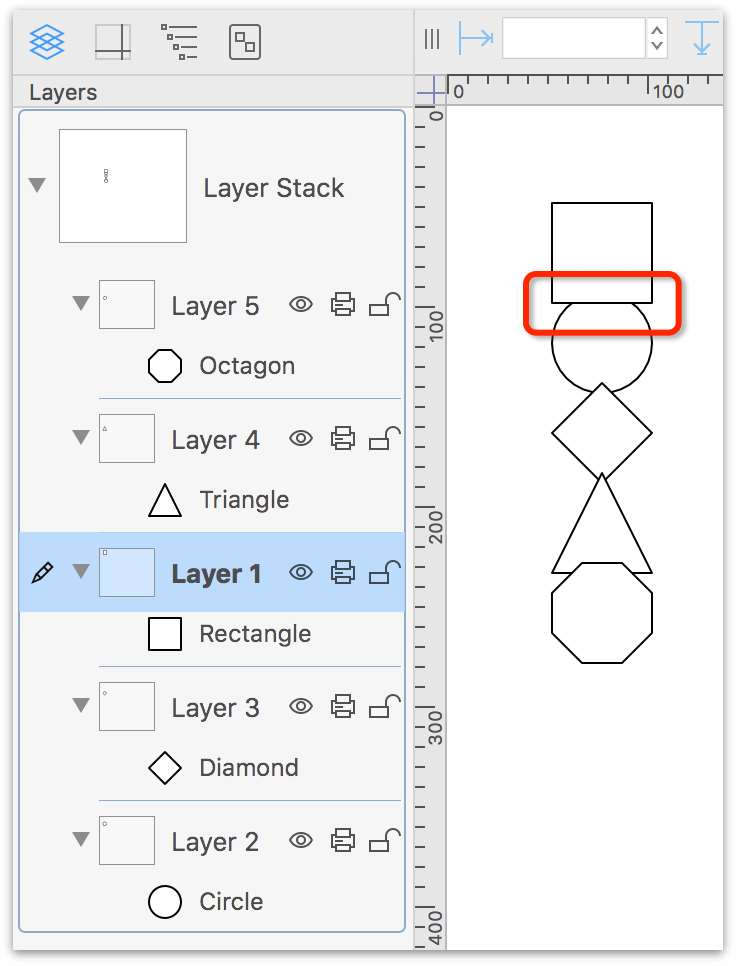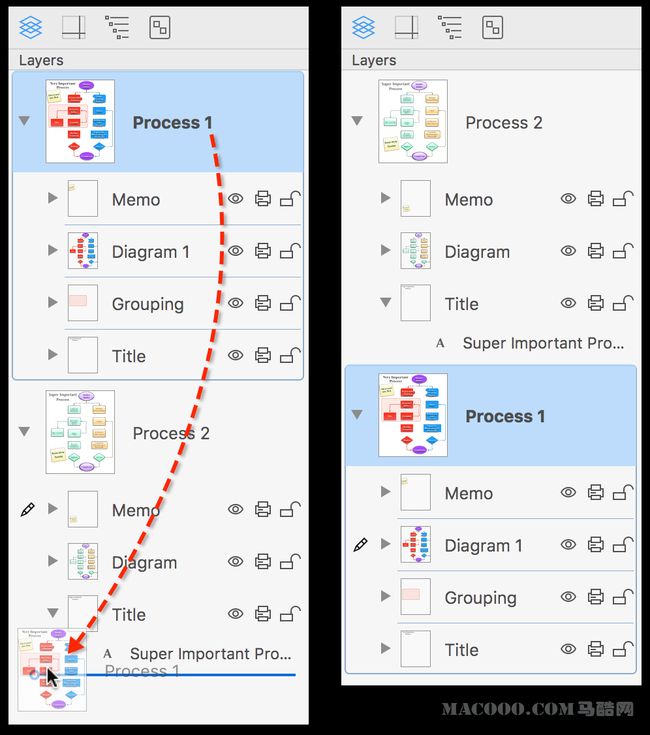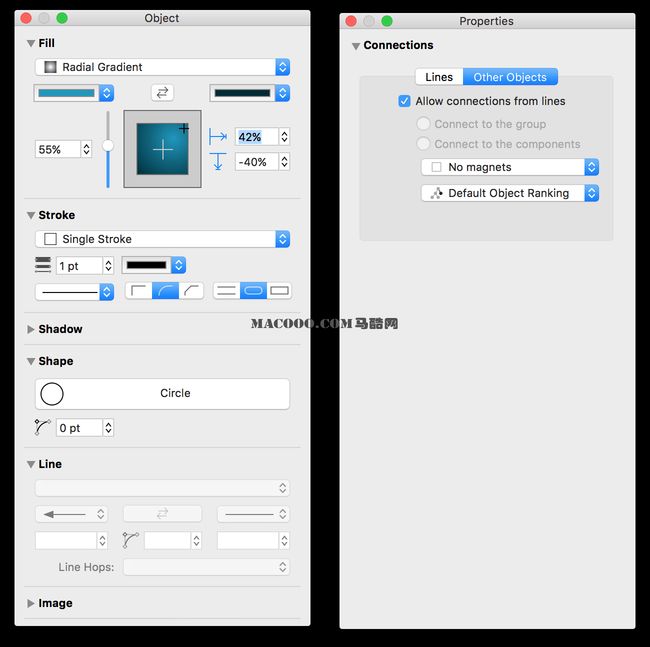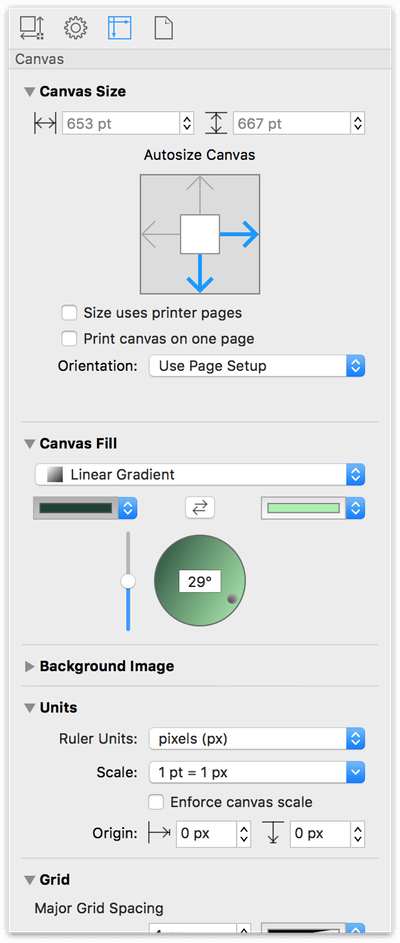目录
第1章: MacOS UML 建模工具 OmniGraffle 教程系列_第1章 - 简介
第2章: MacOS UML 建模工具 OmniGraffle 教程系列_第2章 - 基础概念
第3章: MacOS UML 建模工具 OmniGraffle 教程系列_第3章 - 基础设置和配置
第4章: MacOS UML 建模工具 OmniGraffle 教程系列_第4章 - 绘图基础知识(一)
第5章: MacOS UML 建模工具 OmniGraffle 教程系列_第5章 - 绘图基础知识(二)
前言
MacOS 最为遗憾的一点之一就是没有像 Microsoft 那样的 UML 建模工具,Visio Studio,不过没有关系,MacOS 上有 OmniGraffle,它的功能强大到足以替换 Visio 成为 MacOS 上当之无愧的 UML 建模工具之王;为了解决大家使用难的问题,笔者总结了一系列非常详细的教程供大家参考,下面是第一章;本文转载自 https://www.macooo.com/tutorial/omnigraffle/7.0/5c8cdcdc85bd805c6fb9ed9f.html
全套教程请参考 https://www.macooo.com/tutorial/omnigraffle/7.0.html
第3章 - 基本概念
当您第一次打开OmniGraffle时,需要吸收很多东西,但您可以将界面归结为四个主要区域:Canvas,Tools,Sidebar和Inspectors。
画布是画画的地方
这些工具是您用来创建绘制内容的工具
侧边栏用于组织项目中的画布,图层和对象
检查员就是您用来为您绘制的东西设计样式以及设置项目的方法
很简单吧?
是的,还有更多的东西,这就是本章的内容;为您提供一些OmniGraffles关键组件和概念的温和介绍,以便您快速开始工作。
下载地址
OmniGraffle Pro 7.9.4 OmniGraffle Pro 7.9.1 OmniGraffle Pro 7.10
OmniGraffle词汇表
您使用的每一个软件都有一套核心术语,就像那些应用程序一样,OmniGraffle有一个共同的命名法。为了更好地帮助您理解在描述界面或如何在OmniGraffle中工作时使用的术语和术语,提供了这个简短的通用语言。
画板
画板是一种特殊类型的图层,其对象定义导出区域,或充当容器,用于层叠中更高层的标准或共享层上的对象。
帆布
画布是OmniGraffles界面中心的大白色区域,您可以在其中绘制和创建东西。 OmniGraffle项目始终包含至少一个画布和一个图层。
文件/项目
在OmniGraffle中创建新文件时,您可以创建的基本文件类型是文档。但是,文档往往与冗长的事物相关联,而不是与设计事物相关联,因此在整个文档中,您会看到我们将这些视为OmniGraffle Projects。
组
一个组由两个或多个彼此绑定的对象组成。选择后,对象组可以作为单个单元在画布上进行样式设置和移动;使用对象检查器应用的样式将分配给组中的每个对象。
指南
您可以在OmniGraffle中看到两种类型的指南:
标尺参考线(默认为粉红色)是从一个标尺拖出并在画布上定位的参考线。
当您在画布上对齐对象时,会出现默认为浅蓝色的智能参考线。
您可以通过选择OmniGraffle▸首选项▸外观来更改标尺和智能参考线的默认颜色。
检查员(Inspector)
您可以使用检查器定义对象的样式和属性,定义画布区域和度量单位,以及设置文档属性以保存和打印OmniGraffle项目。各个检查员包含在Inspector Bar的四个单独的选项卡中,位于画布的右侧。
检查员吧(Inspector Bar)
Inspector栏位于画布右侧。与补充工具栏类似,Inspector有四个选项卡,其中包含特定类别的检查员:
1. 使用对象检查器来设置样式,调整大小并排列您创建的对象。
2. 使用“属性”检查器可以定义线连接到其他对象的方式和位置。如果您有OmniGraffle Pro,还可以为您创建的对象添加Notes和键值元数据,并为对象分配操作。
如果在画布上选择了两个或更多对象,则可以使用任何“对象”和“属性”检查器将样式和属性更改应用于所选对象。
1. 使用Canvas检查器定义选定的画布。如果您的项目有多个画布,您可以单独设置每个画布属性。 Canvas检查器用于设置画布尺寸,选择画布在画布上工作时是否自动展开,设置无限画布,为画布指定背景颜色或图像填充等。
2. 使用文档检查器定义OmniGraffle项目文件的保存方式,设置打印机边距以及为项目添加文档范围的元数据。与可以逐个画布设置的Canvas检查器不同,您在Document检查器中选择的设置适用于项目中的所有内容。
下载地址
OmniGraffle Pro 7.9.4 OmniGraffle Pro 7.9.1 OmniGraffle Pro 7.10
键盘快捷键
您按下以调用菜单命令的一组键,或您按下以选择OmniGraffles工具之一的单个字符或数字键。您可以通过从菜单栏中选择OmniGraffle▸键盘快捷键来更改OmniGraffles默认键盘快捷键。
层
图层包含您绘制的对象。 OmniGraffle中有三种不同类型的图层:
1. 标准图层 - 这是基本图层类型,可在OmniGraffle Standard和Pro中使用。
2. 共享层 - 共享层用于与项目中的所有画布共享对象。共享图层仅适用于OmniGraffle Pro。
3. 画板图层 - 画板图层在画板OmniGraffle Pro中包含一个新的对象类型。
4. 画布可以包含任何类型的多个图层。
层堆栈
图层显示在侧边栏中的顺序。当画布具有多个图层时,这些图层会堆叠在一起。通过在侧栏中向上或向下拖动图层,可以在图层中重新定位图层。
对象/形状
您在画布上绘制的内容称为对象。对象可以是使用“形状”或“钢笔”工具绘制的形状,使用“线条”工具绘制的线条,或使用“文本”工具输入的文本块或线条标签。
如果您有OmniGraffle Pro,您还可以使用画板工具将画板添加到项目中,或将文本和线条转换为形状。
统治者(Captain)
统治者位于画布的左侧和上方。标尺反映了“单位”检查器中设置的度量单位,最初基于创建新OmniGraffle文档时使用的模板。您可以按Command-R隐藏和显示标尺。
侧边栏
画布左侧的侧栏用于管理项目中的所有内容。您可以在此处组织和重命名画布,图层,对象和对象组。
侧边栏有四个选项卡,您可以单击这些选项卡在项目中的不同内容之间切换:
1. 使用“图层”选项卡可以组织和重命名项目中的画布,图层,对象和对象组。
2. 使用“参考线”选项卡可以添加,定位和更改从标尺拖动到画布上的参考线的颜色。
3. 使用“大纲”选项卡可以快速创建和标记图表或流程图的对象;具有等级性质的事物。
4. 使用“选择”选项卡可以根据对象的属性选择,设置样式并与对象进行交互。
模版
模板是一种可重复使用的形状,可以从“模具”窗口拖动到画布上。模板可以像方形或三角形一样简单,也可以像多层和精心设计的插图那样复杂。 OmniGraffle模板文件中的每个对象或对象组都成为单独的模板。
模板
OmniGraffle文件类型,包含创建新OmniGraffle文档时使用的基本设置,例如画布大小和度量单位(文件▸新建)。
您还可以通过选择“格式”▸“选择图表样式”将模板样式应用于现有图表。使用显示的工作表从OmniGraffles模板中选择一个以将其样式应用于项目。
工具栏,工具调色板和工具
OmniGraffles窗口顶部的区域是工具栏。工具栏包含用于打开和关闭侧栏(画布左侧)和Inspector侧栏(画布右侧)的按钮。
在工具栏的中间,您将找到工具选项板,其中包含您在OmniGraffle中用于选择,绘制,连接,创建和与对象交互的工具。
现在您已经更好地了解了OmniGraffles通用语,您可以深入了解使用OmniGraffle的基础知识。
了解画布
画布是您在项目中创建,编辑和移动对象的位置。默认情况下,每个OmniGraffle文档至少包含一个带有一个图层的画布,您可以根据需要添加任意数量的画布。
画布使您可以灵活地将工作分成同一项目文件中的不同区域。不确定你是否喜欢你一直在做的插图如何聚集在一起?复制画布并应用一组新样式,以便您可以看到自己最喜欢的样式。
要在画布上工作,请通过单击其名称或侧栏中的预览图标来选择画布。执行此操作时,预览图标将呈现浅蓝色突出显示,并且任何对象将显示在OmniGraffle窗口中间的工作画布上。
要删除画布,请在侧栏中选择预览图像,然后使用以下选项之一:
1. 按Delete键;
2. 选择“编辑”▸“画布”▸“删除画布”;
3. 控制//右键单击预览图标,然后从上下文菜单中选择“删除画布”;要么,
4. 从“搜索”字段旁边的“边栏”底部的“操作”菜单中选择“删除画布”。
OmniGraffle项目至少需要一个Canvas;你无法删除最后一个。
配置画布
在OmniGraffle中创建新项目时,您可能会考虑做的第一件事就是通过Canvas Inspectors(Inspectors▸Canvas)。这些检查员在与检查员合作中得到了充分的定义,但这只是一个简短的概述:
1. 画布大小 - 使用“画布大小”检查器定义画布的宽度和高度,转换为无限画布,并定义此画布的打印选项。
2. 画布填充 - 使用“画布填充”检查器将填充颜色或图案应用于画布。
3. 背景图像 - 使用“背景图像”检查器选择并使用图像作为画布的背景。
如果选择在画布上同时使用“画布填充”和“背景图像”,请注意背景图像位于“画布填充”上方的前景中。
此外,如果您希望将Canvas Fill或背景图像作为任何图像导出的一部分包含在内,请务必取消选中导出面板中的透明背景。有关更多详细信息,请参阅从OmniGraffle导出图像和图形文件。
4. 单位 - 使用“单位”检查器定义测量单位以及对象在画布上的缩放方式。
5. 网格 - 使用“网格”检查器指定主要(较粗)或次要(较薄)网格线之间的距离,颜色以及在移动到位时画布上的形状是否会捕捉到网格。
6. 图表布局 - 使用图表布局检查器打开或关闭自动布局,并设置连接对象在图表中的流动方式。
有关OmniGraffle中图表的快速教程,请参见Diagramming Basics。
7. 画布数据 - 使用“画布数据”检查器更改当前画布的名称,添加描述性注释或设置元数据的键值对,以帮助进一步定义项目。
您可能希望在开始工作之前对Canvas进行更改的一些示例包括:
1. 如果要创建图表和流程图,可能需要在图表布局检查器中启用“自动布局”。
2. 如果要在应用程序中创建用于原型设计的图标,则可能需要使用“单位”检查器将标尺单位设置为像素,然后根据需要导出的资产调整“缩放”。
3. 如果想要像素完美对齐,可以将主网格步长更改为1像素;网格中的每个方块现在为1像素×1像素,非常适合创建像素艺术。
但是你可以对画布做出的最有趣的改变出现在下一部分:Infinite Canvas!
使用画布大小检查器创建无限画布
设计师需要空间。很多空间。虽然您可以通过为您的项目创建不同的画布来在OmniGraffle项目中实现这一点,但即使您将画布设置为自动调整大小,也似乎没有足够的空间。 OmniGraffle 7中的新功能,您现在可以更改画布属性以创建无限画布 - 可以向各个方向扩展,而不仅仅是向右或向下扩展。
要创建无限画布,请打开“画布大小”检查器。中间是一个小部件,可用于控制自动调整大小的画布展开的方向。如果您尚未更改默认模板,OmniGraffle默认使用Blank模板,该模板设置为在所有方向上展开。
但是,要创建无限画布,您可以单击“自动调整大小写”窗口小部件中心的方块,或单击“向上”和“向左”箭头:
拥有无限画布的好处是你有更多的空间 - 无限的空间 - 可以使用。您可以移动物体而不必担心空间不足。
您甚至可以将其设置为使画布仅在一个方向上展开:
或者根本不依赖于“画布大小”检查器顶部的“画布宽度”和“画布高度”设置:
而且,如果你是左撇子,你可以随时设置它,使你的画布调整到左边而不是右边!
标尺和标尺单位
与画布接壤 - 沿着左边和上边缘 - 是标尺。您还可以通过选择视图▸标尺(Command-R)来隐藏或显示标尺。
统治者相遇的点 - 左上角 - 被称为标尺原点。这是所有标尺测量的起源点;它的坐标是0,0。
要更改原点,请从标尺所在的角点单击并拖动原点。或者,您可以在“单位”检查器中输入“原点”值。要将原点重置为0,0位置,请单击两个标尺之间的原点。再次单击原点,原点将更改为其先前位置。
更改标尺单位以满足您的设计需求
标尺反映默认模板中定义的度量单位,但您也可以更改“单位”检查器中的“标尺单位”(选择“检查器”▸“画布”)。
可用的计量单位包括:
1. 像素(px)
2. Points (pt)
3. 皮卡斯(p)
4. 毫米(mm)
5. Centimeters (cm)
6. 米(m)
7. 公里(km)
8. Inches, fractional ( or in)
9. 英寸,十进制(in)
10. 脚(英尺或英尺)
11. 码(码头)
12. 英里(英里)
Ruler units followed by an asterisk * in the previous list means that these measurement types will print true to size when selected.
“单位”检查器还提供了设置自定义“比例”的选项。例如,您可以指定画布上的1英寸相当于10英尺,或者对于真正的长距离,100像素可以表示9300万英里。
您还可以通过控制或右键单击标尺或画布本身来更改标尺单位。例如,控制/右键单击标尺可为隐藏和显示标尺和参考线提供选项,以及更改标尺单位。
通过控制/右键单击“画布”,您可以快速访问其他选项,包括添加或复制“画布”和“图层”以及控制“网格和参考线”的功能。
请注意,在这两种情况下,上下文菜单都会显示“标尺单位”菜单项旁边的当前设置。
在您选择的模板中指定的单位类型,或在“单位”检查器中设置的单位类型,确定其他检查员如何处理计量单位。例如,如果标尺单位设置为厘米(cm),您将看到此度量单位反映在以下检查器中:
1. 几何
2. 对准
3. 尺寸
4. 格
5. 图布局
6. 边距
无论标尺单位设置如何,“描边”,“阴影”,“形状”,“线”和“字体”检查器都以点(pt)指定其单位。
有关各个检查员的详细信息,请参阅本指南后面的检查员。
工具栏基础知识
沿着OmniGraffle窗口的顶部是工具栏。
工具栏上有几乎OmniGraffle中每个功能的按钮。从用于打开和关闭补充工具栏和检查器栏的按钮到其中心的工具选项板,只需单击一下即可在OmniGraffle中工作。
您可以使用工具选项板中的工具在画布上工作。例如,使用“选择”工具选择和移动对象,使用“形状”或“钢笔”工具绘制形状,使用“线条”工具绘制线条或将图形或流程图中的形状连接在一起,或使用新的“点编辑器”工具进一步自定义你绘制的形状。
有关工具选项板中工具的详细概述,请参阅本指南后面的使用工具。
在工具选项板上方,您将看到一个文档图标。接下来是文件名,如果您的OmniGraffle文件有多个Canvas,则文件名后面跟一个冒号(:),后跟您当前正在处理的画布名称。
如果按住Command键并单击文档图标,您将获得一个上下文菜单,显示文件在Mac上的存储位置。当您处理重复文件并且无法记住上次修订的保存位置时,这有时很方便。
边界框基础知识
如果您是设计应用程序的新手,例如OmniGraffle,您可能不熟悉边界框的内容以及如何使用它们。使用“选择”工具选择对象时,将显示对象边界框。
您添加到画布的所有内容 - 形状,线条或图像 - 都被称为边界框的内容所包围。边界框定义一个对象或选择的宽度和高度,由八个选择手柄组成,您可以使用这些手柄来调整对象的大小。
围绕一个或多个选定对象“绘制”边界框:
如果所选对象是组的一部分,则边界框具有浅蓝色突出显示:
选择后,您可以单击并拖动任何一个选择手柄以调整对象的大小:
如果在任何选择控制柄上按住Shift并单击并拖动,则对象(或选区或组)将按比例调整大小:
按Option-Shift,然后单击并拖动任何选择手柄,以根据其中心点按比例调整对象(或选择或组)的大小:
要取消选择任何选定的对象,请按键盘上的Esc键。
左侧边栏
OmniGraffles窗口左侧的侧边栏是您组织项目的地方。每个OmniGraffle项目至少有一个带有一个图层的画布,但您的项目可以有多个画布,每个画布都有多个图层,每个图层可以有一个或多个对象。这就是OmniGraffle的美丽;您的项目可以像他们需要的那样简单或复杂。
本节向您介绍OmniGraffles边栏。您将了解画布,图层和对象的堆叠方式,如何重新排序这些项目,以及如何在画布之间复制和共享图层。
了解堆栈(Stack)
在设计应用程序中,图层是一种无处不在的概念。图层可以保存您正在处理的内容,并且可以相互分层以创建更复杂的效果。这称为图层堆栈,因为项目中的图层堆叠在一起。
在OmniGraffle中,还增加了一个对象堆栈,由每个层上的对象组成,以及画布堆栈,如果您有OmniGrafflePro,它可以包含出现在项目其他画布中的共享层。
本节概述了边栏中图层,对象和画布的叠加方式,为您提供了在整个过程中管理项目各部分的提示。
使用Just One Layer
你的项目不需要有多个层 - 一切都可以存在于一个层上 - 但是一旦掌握了这个概念,你就会发现层可以真正改变你的工作。
各个层具有对象堆栈,由该特定层上的对象组成。例如,如果在画布上绘制正方形,然后在第一个正方形的一部分上绘制第二个正方形,则第二个正方形位于对象堆栈中的第一个正方形上方。
当您查看侧边栏时,您会看到方块2位于图层对象堆栈中的方形1上方。这是因为对象按照它们在画布上绘制的顺序堆叠在彼此之上,而不管它们在画布上的实际位置。
要使方形1高于平方2,您可以执行以下操作之一:
1. 在补充工具栏中,将方块1拖到方形2上方:
在图层对象列表中向上拖动方块1时,会出现一个插入栏,以帮助指导您在列表中放置对象的位置。
2. 无论是在画布上还是在侧边栏中,选择方形1然后:
在图层上只有两个对象,Bring to Front和Bring Forward之间没有区别。但是,如果图层上有多个对象,则“置于顶层”始终将所选对象置于对象堆栈的顶部,而“置于前进”则将该对象移动到堆栈中的一个位置。
管理多个图层
图层为您提供了一种单独划分和关注设计某些方面的方法,而无需将事物拆分为单独的项目。例如,您可以关闭图层可见性,这样您就可以专注于不同图层上的某些内容,或者在您处理更高级别的内容时锁定堆叠中较低的图层。
在Diagramming Basics中,您将创建一个简单的图表,您将添加一个图层来处理图表标题文本。
要重新组织画布图层,请在侧边栏中的堆栈中向上或向下拖动它们。与对象不同,没有键盘快捷键或工具栏按钮用于升高或降低堆栈中的图层位置。
在此示例中,在第3层上方移动第1层只是将方块放在比第2层更高的层上,第2层包含圆圈。在堆栈中提升第1层的最终结果是正方形现在与圆重叠:
管理多个画布的项目
与图层一样,您的OmniGraffle项目可以有一个或多个画布。并且,与图层类似,您可以通过向上或向下拖动到不同位置来重新组织边栏。
但是,与粘贴画布设置(在Canvas检查器中指定)的图层不同,项目中的画布可以具有不同的属性。例如,您可以使用不同的画布来布置需要以各种尺寸打印的项目,从标准的美国字母大小到A4,再到海报大小。
除了在补充工具栏中重新排序画布外,您还可以将图层和对象从一个画布拖动到另一个画布。要复制图层或对象并将其添加到另一个画布,请按住Option键并将其拖动到您喜欢的画布或图层中。
如果您有OmniGraffle Pro,您还可以拥有共享图层,它们出现在项目的每个画布上。有关共享图层的更多信息,请参阅使用多个画布共享图层(PRO)
您还可以使用样式画笔复制应用于一个画布上的对象的样式,并将它们应用于另一个画布上的对象。同样,您可以使用检查器侧栏底部的样式托盘将样式从一个画布拖动到另一个画布。当您在一个画布上设置Canvas Fill并希望将相同的样式应用于项目中的其他画布时,这尤其有用。
要了解有关补充工具栏的详细信息,请参阅本指南后面的使用工具。
检查员(Inspector)侧栏
在OmniGraffles窗口的右侧,您可以找到检查员。检查器的概念在macOS应用程序中相当普遍。例如,你会在Pages,Keynote和Numbers中找到Inspectors,以及一些其他流行的Mac应用程序。检查员用于帮助您设计样式并将各种设置应用于文档和项目。
同样的概念适用于OmniGraffle。 Inspector侧栏包含四个选项卡,其中包含为对象设置样式,文本,向画布添加属性以及可搜索的元数据执行项目所需的所有控件。下面简要介绍一下你会发现什么:
1. 使用对象和属性检查器可以控制画布上对象的外观和属性。首先在画布上选择一个对象,然后,例如,使用“对象”检查器添加“填充”颜色,或使用“属性”检查器更改对象接受来自其他对象的线连接的方式。
2. 使用Canvas检查器定义当前画布的属性。如果您的OmniGraffle项目有多个画布,您可以将画布属性彼此独立设置,如果您有OmniGraffle Pro,则可以使用共享图层在画布之间共享图层和对象。
3. 使用文档检查器选择OmniGraffle项目的保存方式,配置打印边距以及添加与项目相关的元数据。您添加到文档数据检查器的信息将公开给macOS Spotlight搜索,因此您可以快速查找并打开OmniGraffle项目。
对于检查员而言,本章所涉及的内容要多得多。要了解有关检查器的更多信息,请参阅本指南后面的使用检查器。
下一步是什么?
阅读完本章后,请按照第一部分其余章节的内容,进一步深入了解您在此处学到的内容:
1. 基本设置和配置
2. 绘图基础知识
3. 绘图基础知识
下载地址
OmniGraffle Pro 7.9.4
OmniGraffle Pro 7.9.1
OmniGraffle Pro 7.10