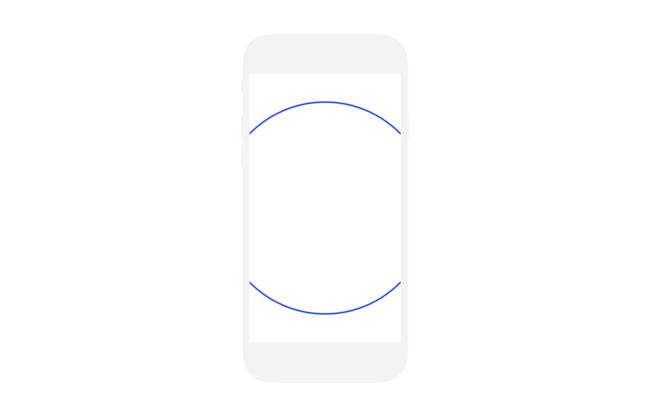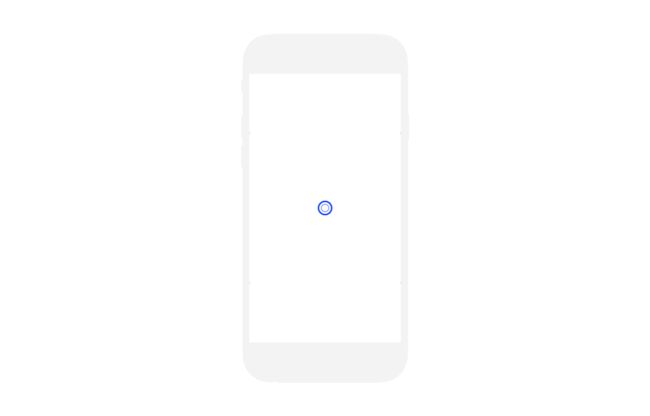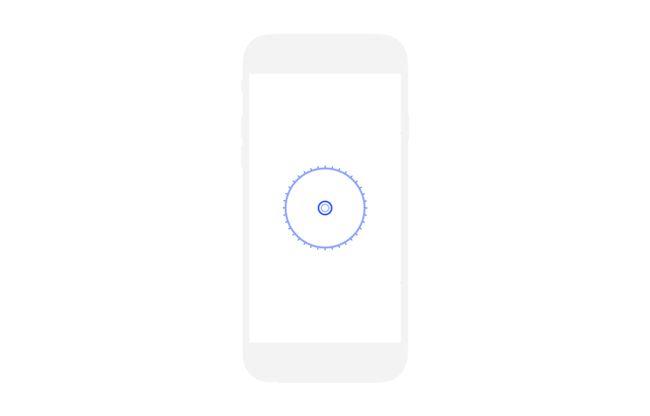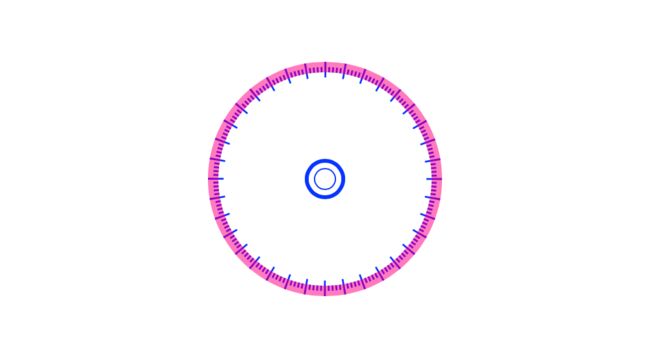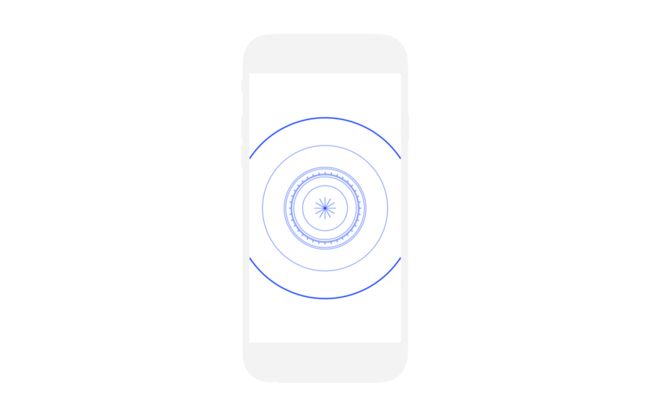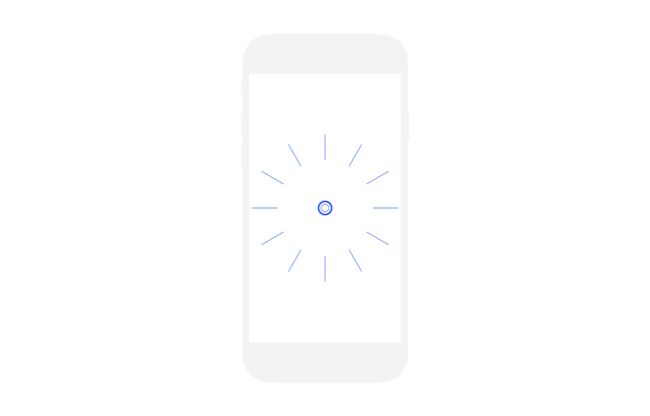原文链接
作者:C4 开源项目
译者:Crystal Sun
全部章节请关注此文集C4教程翻译
校对后的内容请看这里
我们的主要目标是完成菜单的两种状态,我们会创建一些结构体,完成两种状态间的转换。例如,我们不再给一条厚线创建另外一个动画,而是创建一个数组,保存我们的目标 frame,在动画过程中来更新指环 frame 的大小。我们会在之后的演示中创建所需的结构体。
指环
这些线是菜单的骨架,我们把这个组件分解成几个部分:创建所有的指环,设置开始状态,设置结束状态,最后动画。
先创建厚线、细线、竖线和分割线。
厚指环
先布局厚指环,这里有两个:一个是小的,直径 28pt,另外一个是大的,直径 450pt。
打开 MenuRings.swift 创建一个可变数组,存储厚指环的尺寸。
var thickRingFrames : [Rect]!
接着,给指环创建一个变量:
var thickRing : Circle!
接着,写一个方法来创建厚指环,设置 targets(主体)的内外部的形状,接着把它们的 frames 添加到数组里:
func createThickRing() {
//创建两个形状
let inner = Circle(center: canvas.center, radius: 14)
let outer = Circle(center: canvas.center, radius: 225)
//存储每个位置的 frames
thickRingFrames = [inner.frame,outer.frame]
}
之后我们会使用这个 frame 数组来实现我们的动画。现在嘛,我们先实现指环的开始状态。把下列代码添加到 createThickRing 函数里最下方:
inner.fillColor = clear
inner.lineWidth = 3
inner.strokeColor = COSMOSblue
inner.interactionEnabled = false
thickRing = inner
canvas.add(thickRing)
检查一下
为了查看一下你刚刚添加的代码的实际效果,需要在 WorkSpace 里添加 setup() 方法:
canvas.add(MenuRings().canvas)
App 现在看起来应该是下图这个样子:
要看一下指环处于最外层时的状态,在 MenuRings.swift 文件里,需要把下行代码:
thickRing = inner
换成这样:
thickRing = inner
thickRing.frame = outer.frame
就能看到下图这样的效果了:
在继续下一步之前,撤销刚刚做出的修改。
瘦指环
创建瘦指环的过程也是一样的,不同之处在于有多个瘦指环。先创建两个数组:
var thinRings : [Circle]!
var thinRingFrames : [Rect]!
我们给瘦指环创建数组,因为不同于厚指环的地方在于,我们需要记录五个瘦指环。
设计稿也详细说明了开始状态下的内层指环的直径是 8pt,外层指环的直径是 56pt、78pt、98pt 和 156pt。
创建一个方法,设置和建造全部的指环,包括内层和外层的:
func createThinRings() {
thinRings = [Circle]()
thinRings.append(Circle(center: canvas.center, radius: 8))
thinRings.append(Circle(center: canvas.center, radius: 56))
thinRings.append(Circle(center: canvas.center, radius: 78))
thinRings.append(Circle(center: canvas.center, radius: 98))
thinRings.append(Circle(center: canvas.center, radius: 102))
thinRings.append(Circle(center: canvas.center, radius: 156))
}
我们创建了一堆外形,添加到数组里,在之后可以引用它们。
接下来,创建循环,遍历所以的外形,设置每个外形的风格。把下列代码添加到 createThinRings 方法里:
thinRingFrames = [Rect]()
for i in 0.. 0 {
ring.opacity = 0.0
}
self.thinRingFrames.append(ring.frame)
}
for ring in thinRings {
canvas.add(ring)
}
循环看起来很简单:遍历所有的指环,执行一系列有关风格设置的代码。指环按照从小到大的顺序添加到数组里,所以数组里的第一个元素成了内层第一个指环(例如当菜单处于默认状态时)。一开始我们只想看内层指环,所以 i>0 的指环设置透明度为 0。我们把每个指环的 frame 尺寸添加到 thinRingFrames 里,最后把所有的指环添加到 canvas 里。
更新 setup() 方法,如下:
public override func setup() {
createThickRing()
createThinRings()
}
检查一下
运行程序,应用看起来正如下图所示:
为了看一下外层指环,在 createThinRings() 方法里,把下列代码:
if i > 0
改成这样:
if i == 0
现在,App 看起来应该是这样的:
撤销刚刚做的修改。
竖线
正如我们上面两次所做的事情,我们要创建一个数组来存储竖线。实际上竖线最终要填到指环上,所以我们不需要存储竖线的 targets(主体)。
把下列变量添加到类中:
var dashedRings : [Circle]!
创建三个方法:
func createShortDashedRing(){
}
func createLongDashedRing(){
}
func createDashedRings() {
dashedRings = [Circle]()
createShortDashedRing()
createLongDashedRing()
for ring in self.dashedRings {
ring.strokeColor = COSMOSblue
ring.fillColor = clear
ring.interactionEnabled = false
ring.lineCap = .Butt
self.canvas.add(ring)
}
}
我们需要创建长短两种竖线,胖瘦程度不同,每种竖线都有自己的模式。
短竖线指环
对短竖线的设置如下:
func createShortDashedRing() {
let shortDashedRing = Circle(center: canvas.center, radius: 82+2)
let pattern = [1.465,1.465,1.465,1.465,1.465,1.465,1.465,1.465*3.0] as [NSNumber]
shortDashedRing.lineDashPattern = pattern
shortDashedRing.strokeEnd = 0.995
let angle = degToRad(-1.5)
let rotation = Transform.makeRotation(angle)
shortDashedRing.transform = rotation
shortDashedRing.lineWidth = 0.0
dashedRings.append(shortDashedRing)
}
这里实际上进行了很多设置,有的设置还依赖于其他的设计因素,所以我在这里将上述代码尽可能地分解:
- 圆圈的直径是
82+2,我本来可以写84的,不过+2实际上值得是lineWidth的一半。 -
pattern是1.462,....,使用这个数字实际上是有两个原因的:a)圆圈可以分成 36 个部分,每个部分 10 度,b)1.465*3表示间隙(例如每个长竖线之间间隔两个空格,外加一个额外的空格,一个三个空格),c)as [NSNumber]必须要有,因为底层属性需要(例如不是[Double])。 - 因为模式会从第一条线开始,所以我们需要旋转一点整个图形,这样看起来好像起始位置是空格了,旋转度为
-1.5度,转换成弧度,创建 transform,应用到形状上。 - 剩下的内容都简单易懂无需解释了。
长竖线指环
longDashedRing 方法如下:
func createLongDashedRing() {
let longDashedRing = Circle(center: canvas.center, radius: 82+2)
longDashedRing.lineWidth = 0.0
let pattern = [1.465,1.465*9.0] as [NSNumber]
longDashedRing.lineDashPattern = pattern
longDashedRing.strokeEnd = 0.995
let angle = degToRad(0.5)
let rotation = Transform.makeRotation(angle)
longDashedRing.transform = rotation
let mask = Circle(center: longDashedRing.bounds.center, radius: 82+4)
mask.fillColor = clear
mask.lineWidth = 8
longDashedRing.layer?.mask = mask.layer
dashedRings.append(longDashedRing)
}
其实和之前的方法很相似,有几个调整:
- 模式是
[1.465,1.465*9.0],表示每个间隙之后有一个竖线,间隙的宽度比竖线宽 9x。 - 旋转 5 度,将长竖线居中,正好在短竖线间隙的中间。
- 最后一条线有微小的差异,最后一条线稍微可见,所以把
strokeEnd的值从1调整成0.995,隐藏一下。 - 接着,创建面具...
更新 setup() 如下:
public override func setup() {
createThickRing()
createThinRings()
createDashedRings()
}
检查一下
要看指环什么样子,需要做一下操作:
把这行代码:
shortDashedRing.lineWidth = 0.0
改成:
shortDashedRing.lineWidth = 4.0
把这行代码:
longDashedRing.lineWidth = 0.0
改成:
longDashedRing.lineWidth = 12.0
运行,效果如下图:
把上面的两个变动再改回去。
面具
面具组件算是个小把戏,在塑造竖线的外形方面,能减轻工作量。默认情况下,竖线是画在中心的外围的,如果你前面已经有了一条 12pt 水平的线,那么上面和下面的线是 6pt。
设计图显示,两个圆圈的初始状态下的直径都是一样的。我们想让竖线看起来像是从基线向外生长...所以,我们给多余的部分盖上面具,就看不到多余的部分了。
这也是属性 12pt 的原因,但是在屏幕上看起来只有 6pt...因为砍掉了 6pt
面具是这样工作的:
所以,我们创建一个 8pt 的实线,
如下:
欧耶,当你将面具应用到某个对象上时,面具对得到对象内部空间的坐标值,这与为什么我们需要 longDashedRing.bounds.center 来确定面具的中心点。
分割线
下一步创建分割线,将每个图标分隔开来。
首先,创建如下变量:
var menuDividingLines : [Line]!
接着,在类里增加如下方法:
func createMenuDividingLines() {
menuDividingLines = [Line]()
for i in 0...11 {
let line = Line((Point(),Point(54,0)))
line.anchorPoint = Point(-1.88888,0)
line.center = canvas.center
line.transform = Transform.makeRotation(M_PI / 6.0 * Double(i) , axis: Vector(x: 0, y: 0, z: -1))
line.lineCap = .Butt
line.strokeColor = COSMOSblue
line.lineWidth = 1.0
line.strokeEnd = 0.0
canvas.add(line)
menuDividingLines.append(line)
}
}
设置直线的步骤相当简单,我们知道图标内部和外部边缘直接的间隙是 54pt,那么我们要画的这条分割线也是这么长,设置分割线的风格,改变 anchorPoint 。
锚点
每个可见的对象都有一个锚点,默认位置是在对象视图的居中位置。围绕这个点产生所以可见的转变。例如,如果我只是让一个对象旋转某个角度(正如我在长短竖线那里所做的),那么整个对象都会围绕自己的锚点旋转。
我想要的效果是,线的角度均匀地分布在两个圆圈之间,依赖于 anchorPoint 属性。我们可以计算每条线的旋转位置 a 和 b,不过这样创建效果可不太优雅。
我们需要做的是把 anchorPoint 位置偏移,这样我们可以在线的外面围绕一点旋转。唉,还是看图片更容易理解,一图胜千言,效果如下图:
关于锚点的另外一件事情就是,它们的测量和对象视图的空间有关。具体说来,一个视图的中心点是 {0.5,0.5},所以,现在我们只需要找出我们需要把锚点放在哪里,这样,54pt 的线就会出现在正确的位置了。
已经知道内圆的半径是 102(例如,倒数第二个瘦指环),我们也知道线的宽度是 54,所以我们需要做的就是转换相关的坐标:
102/54 = 1.888
由于我们想让点在视图外部距左的距离为 0,我们需要让值是负数,也就是下面这行代码:
line.anchorPoint = CGPointMake(-1.88888,0)
方法中剩下的部分都很简单了,把锚点居中,位于 canvas 的中心部分,然后旋转分割线,12 条线都进行同样的操作后,把它们添加到 canvas 和数组里(之后会玩出更多花样的)。
V5。分割线已完成。
哦对了,别忘饿了,如果我们没有调整分割线的锚点,布局看起来应如下图所示:
setup() 看起来应该是这个样子的:
override func setup() {
self.createThickRing()
self.createThinRings()
self.createDashedRings()
self.createMenuDividingLines()
}
检查一下
想看到分割线,在 createMenuDividingLines 里进行修改:
把下面的代码删除:
line.strokeEnd = 0.0
改成:
line.strokeEnd = 1.0
或者注释掉也行。
效果如下图:
如果你想到原来的样子,更改所有之前的变量,看一下指环外部和直线的状态,效果如下图:
撤销刚刚做的修改,把直线设置成在里面的状态。
V5!
这些线看起来不错。
让我们继续下一章吧。
脚注
- 我在写的时候就在想,为什么要这样写?不过之后又看了一遍代码之后,我意识到,我有点喜欢这样了,能我记住中心点需要调整一下,虽然 Jake 设计稿里明确直径是 82pt。
- 注意我正在对 z 轴应用一个旋转,不过也可以应用在 x 或 y 轴上。
本文由 SwiftGG 翻译组翻译,已经获得作者翻译授权。