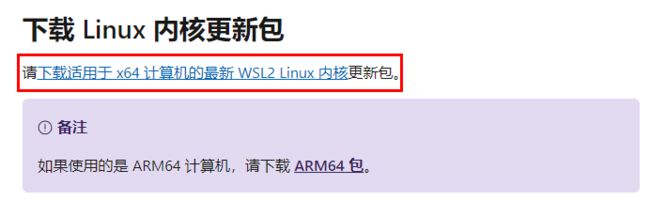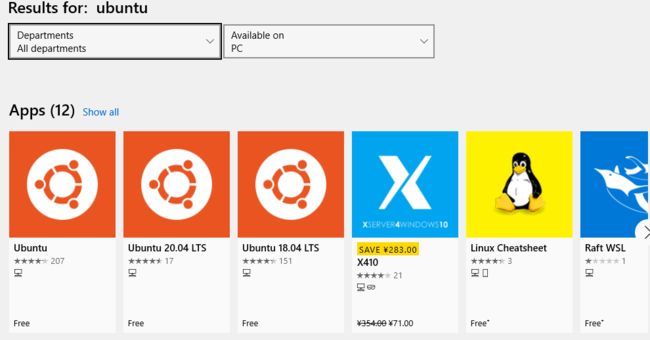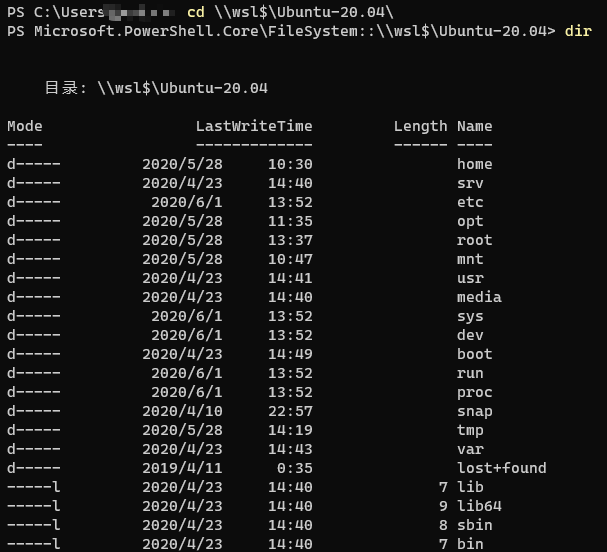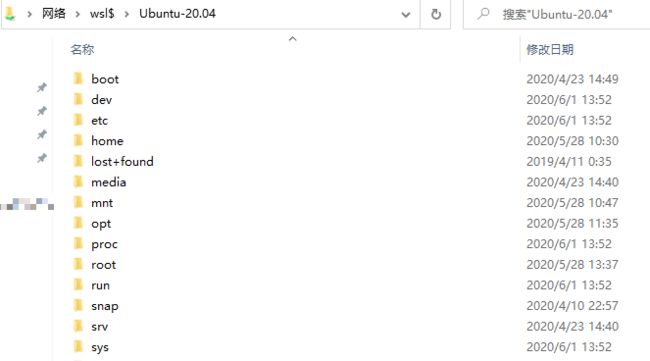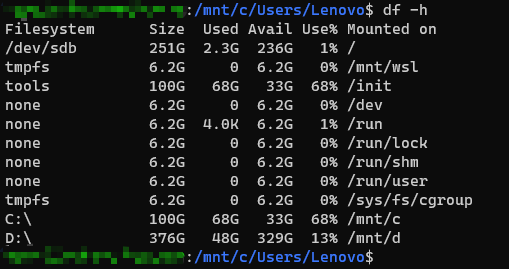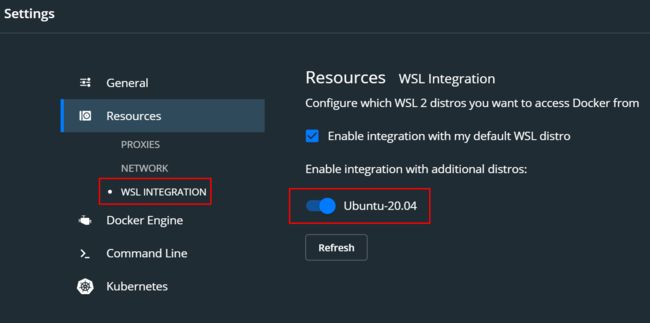背景
由于新款Mac性价比走低,近期转为使用Windows作为主力开发系统。但是在开发过程中需要上Linux测试,或者说部署一些服务,例如MySQL,Nexus OSS等。本人又是一个Docker重度依赖者。之前一直是长期在Windows下启动一个Linux虚拟机辅助开发操作。占用大量磁盘内存资源不说,操作和维护也极为繁琐。
直到近期了解到Win10 2004正式版版本支持WSL2,问题得到了完美的解决。WSL2相比WSL1来说可以完美支持Docker。与WSL1的模拟Linux API不同的是,WSL2采用在Hyper-V虚拟机中运行的方案。可以说WSL2和原汁原味的Linux已经十分接近。本人实验了一番,安装部署成功,将整个步骤分享给大家。
步骤
下面为大家详细介绍具体的操作步骤。
更新 Win10 到2004版本
使用Windows Update自动更新到2004版本。如果没有检测到更新,可以去微软官网下载“易升”工具并安装运行。工具会检测到更新并安装。
启用Linux子系统
打开 控制面板 -> 程序 -> 启用或关闭Windows功能。找到“适用于Linux的Windows子系统”和“虚拟机平台”,勾选这两项之后确定,并重新启动计算机。
切换系统WSL默认版本到2
使用管理员用户打开CMD,运行:
wsl --set-default-version 2
注意,有可能会出现如下提示:
WSL 2 需要更新其内核组件。有关信息,请访问 https://aka.ms/wsl2kernel
出现这个提示,说明需要更新WSL2的内核。按照提示打开https://aka.ms/wsl2kernel链接。点击下图中的下载链接,下载并安装WSL2内核。
安装Ubuntu发行版
打开Microsoft Store,搜索ubuntu,界面如下所示:
根据自己的需要,选择对应的Ubuntu版本并安装。
完成之后在开始菜单会出现Ubuntu菜单项。打开它,Ubuntu将会进行初始化操作。等待几分钟后按照提示,为Ubuntu设置用户名和密码。
最后,我们需要验证Ubuntu是否在WSL2的环境下启动。以管理员用户打开CMD,执行:
wsl -l -v
如果看到如下信息:
NAME STATE VERSION
* Ubuntu-20.04 Running 2
说明Ubuntu在WSL2环境下运行。到此为止安装完毕。
如果发现VERSION为1,说明Ubuntu运行在WSL1下。需要手工切换。
首先关闭WSL下运行的Linux,执行:
wsl --shutdown
然后执行:
wsl --set-version 2
其中Linux发行版名称为前面安装的Linux名称,可以通过wsl -l -v命令查看。执行命令后等待片刻。等命令行提示转换完成,我们已经成功将Linux切换到WSL2环境。
安装Docker
首先进入Ubuntu shell,更换Ubuntu官方源为国内源,加快下载速度。执行。
vim /etc/apt/sources.list
将内容替换为下方:
deb http://mirrors.aliyun.com/ubuntu/ focal main restricted
deb http://mirrors.aliyun.com/ubuntu/ focal-updates main restricted
deb http://mirrors.aliyun.com/ubuntu/ focal universe
deb http://mirrors.aliyun.com/ubuntu/ focal-updates universe
deb http://mirrors.aliyun.com/ubuntu/ focal multiverse
deb http://mirrors.aliyun.com/ubuntu/ focal-updates multiverse
deb http://mirrors.aliyun.com/ubuntu/ focal-backports main restricted universe multiverse
deb http://mirrors.aliyun.com/ubuntu/ focal-security main restricted
deb http://mirrors.aliyun.com/ubuntu/ focal-security universe
deb http://mirrors.aliyun.com/ubuntu/ focal-security multiverse
接下来添加Docker源:
依次执行如下命令:
curl -fsSL https://download.docker.com/linux/ubuntu/gpg | sudo apt-key add -
sudo add-apt-repository \
"deb [arch=amd64] https://mirrors.tuna.tsinghua.edu.cn/docker-ce/linux/ubuntu \
$(lsb_release -cs) \
stable"
sudo apt update
配置完成软件源之后下一步是安装Docker,命令如下:
sudo apt install -y docker-ce
最后一个步骤,启动Docker daemon。但是此处有一个问题,WSL2经过测试无法使用systemctl命令(此问题已经解决,参见博客末尾FAQ),因此我们使用service命令启动Docker daemon。命令如下所示:
sudo service docker start
至此,Docker 在WSL2下安装完毕。
注:WSL2 Docker最爽的地方是和宿主机Win10共享network,我们在宿主机Win10使用localhost加端口号就可以访问Docker中对应container中的服务,十分方便。
关闭虚拟机
WSL2实际上是在虚拟机中运行。我们一旦进入WSL2 Linux的命令行,虚拟机会自动启动运行。如果我们查看任务管理器,会发现一个Vmmem进程。如下所示:
该进程是虚拟机的进程。它比较占内存。不使用WSL2的时候我们可以关闭它以节省内存。关闭WSL2 Linux的方法如下。使用管理员打开CMD,运行:
wsl --shutdown
卸载发行版
有时候某个Linux发行版不再使用,或者是环境被搞坏需要重装,这时候我们可以卸载掉这个Linux发行版。方法如下。
首先使用:
wslconfig /l
命令查看系统内安装的Linux发行版。
然后使用:
wslconfig /u <发行版名称>
卸载掉指定的发行版Linux。
和宿主机Win10文件系统相互访问
在Win10下访问Linux子系统文件
进入CMD或者PowerShell,输入:
cd \\wsl$\Ubuntu-20.04\
可以进入到Linux子系统根目录。如下图所示:
或者打开文件资源管理器,在地址栏输入\\wsl$\Ubuntu-20.04,也可以跳转到Linux子系统根目录。
Linux子系统访问Win10文件
进入Linux子系统运行df -h,看到如下输出:
注意观察后两行。本人电脑有两个分区。
/mnt/c和/mnt/d正好分别对应本机的C盘和D盘。
和VMWare的共存问题
目前VMWare 15版本无法在启用Hyper-V虚拟机,即启用WSL2的Win10上运行。但是经过本人实验,VMWare最新的测试版是可以和Hyper-V共存的。下面是测试版VMWare的下载链接:
https://download3.vmware.com/software/wkst/file/VMware-workstation-full-e.x.p-16227267.exe
下载安装包之后,按照向导提示升级安装VMWare即可。该版本VMWare可以和WSL2完美共存。
更新内容:
VMWare Workstation 16 正式版本已经发布,无需再使用测试版。已经安装测试版的用户建议升级为正式版。
Docker Desktop for Windows
后来发现Docker Desktop windows版已经能够支持WSL作为Docker Engine运行,可以同时支持在Linux和Windows命令行下操作docker,这样远比前文中单独安装Linux Docker使用起来灵活。下面将安装Docker Desktop for Windows的方法分享。
浏览器打开https://www.docker.com/products/docker-desktop
点击Download for Windows (stable),下载Docker安装程序。确保WSL内的Docker已经卸载,如果没有卸载,可以执行:
sudo apt remove docker-ce
sudo apt remove docker-ce-cli
双击下载的安装程序安装,记住选择使用WSL作为Docker引擎。
在Windows注销当前用户重新登录。到此Docker Desktop for Windows安装完毕。
注意:如果发现在WSL下无法执行docker命令,可以通过如下操作打开:
进入Docker Desktop的settings,如下所示:
依次点击Resources -> WSL INTEGRATION,打开右侧的Ubuntu开关,点击对话框右下角的Apply & Restart按钮
迁移WSL 到非系统盘
默认WSL总是安装到C盘,这样对于C盘空间紧张的用户完全不友好。
我们可以使用LxRunOffline工具来迁移WSL到其他磁盘分区。
LxRunOffline的下载链接:https://github.com/DDoSolitary/LxRunOffline/releases。在Win10 PowerShell运行需要下载LxRunOffline-vx.x.x-msvc.zip版本。解压到任意目录即可使用。
LxRunOffline是一个第三方WSL Linux发行版管理工具,可以认为是wsl命令的增强版。它可以安装和卸载Linux发行版,迁移,复制,导入导出和设置环境变量等。具体的使用帮助可执行
.\LxRunOffline.exe \h查看命令介绍。
迁移过程分为3步:
- 获取准备迁移的发行版名称。执行:
PS C:\Users\xxx\Desktop> .\LxRunOffline.exe list
Ubuntu-20.04
获取系统当前已安装的发行版。例子中返回的发行版名称为Ubuntu-20.04。
- 执行迁移命令。格式如下:
.\LxRunOffline.exe m -n <发行版名称> -d <目标路径>
比如我们要将Ubuntu-20.04移动到D:\Ubuntu-20.04,执行如下命令:
.\LxRunOffline.exe m -n Ubuntu-20.04 -d D:\Ubuntu-20.04
等待命令执行完毕返回。
- 查看迁移后发行版的安装路径。执行:
PS C:\Users\xxx\Desktop> .\LxRunOffline.exe di -n Ubuntu-20.04
D:\Ubuntu-20.04
返回的安装位置是D:\Ubuntu-20.04,说明迁移成功。
FAQ
systemctl命令无法使用
现象为在命令行执行systemctl命令,报如下错误:
System has not been booted with systemd as init system (PID 1). Can't operate.
Failed to connect to bus: Host is down
参考了https://forum.snapcraft.io/t/running-snaps-on-wsl2-insiders-only-for-now/13033之后给出如下解决方案:
- 安装daemonize和fontconfig
apt install -y fontconfig daemonize
- 编辑
/etc/profile脚本,加入如下内容:
SYSTEMD_PID=$(ps -ef | grep '/lib/systemd/systemd --system-unit=basic.target$' | grep -v unshare | awk '{print $2}')
if [ -z "$SYSTEMD_PID" ]; then
sudo /usr/bin/daemonize /usr/bin/unshare --fork --pid --mount-proc /lib/systemd/systemd --system-unit=basic.target
SYSTEMD_PID=$(ps -ef | grep '/lib/systemd/systemd --system-unit=basic.target$' | grep -v unshare | awk '{print $2}')
fi
if [ -n "$SYSTEMD_PID" ] && [ "$SYSTEMD_PID" != "1" ]; then
exec sudo /usr/bin/nsenter -t $SYSTEMD_PID -a su - $LOGNAME
fi
- 修改
/etc/sudoers文件,加入如下内容:
%sudo ALL=(ALL) NOPASSWD: /usr/sbin/daemonize /usr/bin/unshare --fork --pid --mount-proc /lib/systemd/systemd --system-unit=basic.target
%sudo ALL=(ALL) NOPASSWD: /usr/bin/nsenter -t [0-9]* -a su - [a-zA-Z0-9]*
- 执行
source /etc/profile或者是重新打开terminal,执行systemctl验证是否能够正常操作。
Vmmem 进程占用过多内存
我们可以通过WSL的配置文件,限制vmmem进程的内存占用。在%UserProfile%目录创建.wslconfig文件,添加如下内容:
[wsl2]
memory=6GB
swap=0
localhostForwarding=true
这里限制了vmmem进程最大内存不超过6GB,不使用交换空间。
创建完配置文件后,执行wsl --shutdown关闭WSL,再重新启动即可生效。
参考资料:
https://github.com/microsoft/WSL/issues/4166
https://docs.microsoft.com/en-us/windows/wsl/release-notes#build-18945
(可选)使用Podman取代Docker
Podman已成为CentOS8官方御用容器管理器,并且Kubernetes1.12已经放弃对Docker的支持。相比Docker,Podman无需守护进程,不强制要求使用root用户来管理容器,具有更好的灵活性和安全性。Podman使用方式和Docker完全相同,兼容Docker的镜像格式。
经本人试验Podman可以完美的在WSL2 Ubuntu中运行。
在WSL2中安装Podman的方法可参考如下链接:https://www.redhat.com/sysadmin/podman-windows-wsl2
下面脚本为Podman的安装脚本:
. /etc/os-release
sudo sh -c "echo 'deb http://download.opensuse.org/repositories/devel:/kubic:/libcontainers:/stable/x${NAME}_${VERSION_ID}/ /' > /etc/apt/sources.list.d/devel:kubic:libcontainers:stable.list"
wget -nv https://download.opensuse.org/repositories/devel:kubic:libcontainers:stable/x${NAME}_${VERSION_ID}/Release.key -O Release.key
sudo apt-key add - < Release.key
sudo apt-get update -qq
sudo apt-get -qq -y install podman
sudo mkdir -p /etc/containers
echo -e "[registries.search]\nregistries = ['docker.io', 'quay.io']" | sudo tee /etc/containers/registries.conf
如果没有其他报错信息,到这里Podman已安装完毕。我们可以执行podman info命令,验证是否安装成功。
WSL2 系统占用磁盘空间不释放
WSL2本质是虚拟机,它使用的是vhdx虚拟磁盘格式。它支持自动扩容,但是并不会自动缩容。
我们可以使用diskpart命令,手工执行缩容操作。
diskpart
# open window Diskpart
select vdisk file="D:\WSL\Ubuntu\ext4.vhdx"
attach vdisk readonly
compact vdisk
detach vdisk
exit
其中D:\WSL\Ubuntu\ext4.vhdx为WSL2系统虚拟磁盘文件路径。